Компания Microsoft уже давно работает над поддержкой Android приложений в Windows 11. Они анонсировали Windows 11 в июне 2021 года, однако эту функцию пришлось отложить и мы не смогли насладиться этой функцией сполна. Сегодня разберем как официальный способ, который в скором времени станет основным, так и актуальные на данный момент варианты, с использованием виртуализации.
Установка приложения Android в Windows 11 (пока только в регионе США — пользуйтесь VPN)
В марте 2022 года Microsoft выпустила подсистему Windows для Android ( WSA ), которая дает возможность запуска приложений Android в Windows 11. На компьютере должна быть установлена Windows 11 Build 22000.526 или более поздняя версия стабильной версии для запуска приложений Android .
- Загружаем подсистему Windows для Android ™ с Amazon Appstore из магазина Microsoft .
- Нажимаем на кнопку «установить» и следуем указаниям на экране.
- Когда установили подсистему необходимо установить Amazon AppStore также из магазина Microsoft .
- После установки заходим в приложение и входим в систему, чтобы иметь возможность загружать A ndroid -приложения. Обращаю внимание, что для этого понадобится учетная запись на Amazon в регионе США.
- После входа в систему предоставляется возможность установки Android -приложений.
А теперь рассмотрим варианты установки android -приложений в других регионах неофициально
Первый способ наиболее простой. Для этого нам понадобится приложение microsoft store .
1) Находим в панели управления приложение microsoft store.
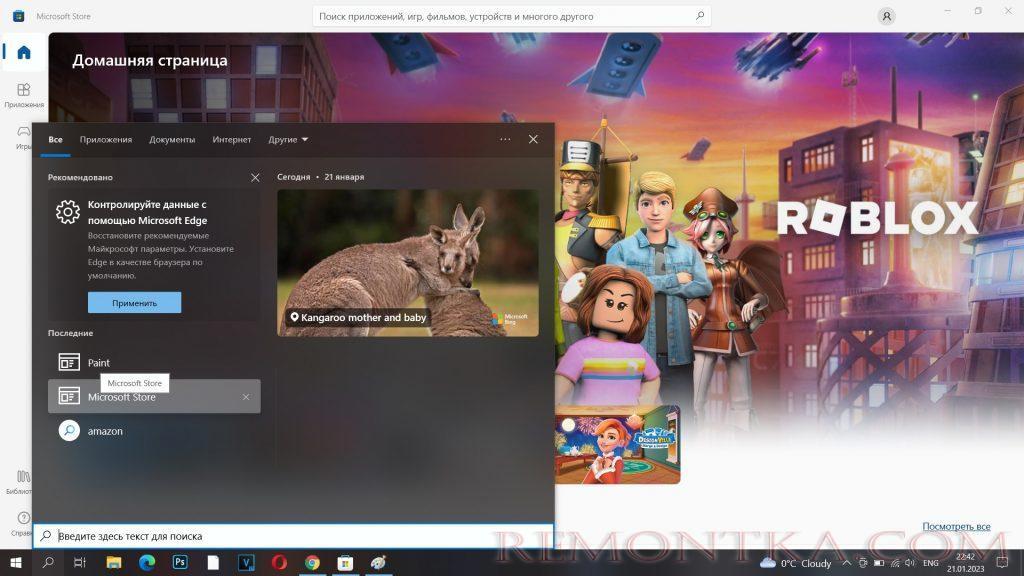
2) Запускаем его и выбираем приложение которое будет запускать, к примеру WhatsApp . Нажимаем кнопку получить для скачивания и ждём.

3) Нажимаем кнопку открыть.

Второй способ. Установка Windows Subsystem for Android .
Для начала разберем, как проверить компьютер для запуска Android -приложений.
Как настроить Windows 11 для запуска Android -приложений
Сначала нам нужно убедиться, что на вашем компьютере включена виртуализация . Проще всего это узнать статус в Диспетчере задач на вкладке Производительность (запускается он сочетанием клавиш Control + Alt + Del ).
- Включаем виртуализацию на уровне BIOS , гуглим модель своей материнской платы или ищем нужный переключатель самостоятельно. Если подобная технология компьютером не поддерживается, дальнейшие манипуляции можно не делать, запустить Android -приложения у нас не получится.
- Если предыдущая проверка пройдена вашим компьютером успешно, то тогда можно продолжать дальше. Для этого переходим в параметры системы и вбиваем в поиск «Включение и отключение компонентов Windows» . Нажимаем на соответствующий пункт в поисковом окне.
- В открывшемся списке компонентов Windows 11 находим пункт «Платформа виртуальной машины» и устанавливаем галочку возле него. Нажимаем OK, дожидаемся загрузки и устанавливаем нужный компонент из сети, а затем перезагружаем компьютер.
Windows Subsystem for Android – это тот инструмент, который позволяет запустить Андроид -приложения на компьютере под управлением операционной системы Windows 11. В стабильных версиях операционной системы его нет, поэтому дальше рассмотрим способ его неофициальной установки и загрузки APK -файлов для использования полноценных мобильных приложений.
Обращаю ваше внимание на то, что точной информации нет, как поведет себя операционная система после установки будущих обновлений. Вполне возможно появление технических сбоев из-за установки неофициальной версии Windows Subsystem for Android . Руководствуйтесь этим и выполняйте следующие действия только на свой страх и риск.
1) Идем сюда https :// store .rg- adguard . net / . Далее после того, как перешли по ссылке, в окошке для поиска вставляем эту ссылку https :// www . microsoft . com /en-us/p/ windows — subsystem — for — android /9p3395vx91nr , затем выбираем режим « slow » и нажимаем на галочку для поиска. Должен появиться список установочных файлов.

2) Далее ищем в конце списка файл, он будет весить больше 1 Gb, он должен быть последним и в конце содержать расширение . msixbundle . Скачиваем этот файл, кликнув по его ссылке на странице.
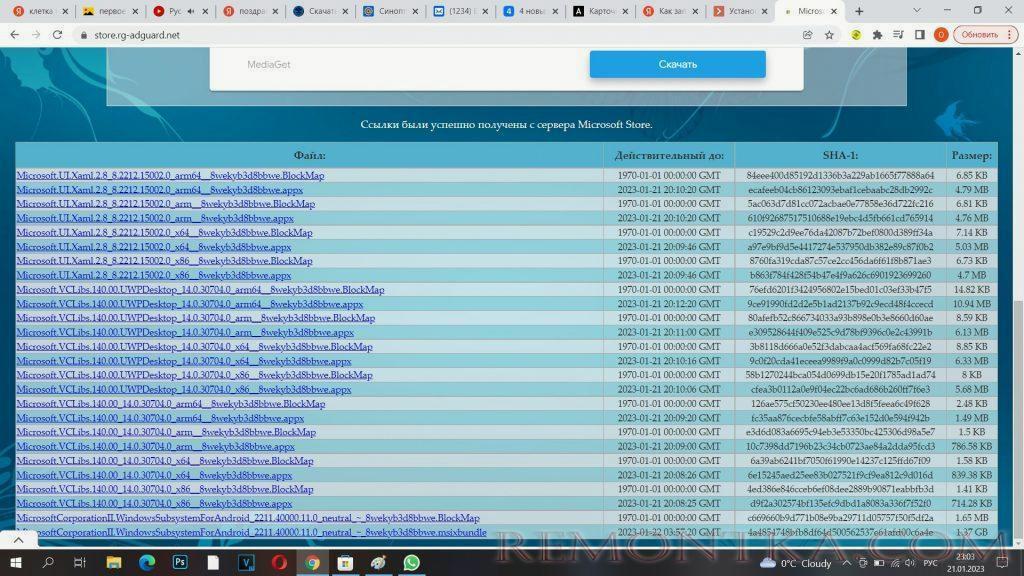
3) Переходим к установке. Нажимаем на кнопку «Пуск» ПКМ и запускаем «Терминал Windows » от имени администратора. Вводим там команду Add — AppxPackage — Path » «, вставляем в кавычках путь к скачанному файлу (полный путь, включая название). Жмём Enter для запуска распаковки и ожидаем завершения процесса, следя за прогрессом выполнения операции.
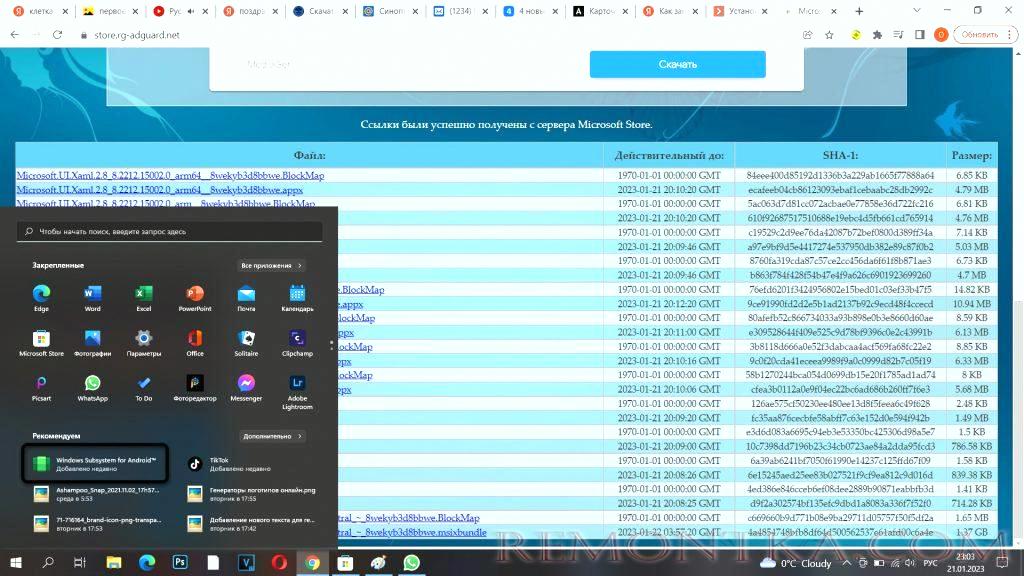
4) Открываем панель управления и видим значок Windows Subsystem for Android . Открываем приложение и активируем режим разработчика, а также копируем IP-адрес.
5) Сам IP-адрес вводим в терминале вместе с командой adb connect . , что добавит новое подключение.
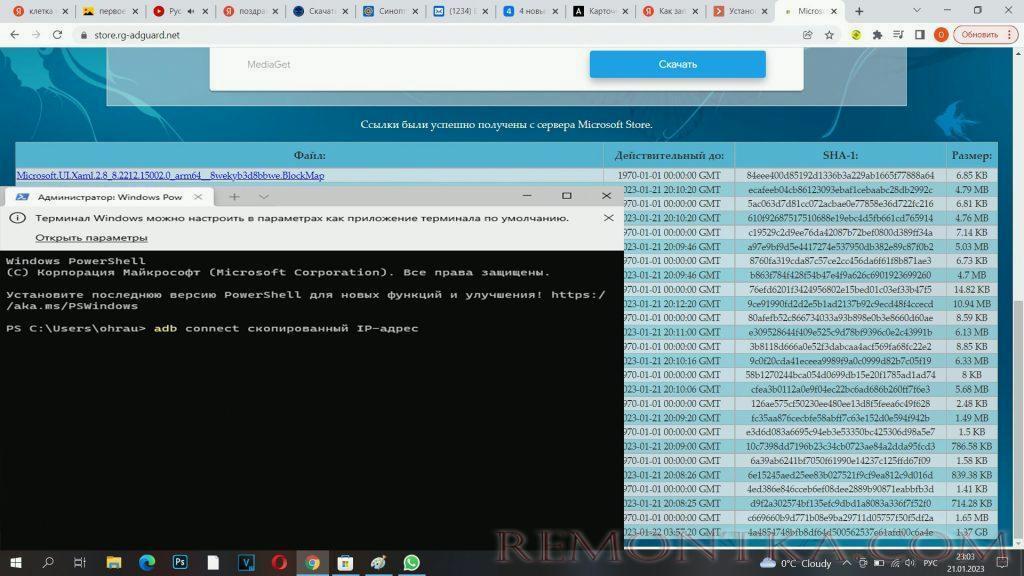
6) После активации вводим adb install + полный путь к APK -файлу вместе с его названием и форматом.
После этого должен появиться ярлык для запуска приложения в списке программ. Таким же образом можно установить любое Android -приложение.
Третий способ. Установка Android -приложений с помощью специальной утилиты
1) Переходим в Microsoft Store . Там находим и загружаем утилиту WSATools из магазина приложений.
2) Запускаем установку данной утилиты и следуем указаниям мастера установки.
Если установщик экстренно завершает работу или «вылетает», тогда нужно повторно запустить его из магазина. При следующем запуске выбирая папку для распаковки указываем директорию с утилитой WSATools .
Переходим по пути «C: Program Files WindowsApps » (учитывайте, что по дефолту папка скрыта поэтому нужно включить отображение скрытых файлов и папок в системе).
Далее нам необходимо предоставить своей учетной записи права на чтение и запись для папки WindowsApps . И теперь находим последнюю созданную папку по времени (это и будет директория установки WSATools ).
3) При загрузке дополнений ADB в данную папку установится программа, а все файлы с расширением *. apk будут относится к ней.
Далее всего лишь останется скачать нужный установщик приложений для Android и запустить через приложение WSATools .
Проблемы
В конце также разберем две популярные проблемы, с которыми сталкиваются пользователи при попытке реализовать второй способ. Первая заключается в невозможности запуска виртуальной машины, что и мешает получить IP-адрес. Для решения этой ситуации необходимо активировать виртуализацию в Windows 11, что осуществляется так.
- Открываем меню «Пуск» и через поиск ищем «Панель управления» .
- В новом окне нас интересует раздел «Программы и компоненты» .
- На панели слева кликаем по ссылке «Включение или отключение компонентов Windows » .
- Далее ищем компонент «Платформа виртуальной машины» и ставим галочку возле данной строки. Перезапускаем компьютер и снова запускаем подсистему Android .
Вторая ошибка – могут возникнуть неполадки на этапе ввода команды adb connect , когда данное имя не удается распознать. Это может быть связано с отсутствием в операционной системе SDK Platform Tools , поэтому займемся исправлением данной ошибки.
1) Переходим на сайт Android Studio для разработчиков и скачиваем набор инструментов для Windows .
2) Устанавливаем программу в любую удобную для нас папку, после чего запускаем терминал от имени администратора.
3) Используем команду cd для перехода по пути расположения файлов SDK Platform Tools , введя после команды путь к расположению данного каталога.
4) Прописываем новое соединение, но изменяем команду на adb connect .
Теперь вы ознакомлены со всем материалом и можете смело выбирать тот вариант, который вам больше подходит.