Вход в операционную систему часто блокируется окном ввода пароля. Оно появляется при включении или выхода компьютера из режима сна, после временного простоя. Цель такой работы Windows – обезопасить данные пользователя от постороннего доступа. Пароль позволяет ограничить доступ к документам локальных пользователей компьютера. Он необходим при работе компьютера в локальной сети и использовании общедоступных ресурсов.
Но если вы не обладаете секретными данными и используете компьютер для просмотра веб страниц, видео, для развлечений, то ввод пароля каждый раз вовсе не обязателен. Многих пользователей он даже раздражает. Отключение пароля при входе в Windows 10 будет решением такой проблемы. Хотя, это небезопасно.
Как снять пароль при входе в компьютер с Windows 10
Есть много вариантов снять пароль при входе в систему. Мы рассмотрим самые доступные способы для локальных учетных записей. Но для проведения такой процедуры нужна учетная запись администратора. В другой роли снять пароль не получится.
Чтобы узнать, какая у вас учетная запись, нажмите кнопку стартового меню (обычно логотип Windows в левом углу Рабочего стола). Далее выберите пункт Параметры , а затем — Учетные записи . Перед вами откроется информационное окно Ваши данные (метка 1).
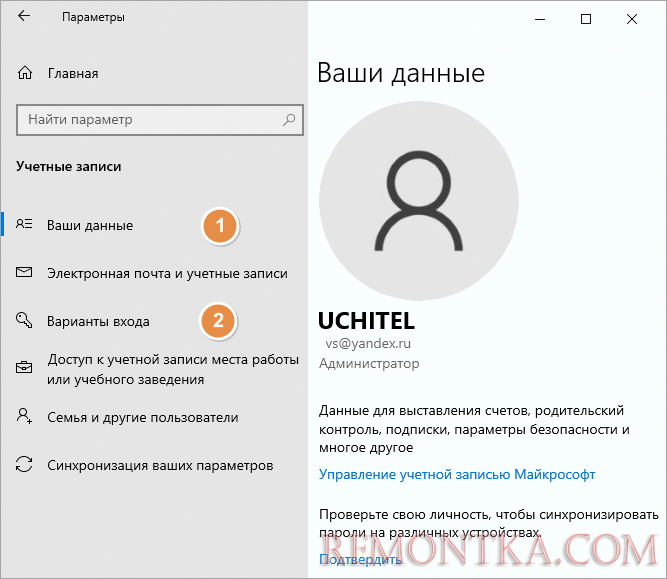
Под названием имени пользователя будет указана ваша роль – администратор или пользователь. Если написано пользователь, то скорее всего на компьютере есть другие имена. Выйдите из системы и зайдите под другой записью Windows, которая имеет административные права.
Правильная настройка системы Windows на новом компьютере избавит вас от непредвиденных проблем. Читайте, инструкция тут
Как снять пароль при выходе из режима ожидания
В окне параметров (смотри рисунок выше) выбираем пункт Варианты входа (метка 2). Здесь можно отключить вход по паролю из режима сна.
В разделе Требуется вход поставьте значение Никогда (метка 4).
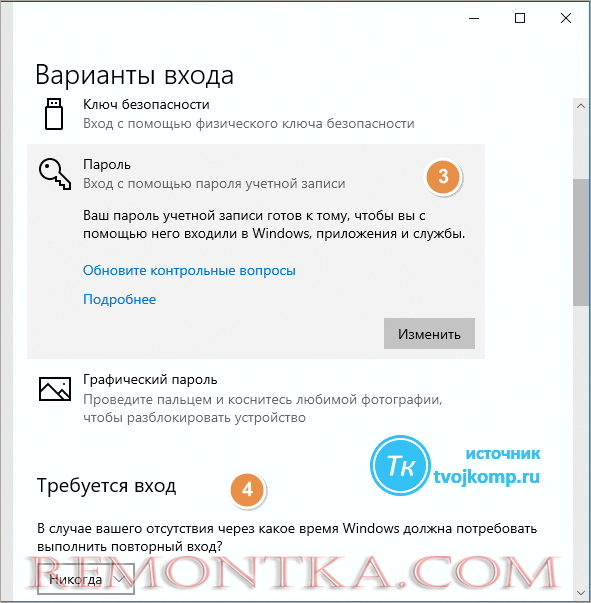
Теперь после вашего отсутствия Windows не будет требовать ввода секретного кода для продолжения работы с компьютером.
Чтобы избавить себя от ввода пароля при запуске Windows, сделайте его пустым. И тогда для входа нужно будет просто кликнуть на имя пользователя.
Замена пароля на пустой
1 вариант
Выберите пункт Пароль и кликайте кнопку Изменить . Далее вам нужно будет указать старый (текущий) пароль Windows и оставить пустыми поля для нового и его подтверждения, подсказки. Нажимайте после каждого шага Далее и в конце Готово .
2 вариант
1. Воспользуйтесь комбинацией клавиш Ctrl + Alt + Del.
2. Нажмите на «Изменить пароль».
3. В появившейся форме следует ввести старый пароль, а поле для нового и подтверждения оставьте пустыми.
4. Нажмите на стрелочку справа от поля.
Автоматический вход в систему Windows
Отменить запрос логина и пароля без его смены при входе можно следующим способом.
Нажмите комбинацию клавиш Win + R. Win – это клавиша с логотипом Windows.
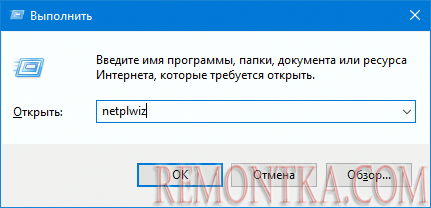
В появившемся окне в поле Открыть (смотри рисунок ниже) напечатайте на английской раскладке netplwiz
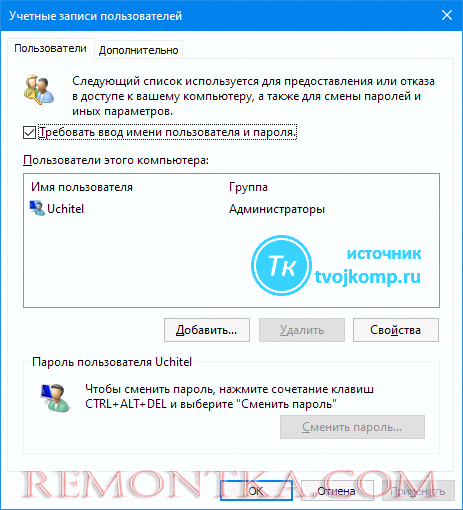
Запускаем команду кнопкой «ОК».В окне «Учетные записи пользователей» выбираем пользователя для автоматического входа.
Теперь необходимо снять флажок Требовать ввод имени . Кликаем снова ОК.
Как убрать пароль при запуске виндовс 10, если забыл его
Бывает ситуации, когда дети, экспериментируя и изучая компьютер или ноутбук , случайно установили пароль и забыли его. Войти в Windows не удается. Что же делать? Попробовать снять пароль с помощью контрольных вопросов. Вам будет предложено ответить на них для восстановления доступа. Контрольные вопросы и ответы на них задаются после установки Windows или при ее первом запуске на новом ноутбуке .
Не помните ответы? На этот случай есть вариант: снять пароль с использованием загрузочного диска или флешки. Многие сразу начинают паниковать и думают, что потребуется переустановка системы и потеря всей информации. Но это не так. Вам нужно позаботиться об этом заранее или воспользоваться другим компьютером, чтобы создать загрузочную флешку. С ее помощью можно будет удалить забытый пароль.