В век цифровых технологий публичные выступления сопровождаются компьютерной презентацией. Красиво оформленные слайды — это залог успешного выступления. Из этой статьи вы узнаете, как сделать фон в презентации в PowerPoint и способах корректировки фонового изображения на слайде.
Особенности фона слайда
Прежде чем сделать картинку фоном в презентации, подумайте над тем, чтобы текст не сливался с ним. Важно учесть, что на проекторе контрастность будет меньше, чем на вашем мониторе. Конечно же, лучше всего – это фон светлых оттенков. Лучший цвет текста – это цвет контрастный фону, черный или тёмный соответствующего оттенка.
Тон фонового рисунка или фотографии должны гармонировать с содержанием слайда. Правильная цветовая гамма можно усилить эффект от показа презентации. Задний фон не должен доминировать и отвлекать внимание слушателей.
Установка фона в презентации PowerPoint 2016
Интерфейс программ из офисного пакета майкрософт изменяется от версии к версии. Появляются новые возможности изменения настроек свойств графических элементов презентаций. Но логика интерфейса легко уловима и вы с легкостью разберетесь. Сможете сделать презентацию в любой последней версии PowerPoint.
Пользователю доступны несколько вариантов изменения фона в презентации. Разберем все по-порядку.
Готовый фон из дизайн макета
Создайте новую презентацию в PowerPoint или откройте существующую. Перейдите в ленте инструментов на вкладку Дизайн . Вам будет открыта линейка предустановленных красивых дизайн макетов с правильно подобранной цветовой гаммой. Сделать выбор просто. Кликните на понравившийся эскиз.

Если вам не подошел предыдущий вариант, то пробуем сделать фон самостоятельно. Чтобы вызвать настройки, можно поступить двумя способами:
- Нужно сделать клик правой кнопкой мыши на текущем слайде. В открывшемся контекстном меню найдите пункт Формат фона и активируйте его щелчком левой кнопки.
- На вкладке Дизайн , с правой стороны, кликните соответствующую экранную кнопку Формат фона.
После любой манипуляции на экране справа появиться дополнительная область настроек.
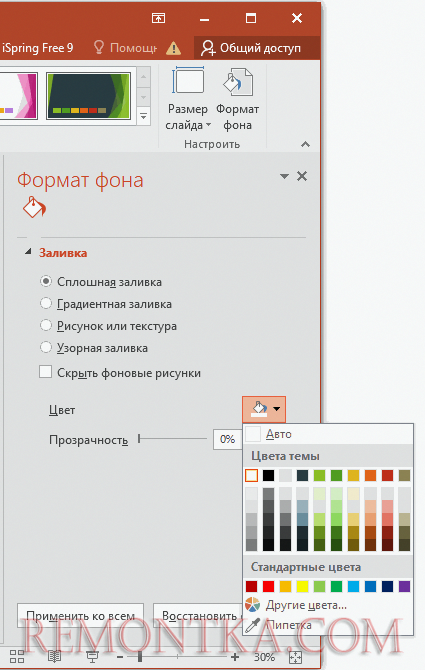
Здесь доступны опции выбора цвета и прозрачности сплошной заливки. Не устраивает сплошной цвет, тогда выбирайте следующий вариант.
Градиентная заливка
Этот способ позволяет сделать задний фон несколькими цветами с плавным переходом от одного к другому. Настроек достаточно для выбора красивого оформления презентации.
Можно выбрать готовые варианты или сделать свои. Поэкспериментируйте с точками градиента. Добавляйте, удаляйте, двигайте маркеры на цветовой шкале. Изменяйте прозрачность и яркость.
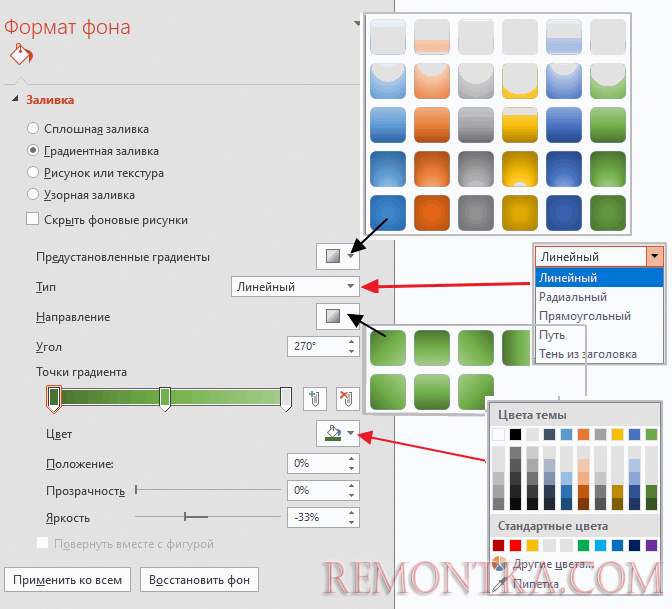
Если что-то пошло не так, нажмите кнопку Восстановить фон . И все ваши эксперименты будут сброшены к исходному состоянию фона.
Изменения применяются только к текущему слайду. Кнопка Применить ко всем изменит фон на всех слайдах презентации.
Рисунок или текстура
Хотите еще больше возможностей, переключайтесь в следующий режим Рисунок или текстура . Вы можете заранее сделать фоновый рисунок или фотографию. Вставить из любой папки диска на слайд можно кнопкой Файл .
Кнопка Буфер обмена позволяет вставить скопированный фрагмент, например, скрин программы или экрана. Нет готового изображения, тогда используйте кнопку В Интернете . Вам доступен поиск картинок в поисковике Bing.
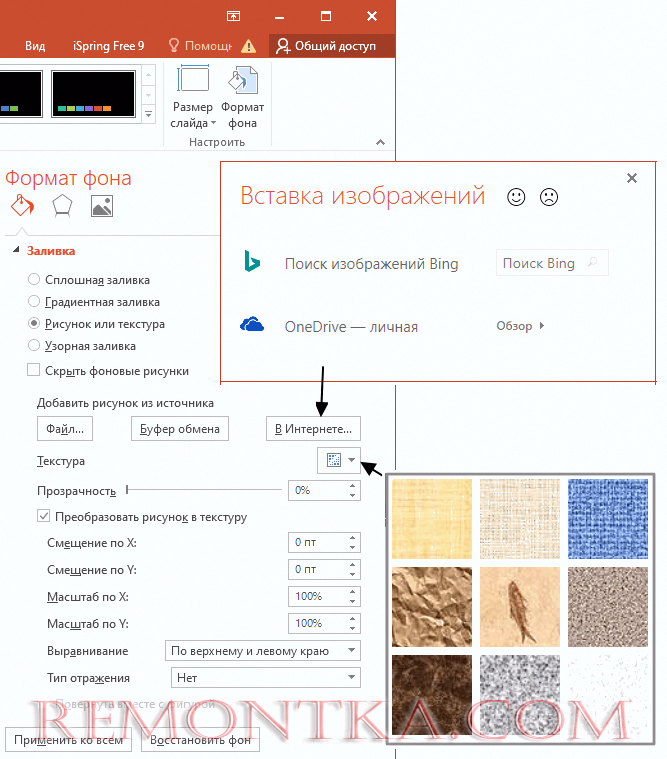
Посмотрите на рисунок выше. Из доступной галереи текстур выбирайте изображение и меняйте настройки масштаба, смещения. Добивайтесь нужного рисунка.
Узорная заливка
Последний вариант настроек фона Узорная заливка также предлагает большой набор готовых узоров. Изменяйте цвета и получайте свой оригинальный дизайн.
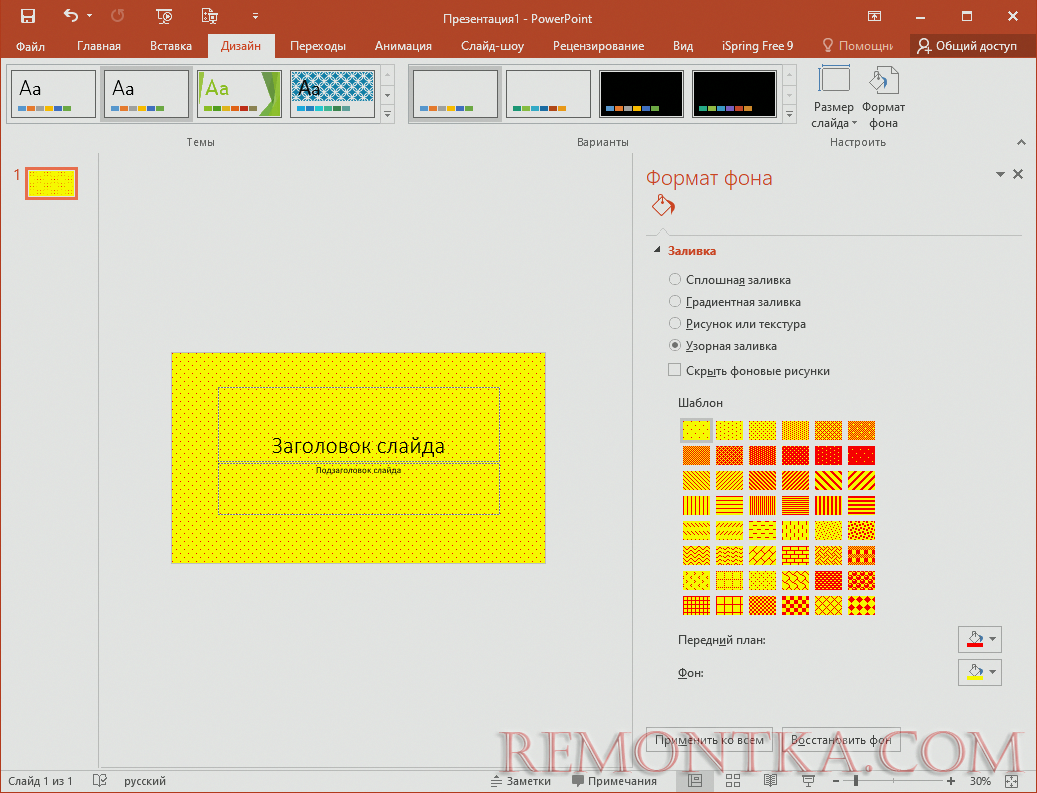
Если вы создаете свой шаблон для презентации PowerPoint, то вставить фон можно через режим Образец слайдов . Вы можете познакомиться с этим вариантом в статье «Как создать шаблон презентации» или посмотрите видео ниже.
Анимированный фон для презентации
Анимация является привлекающим взгляд элементом. Её использование может рассеять внимание аудитории. Но если вы создаете презентацию PowerPoint для детской аудитории, то это допустимо. Анимированный фон можно сделать с помощью режима Рисунок или текстура.
Анимационным фоном выступает картинка или фотография сохраненная в специальном формате — gif (гифка). Такие картинки легко найти через поиск в яндексе или гугле, используя фильтрацию по типу файла. Вот пример поиска картинки .
Как сделать все это в PowerPoint 2010
Итак, приступим. Создадим презентацию. На текущем слайде кликаем правой кнопкой мыши для вызова контекстного меню. В нем выбираем пункт Формат фона .

В открывшемся окне выбираем вкладку Заливка (она откроется по умолчанию). Ставим переключатель в режим Рисунок или текстура , нажимаем кнопку Файл и указываем картинку для нашего фона из нужной папки.
Внимание! При вставке рисунка может произойти его искажение, так как произойдет его растяжение до размеров слайда.
Позиция Преобразовать рисунок в текстуру – замостит слайд вашим рисунком, сохраняя его пропорции. Можно получить достаточно красивый эффект. Поэкспериментируйте.

Увеличивая или уменьшая прозрачность можно сделать оптимальный фон для его сочетания с текстом на слайде. Если картинку нужно применить только к одному слайду, то нажмите кнопку Закрыть . Изменить все слайды, то жмите Применить ко всем .
На этом возможности программы PowerPoint не заканчиваются. Уже выбранный рисунок можно изменить и подстроить на свой вкус. На вкладке Настройка рисунка доступно повышение или понижение резкости изображения. Измените яркость или контрастность. Вкладка Цвет рисунка позволит сделать его насыщенность выше. А вкладка Художественные эффекты позволит создать фон изысканной структуры.
Для LibreOffice Impress
Кликаем правой кнопкой на слайде, выбираем команду Задать фоновое изображение и указываем рисунок для фона на компьютере. Рисунок будет растянут до границ слайда. Настройки режима фона скудноваты, но кое-что можно поменять через контекстное меню Формат слайда – Фон .
Ну вот, дорогой читатель, теперь ты знаешь, как сделать картинку фоном в презентации. Желаю тебе ярких выступлений. Да, кстати, чтобы твое выступление еще дольше оставалось в памяти слушателей, рекомендую сделать информационный буклет по теме выступления и раздать его публике.
Дополнительная информация: