Обнаружен конфликт IP-адресов Windows — как исправить?
 Иногда при подключении компьютера или ноутбука к сети, вы можете столкнуться с сетевой ошибкой — «Обнаружен конфликт IP-адресов Windows» и пояснением о том, что в этой сети уже есть компьютер с таким же IP-адресом. Проблема может возникнуть в Windows 11, Windows 10, 8.1 или 7.
Иногда при подключении компьютера или ноутбука к сети, вы можете столкнуться с сетевой ошибкой — «Обнаружен конфликт IP-адресов Windows» и пояснением о том, что в этой сети уже есть компьютер с таким же IP-адресом. Проблема может возникнуть в Windows 11, Windows 10, 8.1 или 7.
В этой пошаговой инструкции подробно о способах исправить конфликт IP-адресов Windows, о том, чем может быть вызвана проблема и дополнительная информация, которая может оказаться полезной в контексте рассматриваемой темы.
Простые способы исправить конфликт IP-адресов
Проблема «Обнаружен конфликт IP-адресов» чаще возникает в компьютерных сетях организаций, где используются статические IP-адреса в случае, если на нескольких устройствах устанавливается одинаковый адрес, но ситуация возможна и в домашних сетях, например, при подключении к роутеру.

Причина — та же самая: одинаковые IP на нескольких устройствах, причем это могут быть не только компьютеры и ноутбуки, но и смартфоны, ТВ, консоли и другие устройства, подключающиеся к Wi-Fi или по кабелю.
Быстрые способы попробовать исправить проблему, если ранее конфликт IP-адресов не наблюдался, а какие-либо изменения параметров сети не производились:
- Отключитесь от сети, а затем заново к ней подключитесь. Также можно отключить Wi-Fi или Ethernet адаптер, а затем снова его включить. Для этого нажмите клавиши Win+R на клавиатуре, введите ncpa.cpl и нажмите Enter, нажмите правой кнопкой мыши по используемому подключению, выберите «Отключить». Потом аналогичным образом включите его через пару минут.
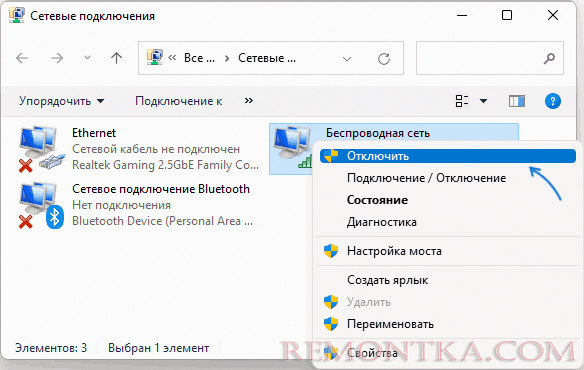
- Перезагрузите ваш Wi-Fi роутер — выключите его из сети, и снова включите.
- Попробуйте запустить командную строку от имени администратора и по порядку выполнить следующие две команды
ipconfig /releaseipconfig /renew
Обратите внимание: если ошибка возникает на компьютере или ноутбуке, который подключен с помощью кабеля без использования роутера (маршрутизатора), есть вероятность, что проблема вызвана проблемами на стороне оборудования провайдера.
Отключение использования статического IP-адреса
Если описанные выше простые решения не помогли, проверьте свойства подключения и попробуйте отключить использование статического IP-адреса:
- Нажмите клавиши Win+R на клавиатуре, введите ncpa.cpl и нажмите Enter.
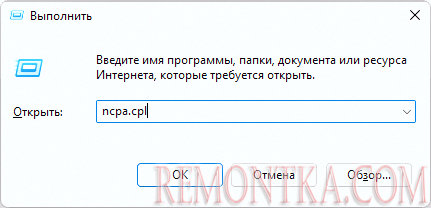
- Нажмите правой кнопкой мыши по значку проблемного подключения и откройте его свойства.
- В списке компонентов подключения выберите пункт «IP версии 4» и нажмите кнопку «Свойства».
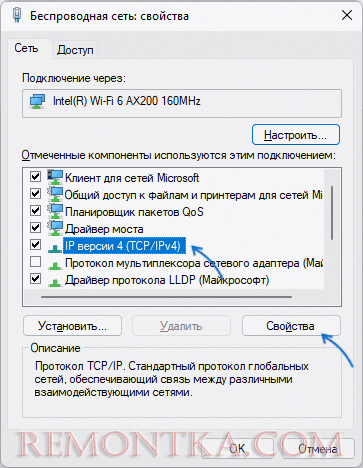
- Внимание: если в вашем случае используются какие-то особенные настройки сети и установлен статический IP-адрес, перед следующим действием параметры лучше где-то сохранить, чтобы их можно было легко восстановить. Установите отметку «Получить IP-адрес автоматически» и нажмите Ок для сохранения настроек.
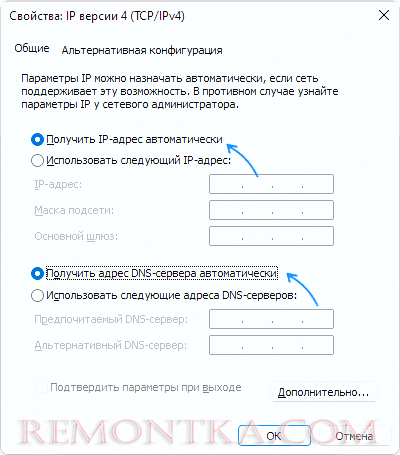
- В следующем окне (свойства сети) также нажмите Ок, выполненные настройки будут применены автоматически.
Обратите внимание, что для работы этого метода требуется, чтобы на роутере был включен DHCP-сервер, по умолчанию это почти на всех моделях Wi-Fi роутеров. Но на всякий случай зайдите в настройки вашего роутера и проверьте настройки DHCP.
Дополнительные способы исправить проблему
Если ранее ошибка «Обнаружен конфликт IP-адресов Windows» на этом компьютере не возникала, а предыдущие методы решения проблемы не помогли, вы можете попробовать:
- Использовать встроенные системные средства для устранения неполадок в работе сети: Устранение неполадок Windows 11 , Устранение неполадок Windows 10
- Сбросить параметры сети и сетевых адаптеров. Об этом в инструкциях Как сбросить сетевые настройки Windows 1 1, Сброс сетевых настроек Windows 10
- Попробовать использовать точки восстановления системы на дату, когда проблема не наблюдалась: Точки восстановления Windows 11 , Точки восстановления Windows 10
- При наличии других устройств в той же сети посмотреть текущие параметры IP, маски подсети и основного шлюза на них, а затем ввести те же параметры в свойствах IPv4 подключения на компьютере с проблемой, изменив последний разряд в IP-адресе.