Как установить русский язык интерфейса в Windows 11
 Если вам достался ноутбук или компьютер с английской, немецкой или иной, отличной от русскоязычной, версией Windows 11 вы легко можете скачать русский язык интерфейса системы и установить его, не переустанавливая ОС.
Если вам достался ноутбук или компьютер с английской, немецкой или иной, отличной от русскоязычной, версией Windows 11 вы легко можете скачать русский язык интерфейса системы и установить его, не переустанавливая ОС.
В этой инструкции способы скачать и установить русский язык интерфейса Windows 11 — оба способы официальные от Майкрософт, но незначительно отличаются. В качестве примера будет использоваться Windows 11 на английском языке, в других версиях все действия аналогичны.
Установка русского языка интерфейса в Параметрах
Первый способ скачать языковой пакет и установить русский язык интерфейса — использовать «Параметры» Windows 11. Шаги будут следующими:
- Откройте Параметры (Settings) через меню «Пуск» или нажав клавиши Win+I на клавиатуре, затем откройте раздел «Время и язык» (Time & Language) и выберите пункт «Язык и регион» (Language & region).

- При отсутствии русского языка в списке языков нажмите кнопку «Добавить язык» (Add a language), при его наличии — перейдите к 6-му шагу.
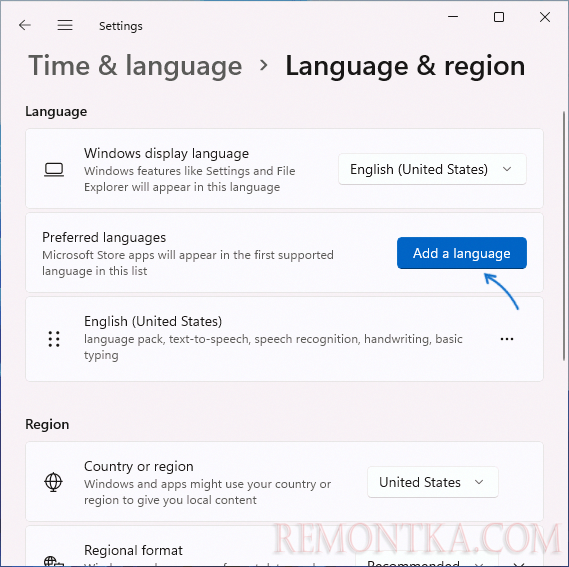
- Введите в поле поиска языка «Russian», выберите его и нажмите кнопку «Далее» (Next).

- Отметьте пункты «Языковой пакет» (Language Pack) и «Назначить языком интерфейса Windows» (Set as my Windows display language). Остальные пункты — поддержка рукописного ввода и Text-to-speech на ваше усмотрение.
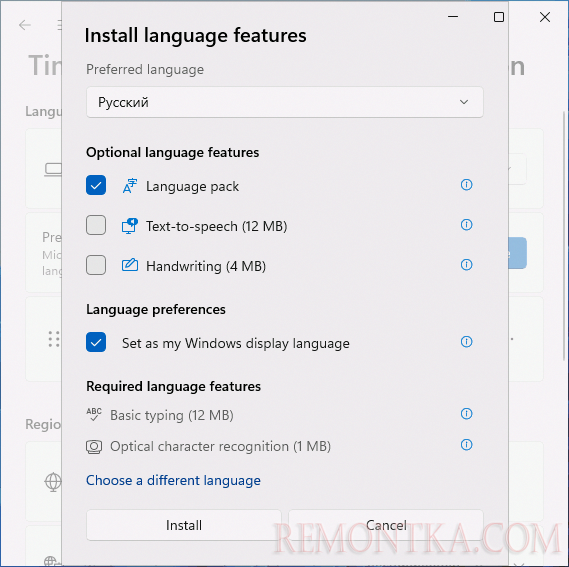
- Нажмите кнопку «Установить» (Install) и дождитесь завершения установки языкового пакета. После установки всех необходимых компонентов потребуется выйти из системы и снова зайти в неё, чтобы был включен русский язык интерфейса. Также рекомендую обратить внимание на 10-й шаг.
- При наличии в списке языков русского языка, проверьте, можно ли выбрать русский язык интерфейса в поле «Windows display language», если нет — нажмите по трем точкам справа от языка и выберите пункт «Параметры языка» (Language options).
- В пункте «Языковой пакет» нажмите кнопку «Скачать» (Download) и дождитесь загрузки языкового пакета.

- Вернитесь на предыдущий экран со списком языков и выберите «Русский» в списке языков интерфейса Windows (Windows display language).
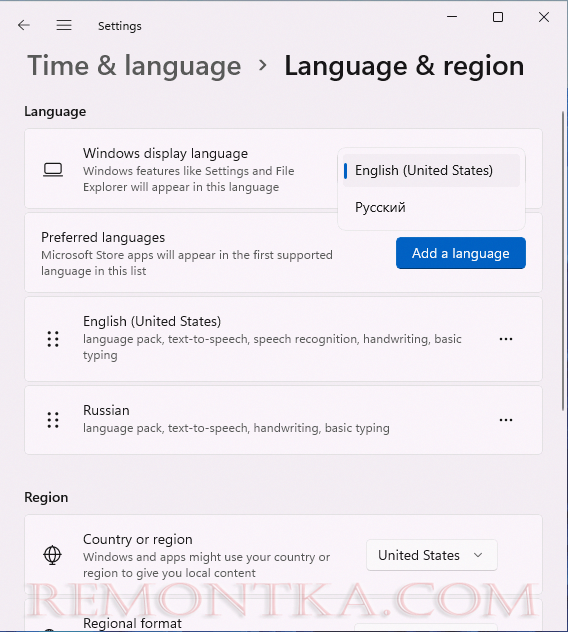
- Появится предложение выйти (Sign out) из системы и снова зайти, чтобы был включен нужный язык интерфейса — сделайте это.
- Некоторые приложения могут продолжить запускаться не на русском языке. Чтобы этого не происходило, измените порядок языков на экране параметров Время и язык — Язык и регион (языке в списке можно перетаскивать мышью за точки слева), а также выберите Рос/Укр в пункте «Страна или регион».
На этом язык интерфейса Windows 11 будет изменен на русский.
Учитывайте, что отдельные (редкие) системные элементы могут продолжить отображаться на английском языке: установка языкового пакета на них не повлияет. Простого решения для этого не предусмотрено, только чистая установка русской версии Windows 11.
Как скачать русский язык для Windows 11 из Microsoft Store

Еще одна возможность — использовать магазин Microsoft Store для скачивания русского языкового пакета интерфейса Windows 11. Достаточно выполнить следующие шаги:
- Запустите Microsoft Store, введите Russian в поле поиска или, по-русски: «Пакет локализованного интерфейса на русском». Вторая возможность — открыть прямую ссылку для установки пакета.
- В результатах (в разделе Apps или «Приложения») найдите «Пакет локализованного интерфейса на русском» и нажмите по этому результату.
- Нажмите кнопку «Получить» (Get).
- Откроется окно установки языкового пакета, отметьте пункты «Языковой пакет» (Language Pack) и «Назначить языком интерфейса Windows» (Set as my Windows display language), остальные пункты — на ваше усмотрение. Нажмите кнопку «Установить» (Install).
- Дождитесь завершения процесса установки, а после этого выйдите из системы (можно будет нажать кнопку Sign out прямо в Параметрах) и снова зайдите, чтобы язык интерфейса изменился на русский.
Как и в предыдущем случае, рекомендую установить русский язык первым языком в списке доступных языков в Параметрах, а также изменить регион на Рос/Укр, если требуется, чтобы все приложения автоматически запускались на русском языке.
Загрузка файла языкового пакета
Вы можете скачать файл .appx для установки русского языка интерфейса вручную. Необходимые шаги:
- Зайдите на сайт store.rg-adguard.net и введите
https://apps.microsoft.com/detail/9NMJCX77QKPX
в поле поиска, нажмите Enter.
- В результате вы увидите набор файлов. Вас будет интересовать файл .appx Microsoft.LanguageExperiencePackru-RU с версией, соответствующей вашей версии Windows 11 (узнать версию можно с помощью команды Win+R — winver ).
- Нажмите по такому файлу правой кнопкой мыши, выберите пункт «Сохранить ссылку как» и укажите место сохранения.
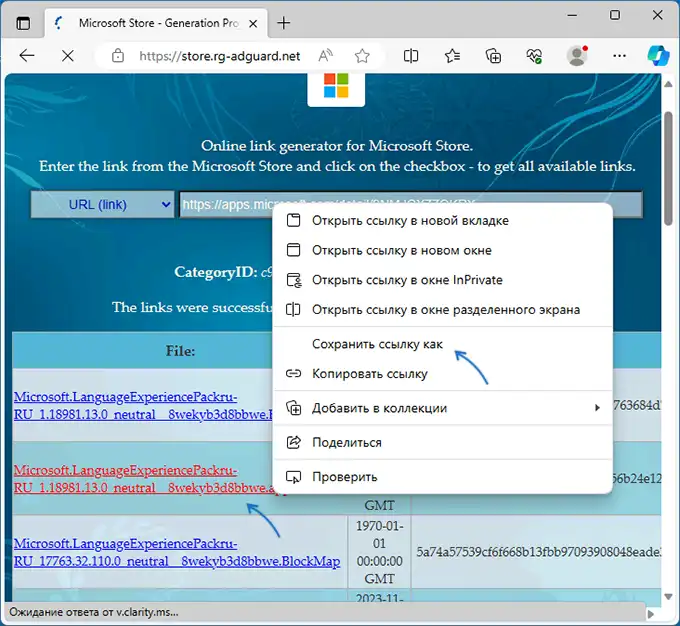
По завершении скачивания установите файл языкового пакета: обычно для этого его достаточно «запустить», также здесь может пригодиться инструкция: Как установить Appx и AppxBundle в Windows .