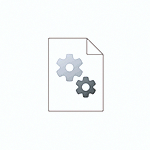 В некоторых случаях, например, когда нужно установить драйвер неизвестного устройства , вы можете найти драйверы без автоматического установщика: как правило, это обычный ZIP-архив, в котором находятся файлы .INF .SYS и другие.
В некоторых случаях, например, когда нужно установить драйвер неизвестного устройства , вы можете найти драйверы без автоматического установщика: как правило, это обычный ZIP-архив, в котором находятся файлы .INF .SYS и другие.
В этой простой инструкции подробно о том, как вручную установить драйверы из .inf файлов в Windows 10, Windows 11 или предыдущих версиях системы.
Процесс установки драйвера .INF в диспетчере устройств
Предположим, что вы загрузили драйвер известного вам устройства в виде архива, распаковали его и теперь у вас в наличии есть папка с файлами этого драйвера.
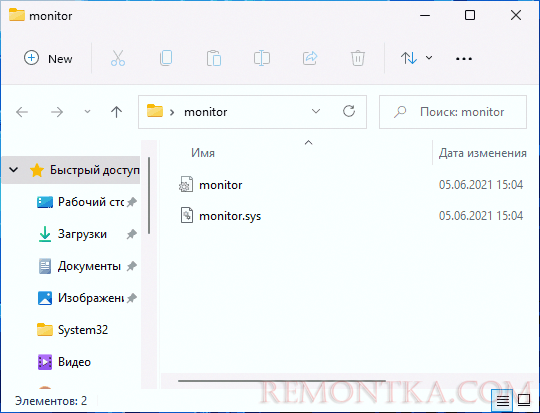
Процесс установки такого драйвера в рассматриваемом случае будет состоять из следующих шагов:
- Откройте диспетчер устройств. В Windows 10 и Windows 11 для этого можно нажать правой кнопкой мыши по кнопке «Пуск» и выбрать нужный пункт контекстного меню. Во всех последних версиях Windows также можно нажать клавиши Win+R , ввести devmgmt.msc и нажать Enter.
- В диспетчере устройств нажмите правой кнопкой мыши по устройству, драйвер которого мы устанавливаем и выберите пункт «Обновить драйвер».

- Выберите пункт «Найти драйверы на этом компьютере».

- В поле «Искать драйверы в следующем месте» нажмите «Обзор» и укажите путь к папке, где находится .INF файл и другие файлы драйвера.

- Нажмите кнопку «Далее».
Если всё прошло успешно, а драйвер действительно подходит для этого устройства, установка будет выполнена, а необходимые драйверы помещены в соответствующее системное расположение в Windows (Подробнее: Где хранятся драйверы в Windows ).
Видео инструкция
Думаю, кому-то из начинающих пользователей инструкция должна пригодиться.