![]() Полностью бесплатных и, одновременно простых и подходящих для начинающих пользователей редакторов видео на русском языке не так уж и много. Недавно мне попался еще один такой продукт, сочетающий в себе все указанные свойства — Icecream Video Editor.
Полностью бесплатных и, одновременно простых и подходящих для начинающих пользователей редакторов видео на русском языке не так уж и много. Недавно мне попался еще один такой продукт, сочетающий в себе все указанные свойства — Icecream Video Editor.
В этом обзоре об использовании бесплатного видеоредактора Icecream Video Editor, его возможностях и особенностях установки. В контексте рассматриваемой темы может оказаться полезным: Лучшие бесплатные видеоредакторы .
Установка и использование Icecream Video Editor
Установка видеоредактора Icecream Video Editor не представляет сложностей (всё на русском языке), но обратите внимание на следующий скриншот:

На втором шаге, если вы оставите выбранным пункт «Полная установка», то помимо самого редактора видео также установится и дополнительное ПО, а потому рекомендую выбрать пункт «Настройка параметров» и снять все отметки.
После установки запускаем видеоредактор и начинаем пользоваться. Всё настолько просто, насколько это может быть:
- Добавляем видео и фото, а также аудиофайлы, из которых будем создавать наш ролик в левую верхнюю панель путем простого перетаскивания или с помощью кнопки «Добавить файл». При желании, кнопкой «Добавить цвет» можно добавить ролик с одним цветом (может пригодиться для титров на каком-то фоне, анимированные титры создаются с помощью кнопки «Текст»).
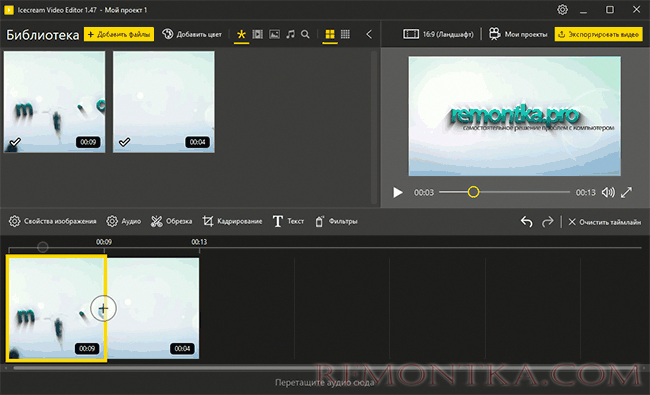
- Размещаем перетаскиванием ролики (клипы) в панели внизу, а еще ниже — файлы аудио, если, к примеру, нужно добавить фоновую музыку в видео.
- Если требуется добавить переход между видео нажимаем по значку «плюс» между роликами и выбираем нужный переход.

- Для обрезки (когда нужно удалить ненужные части видео) и кадрирования (например, чтобы убрать черные полосы) каждого отдельного ролика, выбираем его в нижней панели и нажимаем по соответствующей кнопке.
- При желании, к выбранному клипу можно применить графические фильтры.

- Когда редактирование завершено, нажмите кнопку «Экспортировать видео» и укажите желаемые параметры. Вы можете выбрать разрешение, качество и формат, по умолчанию — Full HD в mp4 (также поддерживается webm, можно выставить разрешение 4k), качество «Высокое», можно установить «Ультра».

- По завершении экспорта вы получите файл видео в формате mp4 (кодек H.264), которое воспроизведется практически в любых плеерах и на любых современных устройствах, а также подойдет для публикации онлайн.
- Файлы проектов (не итоговые видео файлы, а сам проект, который вы редактируете) сохраняются автоматически и при запуске Icecream Video Editor автоматически открывается последний проект. Чтобы начать новый, нажмите «Мои проекты», а затем — «Создать новый проект». Там же можно удалить уже не нужные проекты.
Как итог: для тех, кто продолжает использовать для личных целей Windows Movie Maker или, возможно, встроенный видеоредактор Windows 10 , я могу смело рекомендовать к использованию этот бесплатный видеоредактор: он столь же простой в использовании, более функциональный, быстрый и экспортирует видео, пусть и без возможности тонкой настройки, но в хорошем качестве и в современном универсальном формате со сравнительно небольшим размером файла.

Уже было отмечено, что используется кодек H.264, биртрейт — 30 Мбит в секунду при выборе FullHD в ультра-качестве, остальные параметры экспортированного видео на скриншоте выше. А вот количество кадров в секунду, похоже, зафиксировано на 30 (даже когда используешь в качестве ресурсов видео 60 FPS).
Официальная страница, где можно скачать видеоредактор Icecream Video Editor — https://icecreamapps.com/ru/Video-Editor/