Рассказываем, как обновиться до Windows 11. Подробная инструкция как для поддерживаемых, так и неподдерживаемых устройств.
- Кратко о Windows 11
- Потенциальные проблемы при обновлении
- Как проверить, подходит ли компьютер по системным требования к Windows 11
- Устанавливаем Windows 11
Кратко о Windows 11
Последняя версия Windows 11 вышла относительно недавно и многое поменяла в привычной операционной системе. Компания Microsoft много внимания уделила визуальной составляющей ОС, добавила поддержку Android-приложений, обновила встроенные утилиты и т.п. При этом новая система оказалась одной из самых противоречивых. Microsoft пошла на довольно опрометчивый шаг и внесла ряд ограничений для устройств, которые смогут работать с Windows 11. Из-за этого внушительная часть потенциальной аудитории осталась без новинки. Особенно сильно это ударило по тем пользователям, у которых уже есть довольно мощные компьютеры, но даже среди них многие остались за бортом прогресса. Подробнее о новых функциях ОС читайте в нашей статье: Всё о Windows 11: как и когда ее можно установить .
Потенциальные проблемы при обновлении
Основная проблема, с которой столкнулось большинство пользователей, заключается в наличии ряда специфических требований к установке Windows 11.
- Во-первых, в компьютере должен быть установлен модуль TPM 2.0. Это специализированный чип, помогающий обеспечивать безопасность при работе с устройством. Далеко не во всех даже мощных компьютерах такой модуль установлен.
- Во-вторых, нужна мощная видеокарта, поддерживающая DirectX 12.
Эти требования вкупе с некоторыми ограничениями по процессорам привели к сложностям при переходе на новую систему.
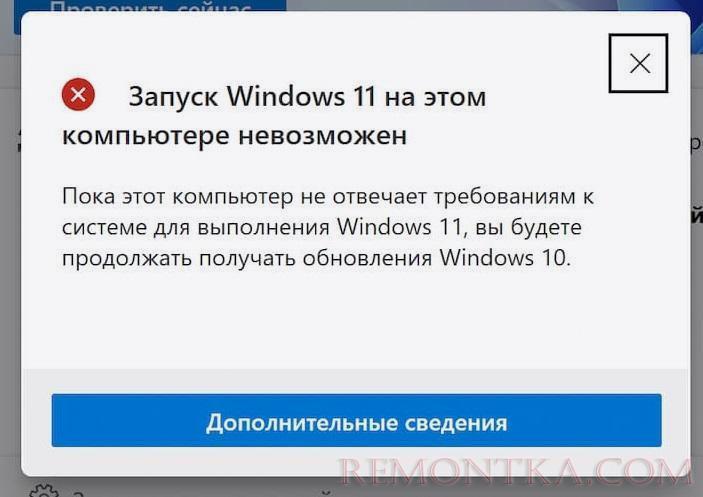
Тем не менее Microsoft в курсе проблемы и пообещала, что количество устройств, поддерживающих Windows 11 будет значительно увеличено в течение 2022 года. Но весомых поблажек ждать не стоит.
Как проверить, подходит ли компьютер по системным требования к Windows 11
Вы можете потратить немного времени и самостоятельно проанализировать характеристики своего ПК и системные требования от Microsoft, но лучше воспользоваться одной из двух специальных программ, автоматических сканирующих «железо» устройства и дающих вердикт, по поводу их пригодности к работе с Win11.
PC Health Check
Эта программа создана самой Microsoft и распространяется вместе с образом ОС.
- Скачиваем PC Health Check.
- Открываем загруженную программу и ждем пока она установится.
- Затем включаем ее.
- В появившемся окне нажимаем на кнопку «Проверить».
Через несколько секунд утилита сообщит о том, можно ли устанавливать Windows 11 на ваш компьютер.
WhyNotWin11?
Это сторонняя программа с открытым исходным, выполняющая ту же функцию, что и PC Health Check, но предоставляющая больше полезных данных о системе в более наглядном виде.
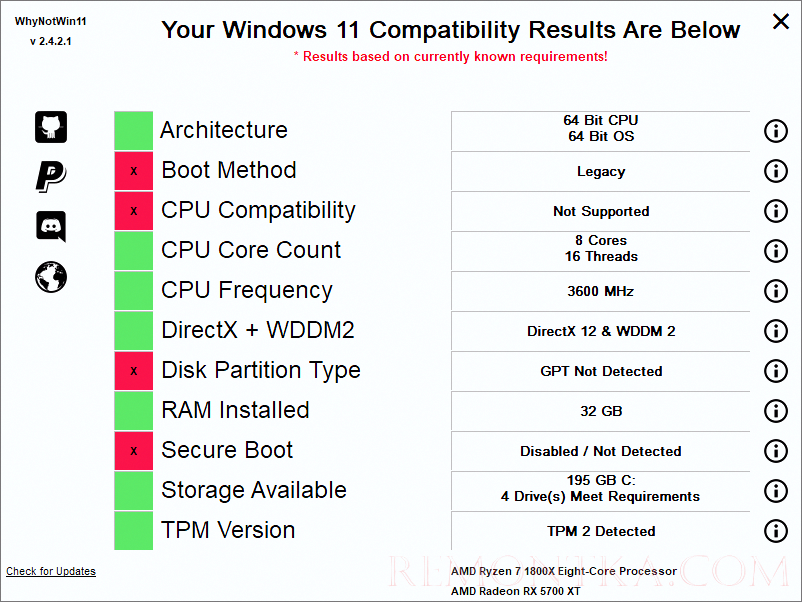
Ее можно загрузить с официальной страницы в GitHub . Процесс установки и запуска не отличается от такового в PC Health Check.
- Загружаем установочный файл и запускаем его.
- Устанавливаем приложение и включаем.
- Смотрим на пункты, которые подсвечены красным и желтым цветом, по каким пунктам устройство не подходит для установки Win11.
Устанавливаем Windows 11
Теперь переходим непосредственно к установке. Мы рассмотрим сразу несколько вариантов, так как многие пользователи стремятся загрузить тестовый вариант ОС, чтобы опробовать последние технологии, а некоторые хотят найти метод обойти системные ограничения Microsoft и установить Windows 11 без TPM 2.0. Постараемся помочь и тем, и другим.
Обновляемся до Windows 11
Это самый простой и логичный метод установки обновлений. Позволить системе самой скачать все необходимые компоненты и установки их.
Для этого:
- Открываем настройки операционной системы Windows.
- Внутри находим раздел «Обновления Windows».
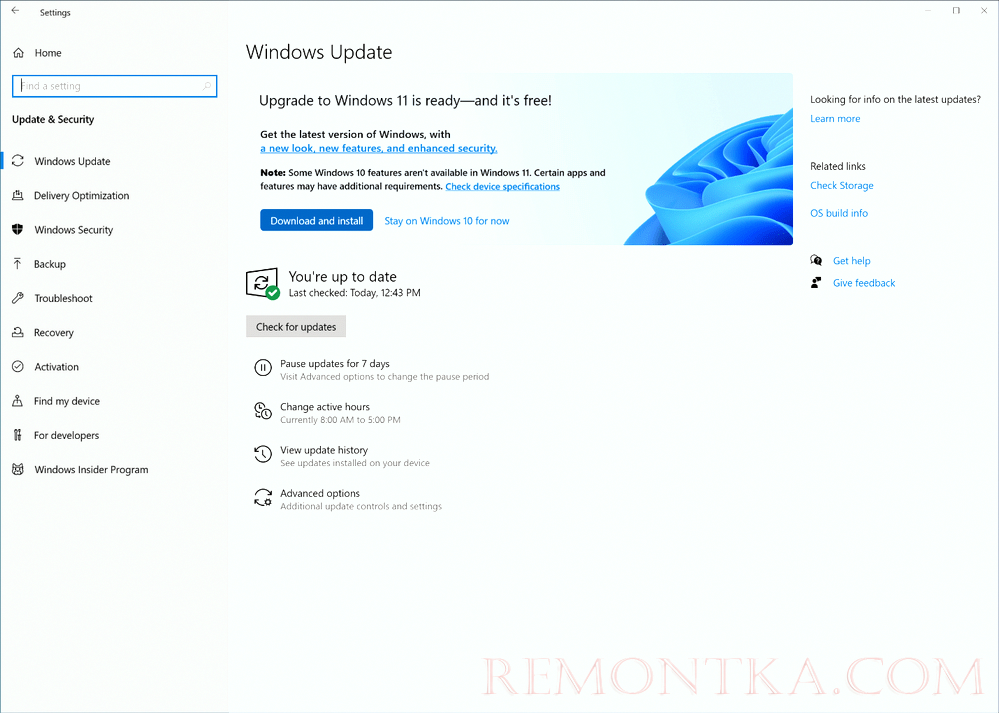
- Запрашиваем обновления, если ОС еще не нашла их сама.
- По окончании загрузки нажимаем на кнопку «Перезагрузить ПК», чтобы запустить непосредственно процесс установки системы.
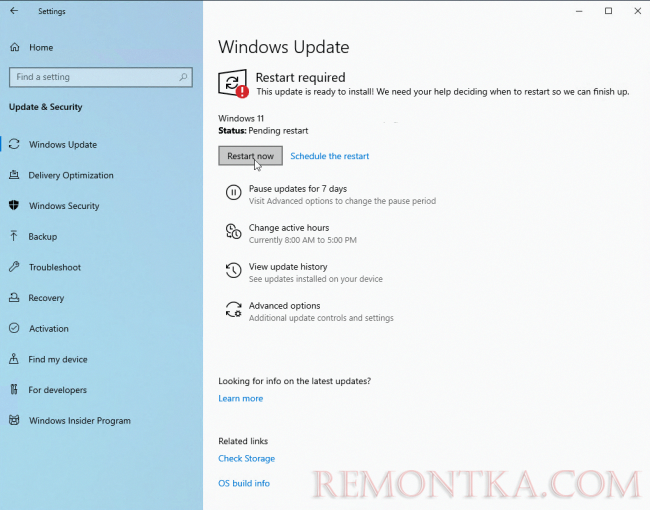
После этого нужно четко следовать инструкциям на экране. Возможно, вам придется подтвердить пароль от учетной записи Microsoft или ввести другие данные.
Устанавливаем стабильный релиз вручную
Для начала будем устанавливать систему в классическом режиме. То есть при условии, что вы используете совместимое устройство, у вас есть возможность получить бесплатную лицензию (или вы заплатили конкретно за лицензию Win 11) и вам не нужно возиться с разблокировкой чипа или активацией ОС после установки.
В этом случае процедура установки проводится в 2 (иногда в 3) простых шага.
Скачиваем образ системы
Для начала нужно загрузить образ системы на свой жесткий диск. Он доступен на официальном сайте Microsoft в том же разделе , где раньше обитали ссылки на другие ОС корпорации.
- Пролистываем открывшийся сайт до пункта с загрузкой ISO-образа.
- Выбираем в выпадающем списке Windows 11.
- Нажимаем на кнопку «Скачать».
- Дожидаемся окончания загрузки на диск.
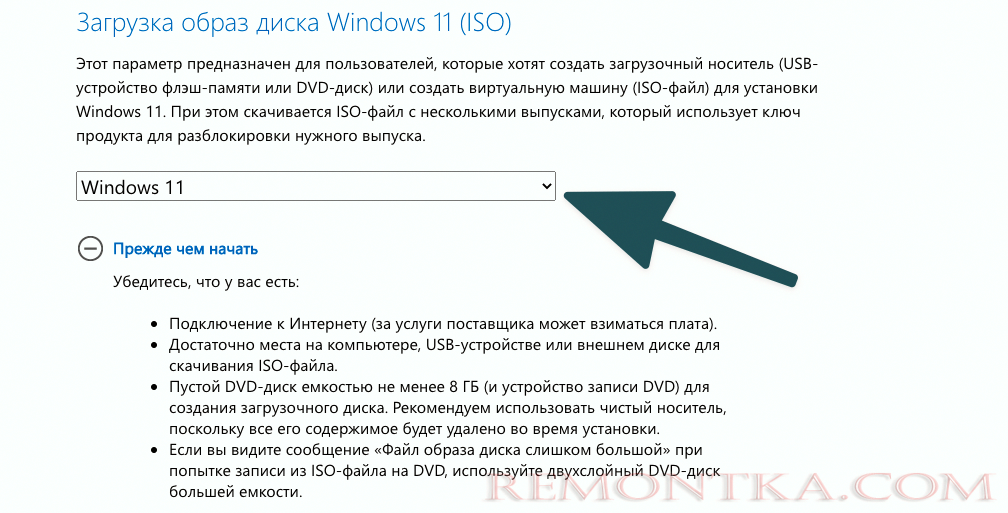
Теперь мы можем использовать этот образ для установки одним из двух способов.
Загружаем образ на флешку
Этот этап нужен только тем пользователям, кто планирует устанавливать Windows 11 на другой ПК, либо на несколько устройств, либо планирует отложить установку.
Можно по старинке сделать себе загрузочную флешку с Windows и использовать ее для установки новой системы в любой момент. Для этого нужно воспользоваться специальной утилитой. На сайте Microsoft есть утилита Media Creation Tool , но можно воспользоваться альтернативным решением в духе Rufus.
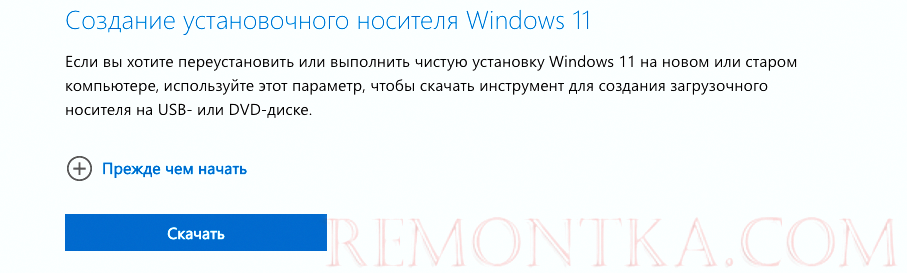
Важно помнить, что Microsoft сильно изменила процесс создания установочных носителей с Windows. Поэтому создавать их можно только на Windows и с использованием обновленных инструментов. Утилиты в духе Etcher, unetbootin и прочие больше не работают.
Устанавливаем новую ОС
У нас есть флешка с Windows. Осталось только произвести установку.
- Вставляем накопитель в компьютер.
- Перезагружаем его.
- На этапе загрузки нажимаем на F2, Esc или F8 (в зависимости от модели компьютера), чтобы попасть в boot menu или BIOS.
- Если попали в boot menu, то в списке устройств выбираем нашу флешку с Windows. Если попали в BIOS, то ищем настройку boot order и выставляем на первое место флешку с Windows.
- Продолжаем загрузку и ждем пока запустится установщик ОС.
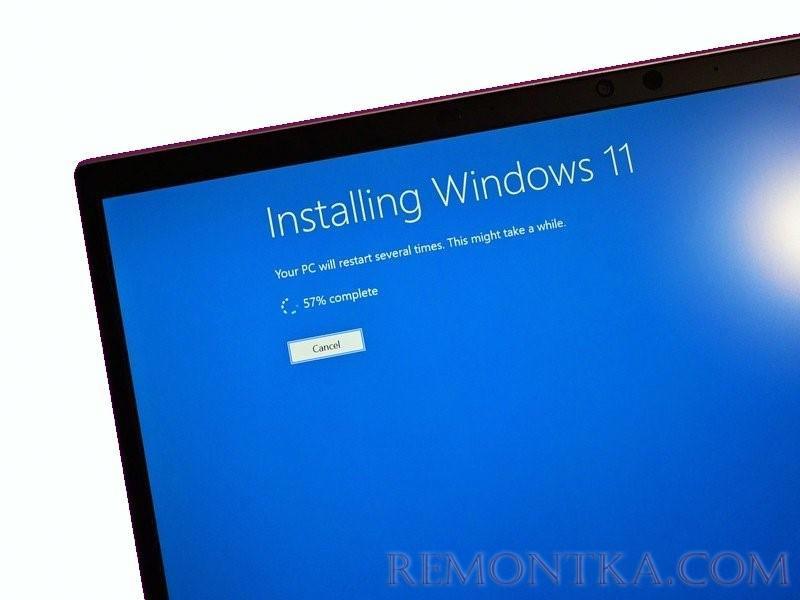
- Далее следуем инструкциям на экране, вводим данные учетной записи, выбираем часовой пояс и т.п.
- По завершении установки активируем ОС.
Если вы предпочитаете выполнять установку без внешних накопителей, то можно:
- Смонтировать образ, дважды кликнув по нему.
- В открывшейся директории найти файл setup.exe и запустить его.
- Следовать инструкциям по установке от Microsoft.
Устанавливаем бета-версию
Если есть желание установить самую свежую тестовую версию Windows 11, то вы можете сделать это через настройки ОС.
Эта инструкция актуальная для пользователей Windows 10 со свежими обновлениями.
- Открываем меню «Пуск».
- Кликаем по иконке с шестеренкой, чтобы открыть настройки системы.
- В настройках находим пункт “Обновления и безопасность”.
- В списке вкладок в боковой панели находим раздел «Windows Insider Program» и заходим в него.
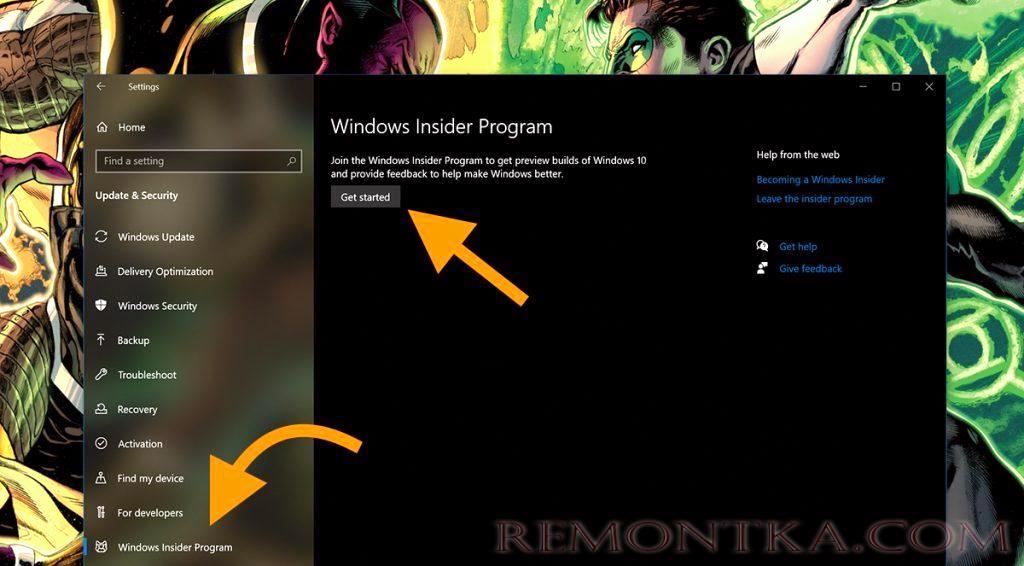
- Система предложит поучаствовать в программе тестирования Windows и запросит доступ к вашей учетной записи. Вводим свои данные.
- Выбираем канал загрузки обновления для разработчиков и нажимаем «Подтвердить».
Устанавливаем Win 11 на неподдерживаемое устройство
Не рекомендуем устанавливать Windows 11 на устройства, неподдерживаемые официально. Теоретически, вы можете использовать на них новую систему, но есть вероятность столкнуться со сбоем и потерять персональные данные.
Скачиваем образ системы
Нам понадобится официальный образ операционной системы. Он доступен на сайте Microsoft в том же разделе , где можно скачать Windows 10 и более старые поддерживаемые системы Microsoft.
- Открываем страницу загрузки системы и листаем до раздела с ISO-образами.
- Кликаем по списку доступных систем и в выпадающем списке выбираем Windows 11.

- Затем кликаем по кнопке «Скачать».
- Дожидаемся окончания загрузки на диск.
Теперь мы можем использовать этот образ для установки одним из двух способов.
Редактируем реестр
Теперь нужно обойти проверку соответствия системы требованиям Microsoft.
- Нажимаем на сочетание клавиш Ctrl + G.
- В открывшееся окошко вводим команду regedit и нажимаем на Enter.
- В открывшемся регистре ищем пункт HKEY_LOCAL_MACHINESYSTEMSetupMoSetup .
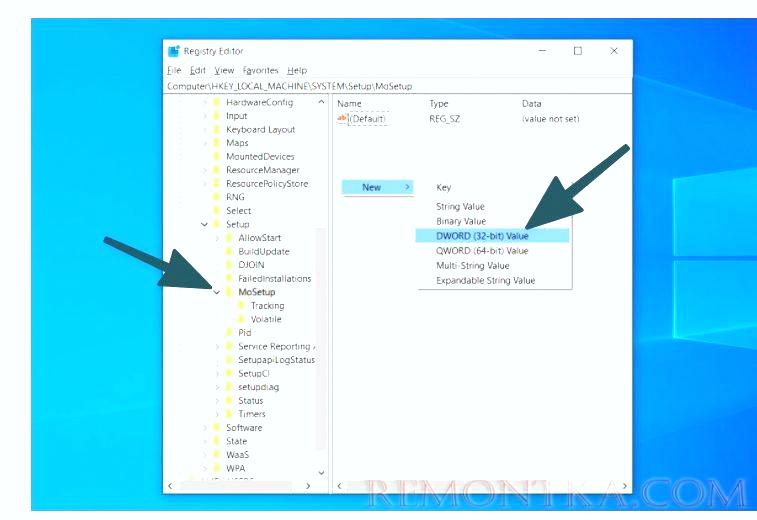
- В боковой панели (с пустым пространством) кликаем правой кнопкой мыши.
- Выбираем пункт DWORD (32-бит) в контекстном меню.
- Созданное значение называем AllowUpgradesWithUnsupportedTPMOrCPU .
- Задаем ему показатель 1.
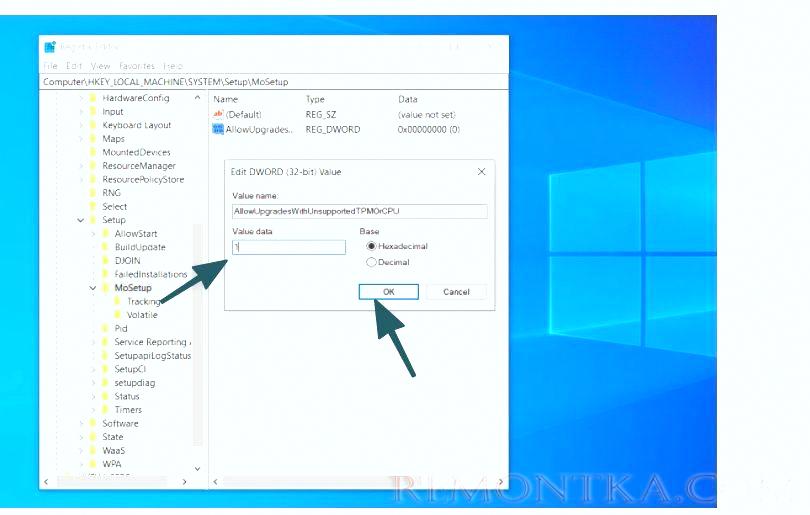
- Сохраняем внесенные изменения.
Теперь проверки процессора вашего компьютера не будет и установка Windows 11 продолжится, даже если ваш ПК не подходит соответствует системным требованиям новой ОС.
Открываем образ и запускаем установку
Теперь можно спокойно открыть образ ISO и запустить процесс установки:
- Дважды кликаем по ISO с Windows 11.
- В открывшейся директории ищем файл setup.exe и запускаем его.
- Четко следуем инструкциям установщика.
Вместо заключения
На этом все. Теперь вы можете обновить свой компьютер до новой версии Windows, даже если он официально ее не поддерживает. Следуйте инструкциям установщика и будьте внимательны в ходе установки, чтобы не наткнуться на сбой походу установки. Если у вас возникнут вопросы, оставляйте их в комментариях.