Если владелец ноутбука забыл пароль, разработчики предусмотрели возможность альтернативной разблокировки устройства. Даже в ситуации с поражением вирусным ПО предусматриваемые методы и средства могут помочь. Я подробно рассмотрю несколько способов снятия блокировки с ноута.
Прежде чем начинать искать другие пути…
Необходимо проверить, правильно ли выставлен язык и не зажата ли клавиша Caps Lock, меняющая регистр букв. В таком случае, понятное дело, войти в систему будет невозможно. Не забываем о подсказках, которые мы сами себе ставим в моменты установки системы.
Прибегать к нижеуказанным способам необходимо только в том случае, если все вводится правильно, а результата это никакого не дает. Причина, кстати, может крыться в вирусах или воздействии стороннего ПО.
Сброс пароля с экрана блокировки
Если при вводе пароля в Windows 10 на экране блокировки выходит ошибка, можно сбросить его одним нажатием на одноименную ссылку. Она находится под сообщением-подсказкой.
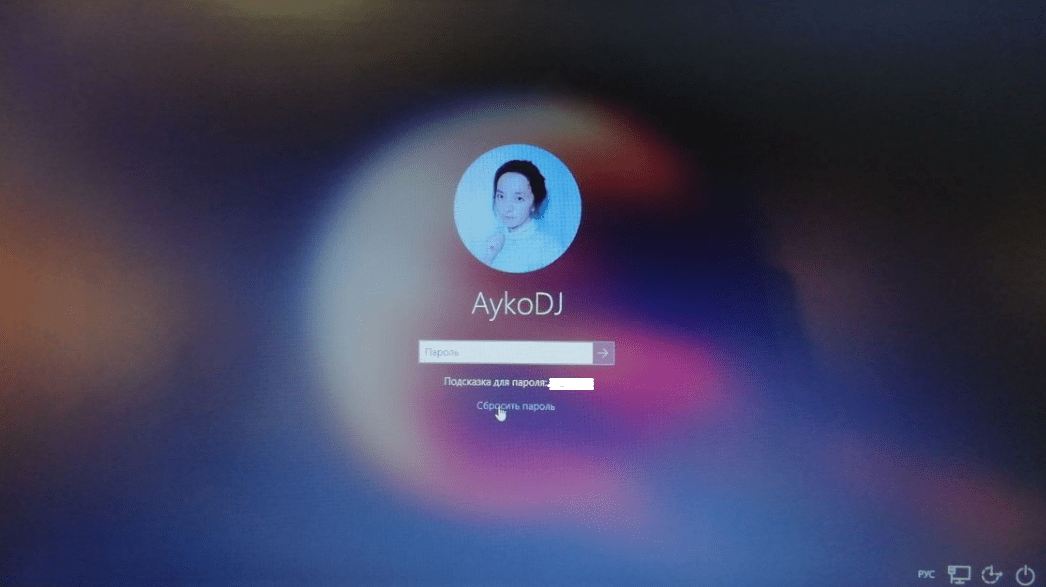
Сбросить пароль в операционной системе Windows 10 можно с экрана блокировки
Удаление пароля в учетной записи администратора
Этот вариант сработает только в операционной системе Windows 7 и в случаях, когда в ошибке разблокировки не замешан вирус. После включения ноутбука два раза нажимаю на комбинацию Ctrl + Alt + Del. Сразу на экране высветится окно «Автоматический вход в систему» с тремя полями – «Пользователь», «Пароль» и «Подтверждение».
Ввожу в первом имя администратора, второе и третье оставляю пустым, затем нажимаю на кнопку ОК. Windows загрузится, после я открываю панель управления, нахожу в нем нужную учетную запись, удаляю старый пароль и устанавливаю новый. Перезагружаю систему и пробую войти, вводя новую, только что выставленную комбинацию.
Разблокировка гостевой учетной записи через аккаунт Администратора
Для сброса пароля гостевого аккаунта действовать я буду примерно схожим способом. Сначала вхожу в учетную запись администратора, открываю окно «Выполнить», ввожу cmd для открытия командной строки, после чего в ней ввожу следующее значение:
control userpasswords2
В результате откроется вкладка «Учетные записи пользователей». В разделе «Пользователи» выбираю тот аккаунт, в котором имеются проблемы с доступом. Убираю галочку напротив пункта «Требовать ввод имени пользователя и пароля», принимаю изменения и выхожу из вкладки. После этого появится окно, где я ввожу имя пользователя и при необходимости выставляю новый пароль. Принимаю изменения, нажимаю на ОК. Больше ничего делать нет нужно – при входе система не будет требовать пароль. См. также: как убрать пароль при входе в Windows 10 .
Безопасный режим
Данный способ восстановит не только учетную запись гостя, но и администратора.
- Для этого сначала вхожу в безопасный режим, удерживая во время запуска ноутбука клавишу F8. В Windows 10 возможно следующее – нажатие на кнопку «Перезагрузка» с удерживанием клавиши Shift. На нашем сайте есть статья с подробным описанием различных методов перехода в безопасный режим на десятке.
- Вход выполнится с учетной записи администратора, пароль к ней по умолчанию отсутствует. В Windows 7 еще высветится сообщение о том, что безопасный режим предназначен для диагностики, а ниже кнопки «Да» и «Нет». Чтобы войти, нажимаю на первую.
- После открытия графической оболочки перехожу в раздел «Учетные записи пользователя» в панели управления. Выбираю аккаунт, пароль от которого был забыт, затем, выбрав соответствующий пункт, меняю его. Для сброса просто нажимаю на кнопку «Удалить».
Командная строка
В данной ситуации нужно будет также открыть меню для перехода в безопасный режим, только при этом выбрать другой пункт – «Безопасный режим с поддержкой командной строки». Понятно, что в результате откроется командная строка, в которой я введу следующее значение:
net user MyLogin NewPassword
Обращаю внимание! Тут MyLogin – это имя пользователя, название аккаунта, его можно посмотреть при загрузке ноутбука, а NewPassword, логично, — это новый пароль, ключ для входа в учетную запись. После успешного выполнения операции перезагружаю компьютер и пробую войти в аккаунт, вводя только что заданное значение.
Загрузочный диск
Можно также восстановить пароль пользователя, используя загрузочный диск, с помощью которого проводилась установка системы. Он может быть на флешке или CD-DVD диске, так что нужно будет загрузиться с устройства, но предварительно поменять в BIOS приоритет загрузки. После запуска окна установки я выбираю пункт «Восстановление системы».
Выйдет несколько вариантов, я же выберу «Командную строку», в ней задам значение regedit для открытия редактора реестра. После выделяю элемент HKEY_LOCAL_MACHINE, нажимаю на вкладку «Файл» и активирую команду «Загрузить куст». Открываю файл SAM, после перехожу в раздел DomainsAccountUsers�00001F4.
Дважды нажимаю по значению F и для сброса пароля в открывшейся таблице в строке 38 меняю 11 на 10 , после применяю изменения нажатием на кнопку ОК. Остальное трогать не следует, иначе это приведет к сбоям и система даже загружаться не станет.
После этого снова открываю вкладку «Файл», жму на значение «Выгрузить куст», соглашаюсь с принятием изменением нажатием на кнопку «Да» и выхожу из окна. Перезагружаю компьютер, не забывая вытащить загрузочный носитель из привода или разъема (в зависимости от того, что я использовала). Если все сделано правильно, при загрузке система не потребует пароль.
Специальные программы
Для снятия блокировки с ноутбука также можно воспользоваться специальным программным обеспечением – bios_pw.exe или hdd_pw.exe. Обе утилиты заранее предустановлены практически во всех современных ноутбуках, поэтому мне остается лишь открыть и активировать их.
Вхожу в выбранную консоль, перехожу в нужную директорию, ввожу имя аккаунта для разблокировки и ставлю код ошибки, то есть значение «0». После этого на экране высветится случайным образом сгенерированный пароль, мне же остается лишь запомнить или записать его. Перезагружаю компьютер и открываю BIOS. Там просто перехожу в раздел HDD security, прописываю случайно сгенерированную комбинацию в первом поле, а второе оставляю свободным. В результате блокировка снимется, и войти в систему можно будет без использования пароля.
Еще есть сторонняя утилита Ophcrack. Используя другой ноутбук или компьютер, скачиваю ее с официального сайта, потом записываю на загрузочную флешку и ставлю в приоритет BIOS загрузку с нее. После загрузки высветится выбор работы в двух вариантах – текстовом или графическом. Выбираю наиболее удобный, захожу в систему и удаляю блокировку.
Если у вас MacBook или iMac
В ноутбуках Apple высокий уровень защиты, поэтому пароль устанавливается не только на программное обеспечение, но и на материнскую плату. И чтобы снять его, необходимо обратиться в службу поддержки или сервисный центр.
Ситуация усложнится в случае, если вы забыли свой AppleID. В подобной ситуации помочь сможет только полное форматирование диска, что равно потери всех сохраненных данных. А иначе действовать невозможно.
В дополнение
При случайной блокировке клавиатуры войти в Windows тоже не удастся, но подобное довольно легко исправить. Сначала пробую нажимать на разные сочетания клавиш, отвечающие за включение или отключение клавиатуры. Обычно они указываются в руководстве пользователя, прилагаемом в комплекте при покупке техники. Чаще всего это Fn+NumLock, Fn+Pause, Fn+F12 и Fn+F7.
Заключение
Чтобы не сталкиваться с подобными действиями, необходимо внимательно закачивать файлы в систему, дабы не занести в систему вирусов. А если уж память подводит, тогда записывать пароли на бумагу и хранить ее в надежном месте.