Впервые возможность использования внешнего накопителя MicroSD в качестве внутренней памяти мобильного устройства появилась в Android 6.0 Marshmallow. Не все более поздние версии операционной системы поддерживают эту функцию. Все зависит от модели телефона. Хотя, и для таких устройств существуют обходные пути. При выборе смартфона, обратите внимание, что технически слот для SD-карты может быть отдельным, либо совмещен с гнездом для второй карты SIM. Также существуют ограничения по максимальному объему памяти для внешнего носителя. В статье рассмотрим, как сделать, чтобы SD-карта как внутренняя память Андроид, заменяла или дополняла встроенный накопитель.
Обратите внимание. Изменение формата MicroSD в целях использования как внутренней памяти не позволит считывать информацию на других устройствах — картридере при подключении к компьютеру или при установке в другой смартфон. Для этого понадобится ее полное форматирование.
- Настройка SD-карты в качестве внутреннего накопителя на андроид-устройстве
- Перенос данных из внутренней памяти на СД-карту
- Проблемы с форматированием карты MicroSD
- Использование SD-карты для выборочного хранения данных
- Извлечение карты SD
- Особенности использования SD карты как внутренней памяти на Андроиде
Настройка SD-карты в качестве внутреннего накопителя на андроид-устройстве
Если вы используете новую СД-карту, то задача подготовить ее в качестве дополнительного носителя к внутренней памяти упрощается. В моем случае у меня есть внешняя карта, на которой уже записана информация. Соответственно, предварительно необходимо перенести ее в другое хранилище. Например, ПК или ноутбук.
Подключаю карту одним из трех способов:
- устанавливаю в специальный слот на ноутбуке, планшете напрямую или используя адаптер;
- через картридер;
- присоединяю смартфон к ПК с помощью USB-кабеля , включаю режим «Передача файлов».
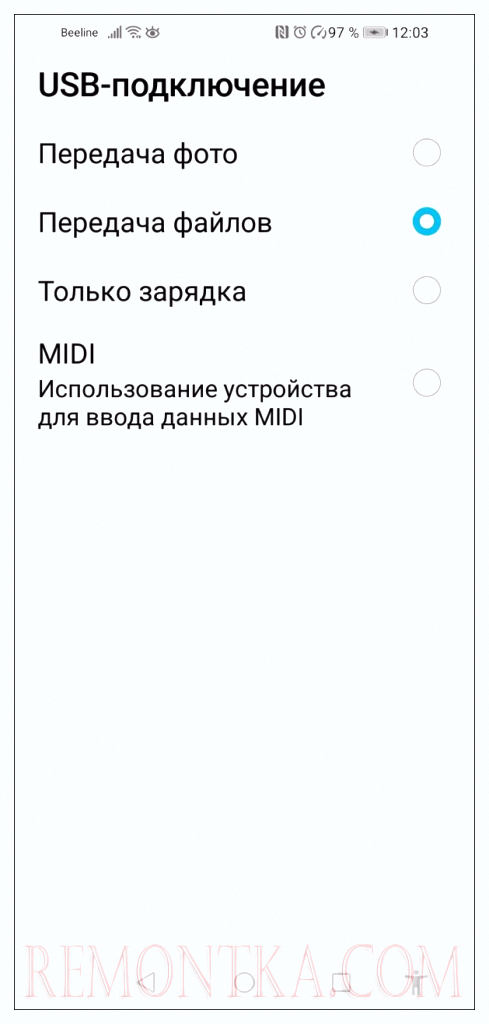
- Создаю на диске компьютера папку, куда буду переносить данные с карты. Нахожу в Проводнике новое устройство по названию смартфона. Копирую нужные папки и файлы, переношу их на компьютер. Чаще всего на внешнем накопителе хранятся медиафайлы. По умолчанию видео и фото с камеры сохраняются в папке DCIM, но проверьте и остальные каталоги. Например, у себя на карте я обнаружил медиафайлы в папках Viber и WhatsApp . Скорость переноса зависит от объема информации. Используйте качественный USB-кабель для соединения, лучше всего идущий в комплекте со смартфоном.
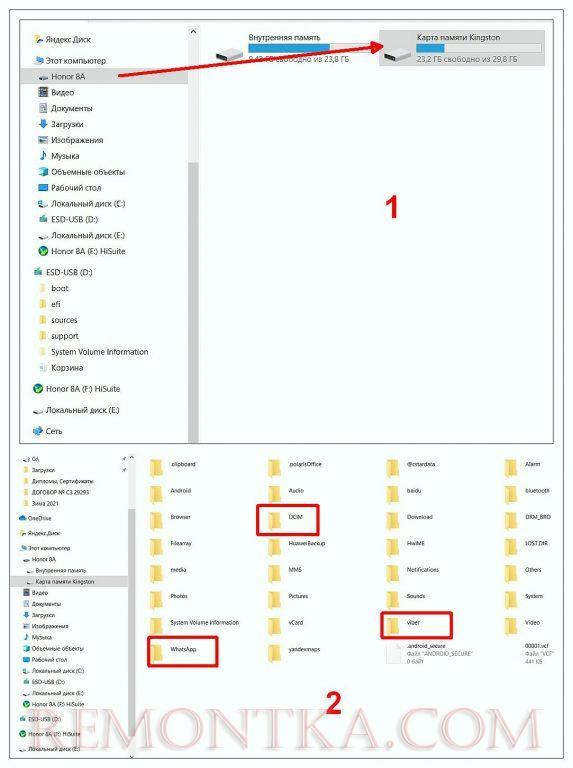
Примечание. Для синхронизации смартфона и компьютера с использованием расширенного функционала, установите и настройте специальную программу HiSuite.
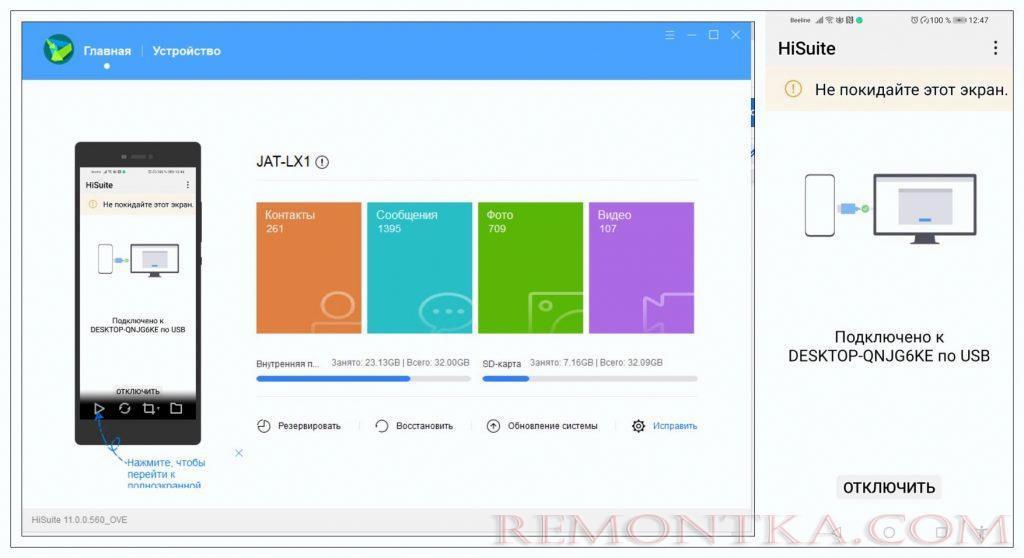
После того как все важные данные сохранены на ПК, приступаем к подготовке MicroSD к использованию в качестве внутренней памяти смартфона. Для этого ее необходимо отформатировать. Порядок действий приведен для смартфона Honor 8А с ОС Андроид 9. Для других моделей телефонов и версий операционной системы последовательность действий может отличаться, но незначительно.
- Войдите в «Настройки» и выберите пункт «Память» («Хранилище»), затем перейдите на вкладку «Карта памяти».
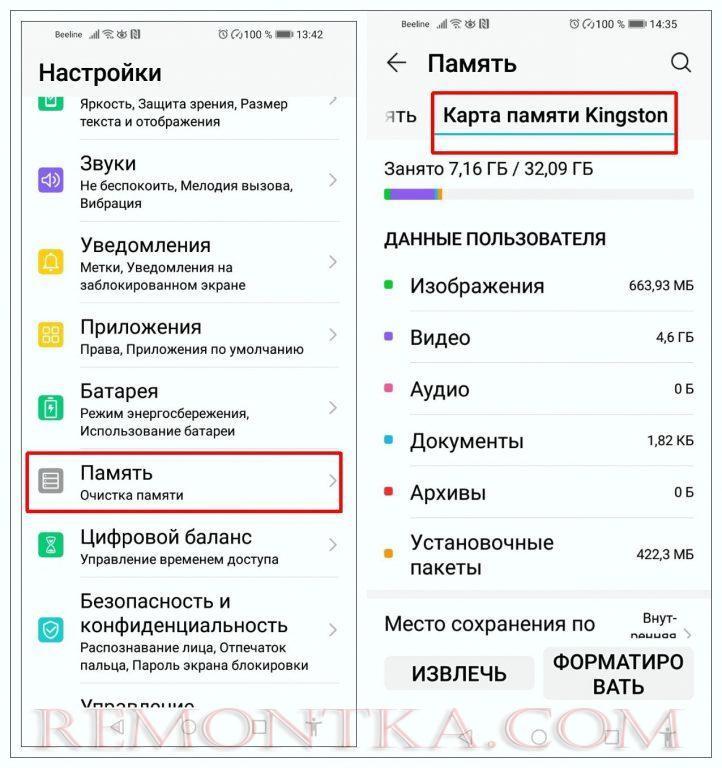
- Нажмите «Форматировать», подтвердите действие.
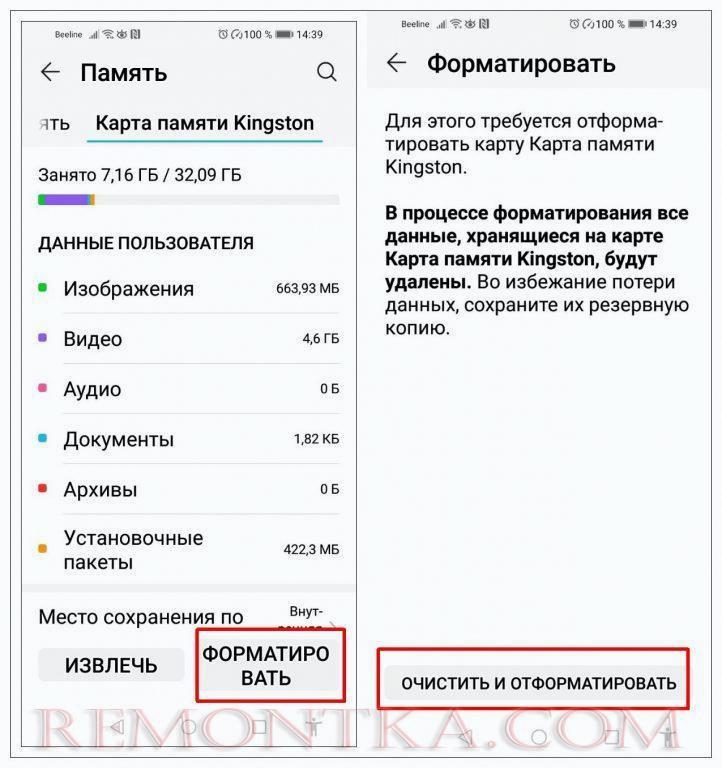
- Карта очищена и готова к дальнейшему использованию.
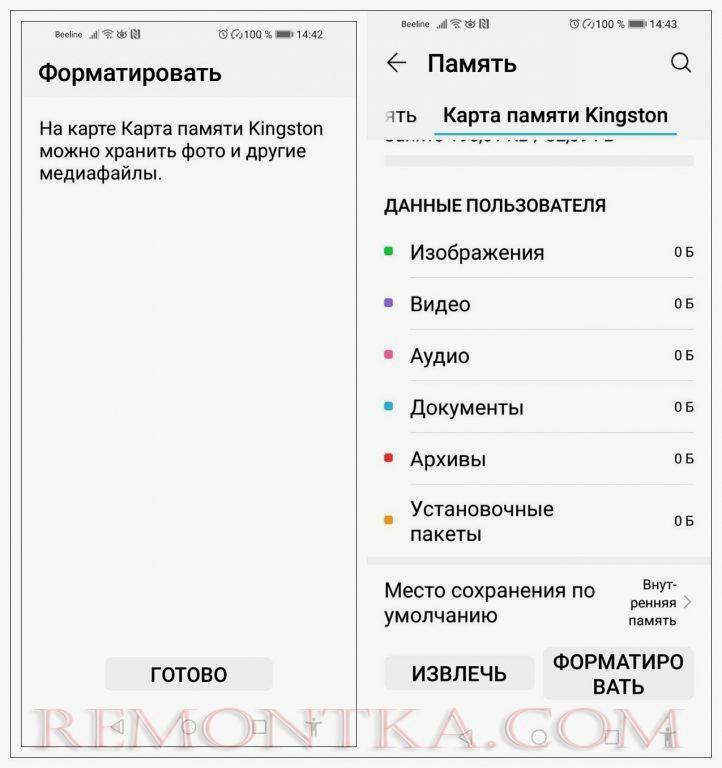
- Откройте вкладку «Место сохранения по умолчанию» и выберите вариант «Карта памяти». После подтверждения изменения места записи данных, телефон перезагрузится. Теперь вся информация будет автоматически записываться на SD-карту. Для отката к прежним настройкам, повторите процедуру и установите местом хранения по умолчанию «Внутреннюю память телефона».
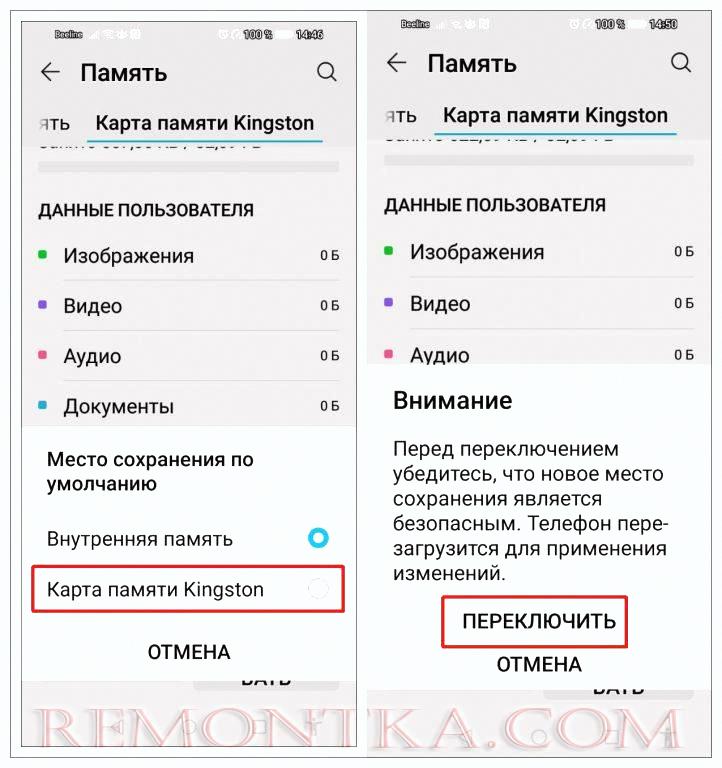
Перенос данных из внутренней памяти на СД-карту
После изменения настроек на приоритет сохранения, на внешней памяти будут записываться данные, поступающие в смартфон с момента переключения. Вы также можете вручную перенести ранее записанную информацию, хранящуюся во внутренней памяти, на карту SD. При этом сама операционная систем Андроид, оболочка останутся в основной памяти.
- В «Настройках» — «Память» выберите «Внутренняя память» и нажмите «Очистить».
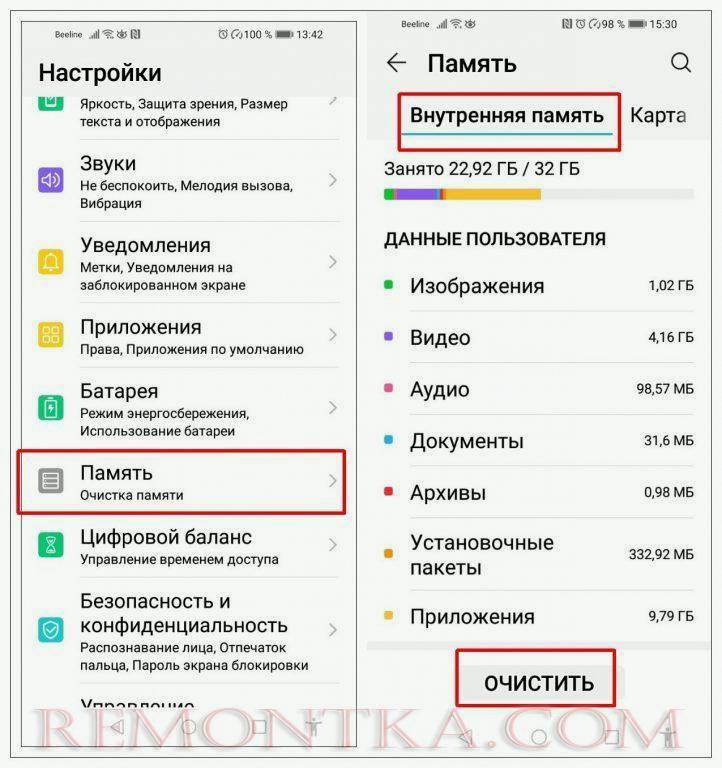
- Нажмите на изображение карты MicroSD в правом верхнем углу.
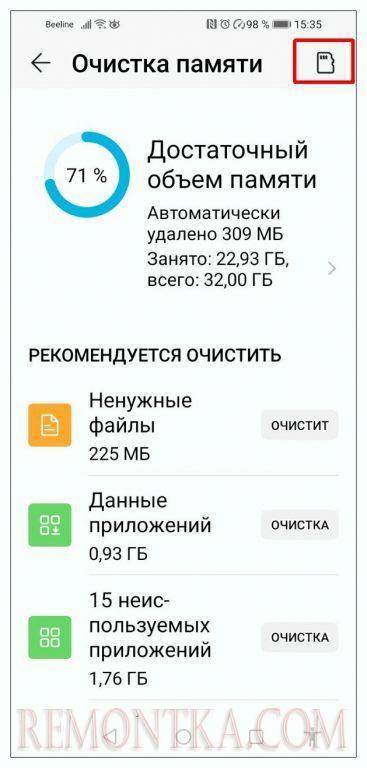
- В следующем окне доступен выбор файлов для переноса по типу: «Изображения», «Видео» «Документы». Воспользуйтесь групповой обработкой, либо откройте менеджер файлов во внутренней памяти телефона.
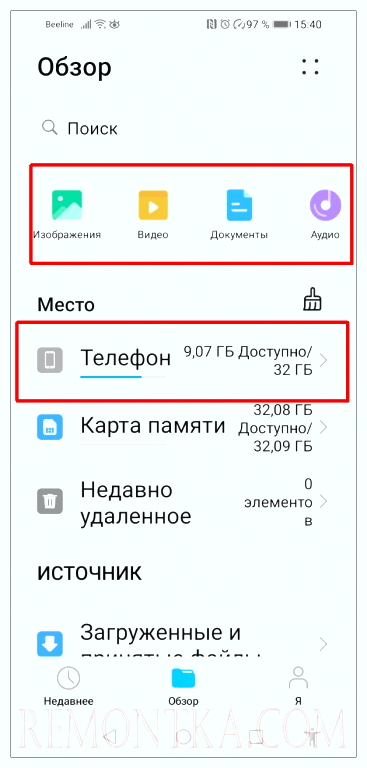
- В Проводнике пометьте папки, файлы, которые хотите перенести на внешний носитель SD. Нажмите значок «Переместить» и «Другое место» в нижней части окна, затем «Карта памяти».
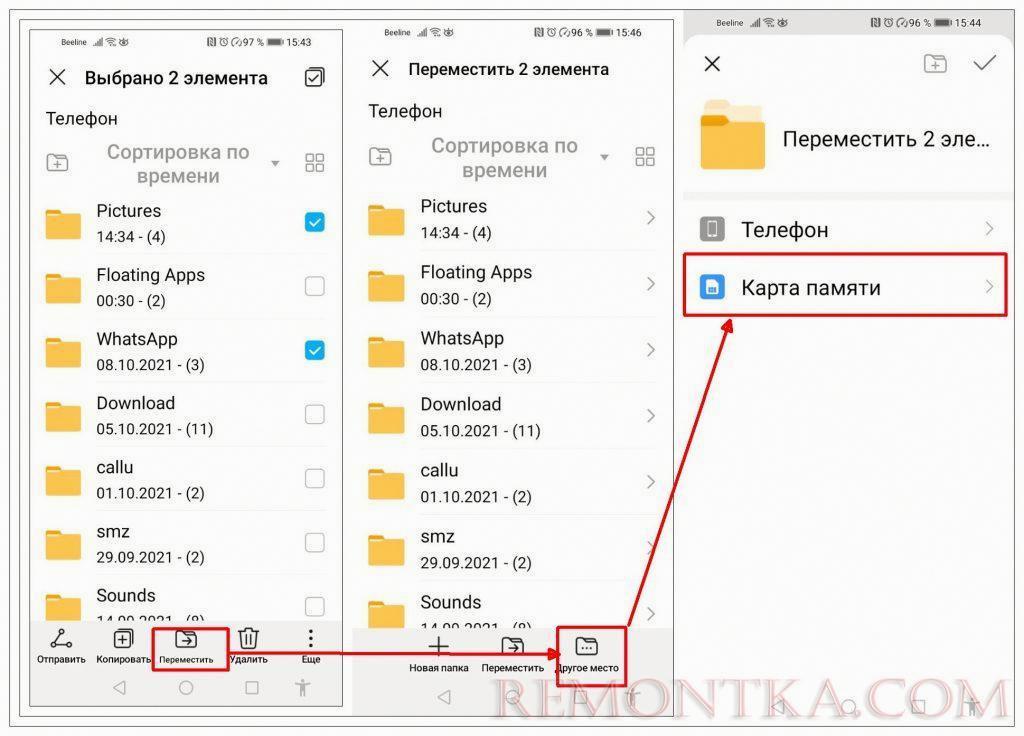
- Подтвердите перемещение выбранной папки, файлов на SD-карту. Предварительно можете создать новый каталог для хранения данных.
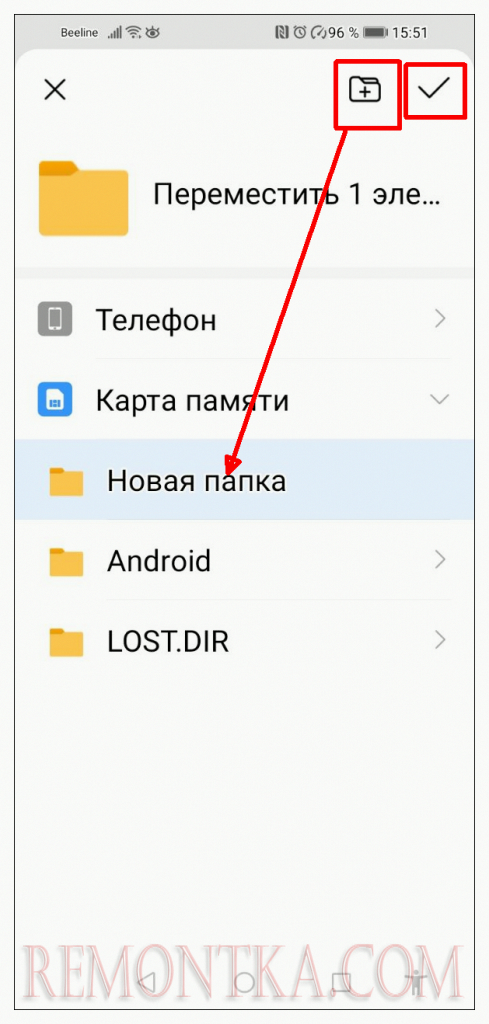
Проблемы с форматированием карты MicroSD
Не все модели телефонов дают возможность отформатировать внешний накопитель встроенными инструментами Андроид. Чтобы решить эту задачу, используются три альтернативных метода:
- отладка по ADB через командную строку;
- с помощью приложения Root Essentials через включение Adoptable Storage;
- с использованием специальных утилит.
Первый и второй вариант довольно сложны, доступны не на всех устройствах и могут привести к сбоям в работе системы. Поэтому подробнее о них я здесь рассказывать не буду. Кому интересно, найдите советы в интернете.
Существуют специальные утилиты, которые решают проблемы с форматированием флеш-накопителей, к которым относятся SD-карты. Нужная программа скачивается на компьютер, после чего карта подключается через картридер или адаптер. Разные утилиты обладают различным функционалом, могут менять формат записи данных, восстанавливают работу проблемных флеш-карт. Самый простой вариант — воспользоваться встроенными инструментами Window s.
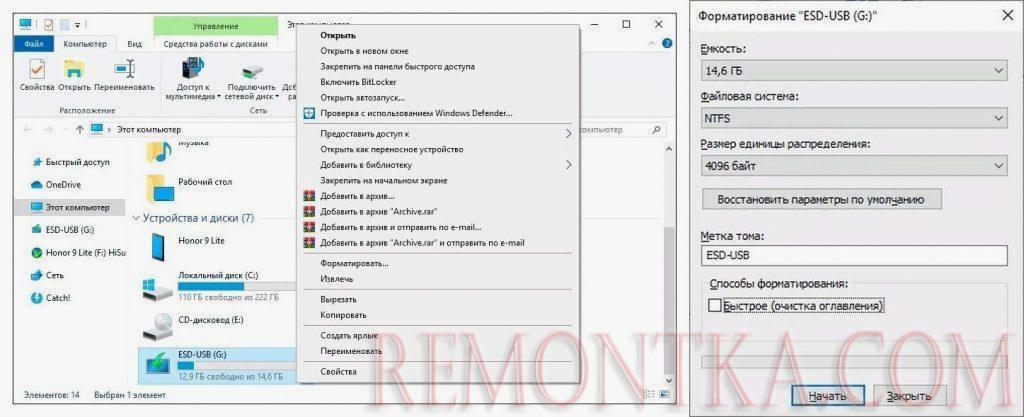
Следует учитывать, что если с вашей СД-картой начались проблемы, то использовать ее для хранения важных данных не рекомендуется, даже после исправления сторонними программами. Со временем накопитель будет все больше деградировать, и в конечном итоге вы рискуете потерять всю находящуюся на нем информацию.
Использование SD-карты для выборочного хранения данных
Внутреннюю память телефона быстрее всего заполняют объемные файлы, к которым относятся снимки, видео- и аудиозаписи. Для того чтобы не менять хранение всех данных на флеш-карте, можно настроить запись фотографий и видеороликов сразу на карту в самом приложении для съемки. Сделать это достаточно просто. Запустите приложение для фотографирования и видеозаписи. Откройте настройки, передвиньте ползунок в положение «Приоритетное сохранение на карте памяти». Теперь все фотографии и видео, сделанные встроенной камерой, будут сохраняться на внешней карте. При этом они останутся доступны для просмотра в Галерее.
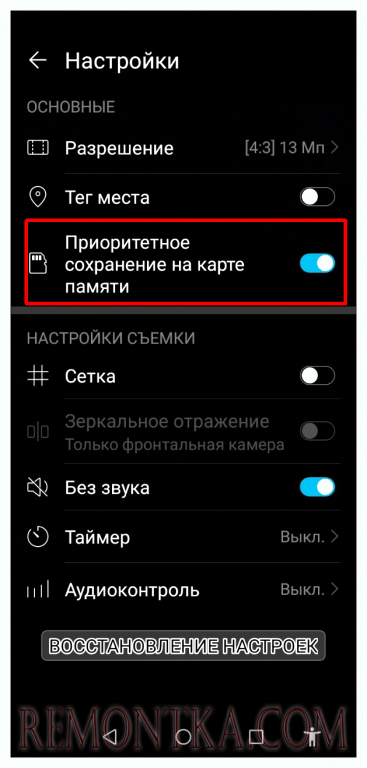
Извлечение карты SD
Внешний носитель, используемый для записи данных по умолчанию, следует корректно извлекать из устройства. Лучше всего это делать, когда смартфон выключен. Если с картой проблемы и есть вероятность, что восстановить ее не удастся, обязательно сохраните информацию на внешнем носителе. Также верните настройки записи данных по умолчанию с внешней памяти на внутреннюю. Для этого повторите операции, описанные в соответствующем разделе статьи.
Основная информация, касающаяся работы ОС Андроид и встроенных приложений, даже при их изменении, обновлении и перезаписи сохраняется во внутренней памяти телефона. Поэтому как минимум откат к заводским настройкам и начало корректной работы устройства можно произвести, даже когда SD-карта, используемая по умолчанию, полностью вышла из строя. Если этого не сделать, то приложения, установленные во внешнюю память, как минимум станут недоступны.
Особенности использования SD карты как внутренней памяти на Андроиде
Твердотельный накопитель довольно капризен и относительно ненадежен. Отсутствие защитного корпуса, как у флешки, приводит к механическим повреждениям. Частая перестановка может служить причиной поломки, истирания контактов. Да и работает данный накопитель намного медленнее, чем внутренняя память телефона, долгая эксплуатация может привести к деградации карты. Поэтому использовать ее как основное место хранения важной системной информации, приложений довольно рискованно. Как минимум, при таком варианте записи данных по умолчанию, рекомендуется делать регулярное резервирование на более надежный накопитель — компьютер или облачное хранилище.
Некоторые разработчики приложений блокируют возможность их установки и использования на СД-накопителе. Производитель софта имеет право включать или отключать поддержку принятого хранилища в приложении, добавляя в код скачиваемой программы соответствующие атрибуты.
При использовании накопителя, будь то SD-флешка или USB-накопитель, важно знать, в каком формате находится данный девайс и поддерживает ли его операционная система Android. Всего существует четыре основных формата файловой системы: FAT32 или exFAT, ext4 или f2fs. Изменить тип в процессе простого переформатирования накопителя довольно сложно. Для этого придется использовать специальное ПО без гарантированного удачного результата.
Если вы установили чистую SD-карту емкостью 64 Гб, а в памяти телефона свободны, например, еще 24 Гб, то это не означает чистое суммирование незанятого объема памяти. Не все системные данные и приложения будут полностью записываться в новую внутреннюю память на SD. Часть из них по-прежнему будет занимать встроенное хранилище. При этом доступа к этим записям у пользователя не будет. Если предположить, что собственная внутренняя память устройства была больше чем память MicroSD, то объем доступной внутренней памяти после рокировки не увеличится, а уменьшится.
Резюмируя, можно сделать вывод, что наиболее правильным будет гибридное использование систем хранения данных на устройстве Андроид. Во внутренней памяти телефона следует оставить все системные записи и важные приложения. А объемные файлы, как-то фотографии, видеоролики, фильмы и музыку сохранять на SD-карте.