Рассказываем о том, как узнать, подходит ли компьютер под требования Windows 11. Выясняем, зачем это вообще нужно и как правильно выполнить эту задачу.
- Кратко о Windows 11
- Проблемы с обновлением
- Стоит ли обновляться?
- Как проверить, подходит ли мой компьютер по системным требованиям к Windows 11
- Можно ли обойти ограничения Microsoft?
Кратко о Windows 11
Windows 11 — это последний стабильный релиз операционной системы Microsoft. Платформа включает в себя массу новых функций, таких как обновленный магазин приложений, переосмысленное меню «Пуск» и возможность устанавливать приложения, разработанные для Android. Релиз оказался весьма крупным, многообещающим, но в то же время противоречивым, так как уже на ранних этапах, то есть до официального релиза стало ясно, что установить новую версию ОС от Microsoft смогут далеко не все. Microsoft разозлила многих потенциальных пользователей, внеся строгие ограничения для установки, и им пришлось проверять, подходит ли их ПК для установки Windows 11.
Проблемы с обновлением
Обновиться до Windows 11 было сложно как с момента ее анонса и начала тестирования, так и после официального полноценного релиза новой программной платформы. Microsoft внесла ряд технических ограничений, не позволяющих многим пользователям установить Windows 11 на свой компьютер. Все упиралось в отсутствие необходимых аппаратных компонентов, либо же в недостаточно мощные процессоры.
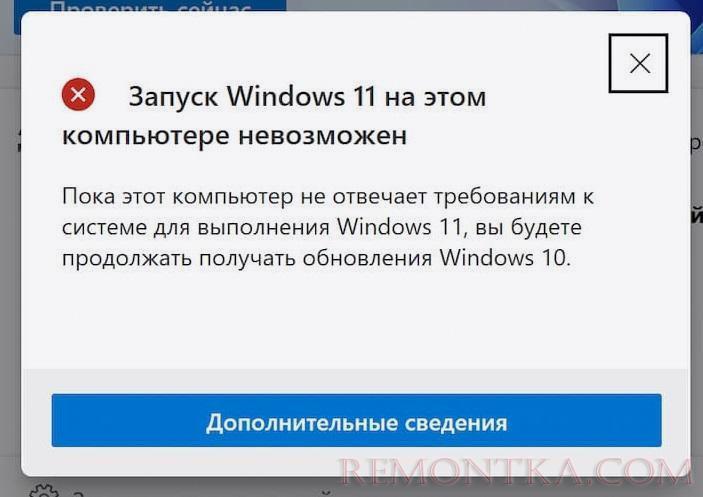
Последнее особенно разозлило внушительную часть аудитории, потому что от «новшеств» Microsoft пострадали даже те пользователи, что только недавно обновляли чипы и в целом пользуются относительно мощными ПК. И обойти это ограничение не так уж и просто даже для опытных пользователей (правда, способ уже нашли).
Стоит ли обновляться?
Надо понимать, что это обновление по умолчанию несет в себе как плюсы, так и минусы. Мы видим пример того, как Microsoft пытается осовременить ОС и допустить к ней только пользователей с продвинутым аппаратным обеспечением. Такие переходы часто сопровождаются сбоями и багами на ранних этапах развития системы. Если вас в целом устраивает то, как работает Windows 10 и нет энтузиазма быть в числе экспериментаторов, то устанавливать последнюю версию системы необязательно. А вот всем остальным для начала придется пройти процедуру изучения собственного ПК на наличие необходимых компонентов для работы с Win 11.
Как проверить, подходит ли мой компьютер по системным требованиям к Windows 11
Перед тем как перейти непосредственно к загрузке и установке ОС, нужно тщательно проверить аппаратурную составляющую на наличие в ней необходимых компонентов. Есть как минимум три распространенных метода, позволяющих быстро выяснить, подходит ли компьютер для установки Windows 11.
- Утилита от Microsoft.
- Сторонняя программа с аналогичными возможностями.
- И ручной метод сравнения характеристик своего ПК с официально предъявленными.
Рассмотрим все три более подробно.
Используем утилиту PC Health Check
Microsoft разработала отдельную утилиту для анализа компьютеров, чтобы пользователи могли в пару кликов самостоятельно проверить, подходит ли их устройство для обновления до Windows 11 еще до скачивания самой ОС.
Программа называется PC Health Check, и чтобы ей воспользоваться:
- Скачиваем саму утилиту с официального сайта компании Microsoft .

- Открываем загруженный файл и дожидаемся окончания установки программы.
- После этого запускаем установленную утилиту.
- В окне PC Health Check появится кнопка «Проверить». Жмем на нее.
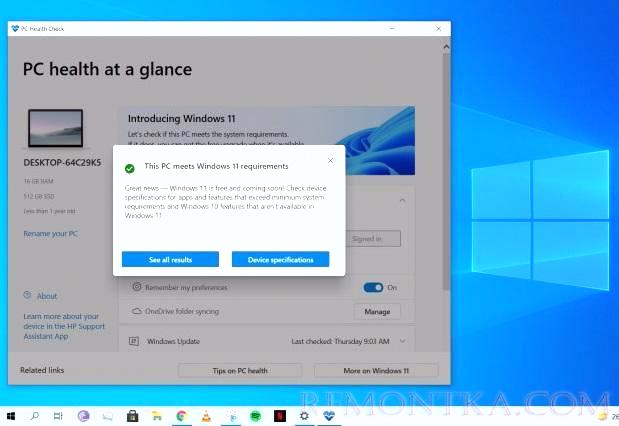
Утилита проведет краткий анализ системы и скажет, поддерживает ли ваш текущий ПК новую операционную систему. Также она оповести, по каким именно пунктам не проходит устройство (если не проходит), чтобы вы могли обновить аппаратную составляющую компьютера (или вовсе задуматься о смене гаджета на что-то более свежее).
А если вам ПК подходит, то PC Health Check тут же предложит бесплатно загрузить систему Windows 11.
Используем программу WhyNotWin11
Если по какой-то причине вы не хотите использовать приложение от Microsoft или у вас просто не работает PC Health Check, то есть альтернатива с похожей функциональностью. На GitHub была обнаружена open-source программа WhyNotWin11, которая наглядно показывает, какие из компонентов ПК не соответствуют требованиям новой операционной системы Microsoft. Дизайн этой программы немного скромнее, но с точки зрения полезности он выглядит более практичным решением. Так что рекомендуем.
Чтобы ей воспользоваться:
- Загружаем WhyNotWin11, пройдя по соответствующей ссылке на странице программы в GitHub .
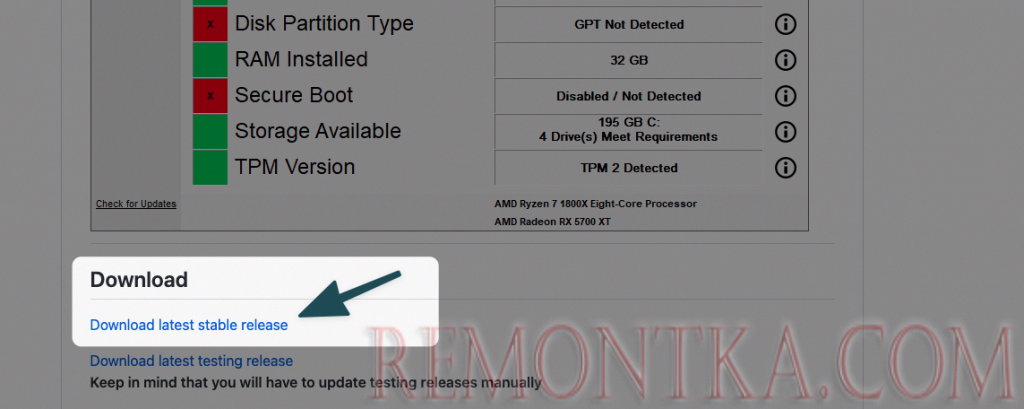
- Устанавливаем ее на свое устройство.
- запускаем WhyNotWin 11 и ждем пока она завершит анализ.
Спорные пункты технических характеристик будут помечены красным и желтым цветами.

Вручную сравниваем системные требования с характеристиками ПК
Способ для тех, кто привык все делать самостоятельно.
Компания Microsoft опубликовала список требований к новой системе еще до ее выхода. Они выглядят так:
- Процесс с тактовой частотой не менее 1 гигагерц. При этом чип должен поддерживать 64-битную архитектуру и иметь не менее двух ядер.
- Необходимо 4 Гбайта оперативной памяти.
- На жестком диске должно быть свободно по меньшей мере 64 Гбайта памяти.
- Вместо Legacy-вариантов БИОСа должна использоваться современная прошивка UEFI с поддержкой безопасной загрузки ОС.
- В компьютер должна быть установлена система TPM 2.0 . Это специализированный модуль, позволяющий обеспечить повышенную безопасность при работе с компьютером.
- Видеокарта в ПК должна поддерживать DirectX 12 и WDDM 2.0.
Посмотреть технические характеристики своего компьютера можно в Панели управления, а потом сопоставить их с тем, что требует от пользователей Microsoft. Рекомендуем начать с проверки наличия модуля TPM. Без него все остальные пункты не будут играть особой роли.
Можно ли обойти ограничения Microsoft?
Да, самые продвинутые пользователи уже обнаружили лазейку, позволяющую обойти ограничения, придуманные разработчиками Windows. Для этого нужно внести изменения в реестр ОС самостоятельно, либо воспользоваться специальной утилитой (которая выполняет ту же задачу).
Но в этом случае гарантировать корректную работу Windows вам никто не сможет. Возможны сбои в работе, проблемы с аппаратным обеспечением или даже полный выход ПК из строя. Так что подобные действия стоит выполнять исключительно на свой страх и риск, зная обо всех последствиях.
Если вы все-таки решили рискнуть и установить Windows 11 не неподходящий ПК, то нужно:
- Пройти по пути HKEY_LOCAL_MACHINESYSTEMSetupMoSetup в реестре Windows
- Создать в нем ключ AllowUpgradesWithUnsupportedTPMOrCPU со значением 1.
- И сохранить внесенные изменения.
Вместо заключения
На этом все. Теперь вы знаете, как проверить свой ПК на соответствие требованиям Microsoft для установки Windows 11. Обязательно проделайте эту процедуру до загрузки ОС и ее установки, чтобы не нарваться на ошибку. Или как минимум отредактируйте реестр, чтобы была возможность загрузить систему в обход ограничений Microsoft. Если возникнут дополнительные вопросы по ходу установки, оставляйте их в комментариях.