Функция показа экрана в режиме реального времени применяется практически во всех сферах жизни. В последнее время данную функцию стали активно использовать для учебы или работы в связи с переходом на дистанционный режим деятельности. У демонстрации экрана есть ещё множество применений, например, при помощи данной функции компьютерный мастер сможет видеть ваш экран и давать указания для исправления той или иной ошибки. Но как включить демонстрацию экрана? На этот вопрос я постараюсь ответить в данной статье.
К сожалению, во всех старых версиях Windows отсутствует такая функция непосредственно в настройках системы, однако демонстрацию экрана можно запустить при помощи специального софта. Я знаю большое количество программ для демонстрации экрана, но могу порекомендовать лишь 5 самых качественных и бесплатных программ.
Сразу отмечу, что практически все программы в данной подборке являются в первую очередь утилитами для общения, которые имеют данную функцию.
Демонстрация экрана при помощи встроенной утилиты Windows 10
На самой последней версии ОС Windows разработчики добавили собственную программу для демонстрации экрана. Утилита оптимизирована больше для видеоигр, однако и для обычных приложений она сойдёт. Из настроек здесь только регулировка звука и выключение микрофона, поэтому она может подойти не всем. Для определённых целей я бы выбрал другие утилиты, которые обладают минимальным набором необходимых функций.
Skype
Довольно старая и в то же время популярная утилита для видеосвязи. Она имеет большое количество уникальных функций, главной из которых является возможность трансляции экрана на другие устройства. Хочу отметить, что качество картинки далеко не самое лучшее. Даже при стабильном и быстром интернете возможны некоторые подлагивания.
Все минусы можно перечеркнуть всего двумя преимуществами – программа абсолютно бесплатная и она по умолчанию установлена на новых версиях операционной системы Windows. Это означает, что вам не нужно будет скачивать и устанавливать программу, всего лишь нужно найти ярлык «Skype» в меню «Пуск» и запустить программу. Читайте также : Как убрать Skype из автозагрузки Windows 10 .
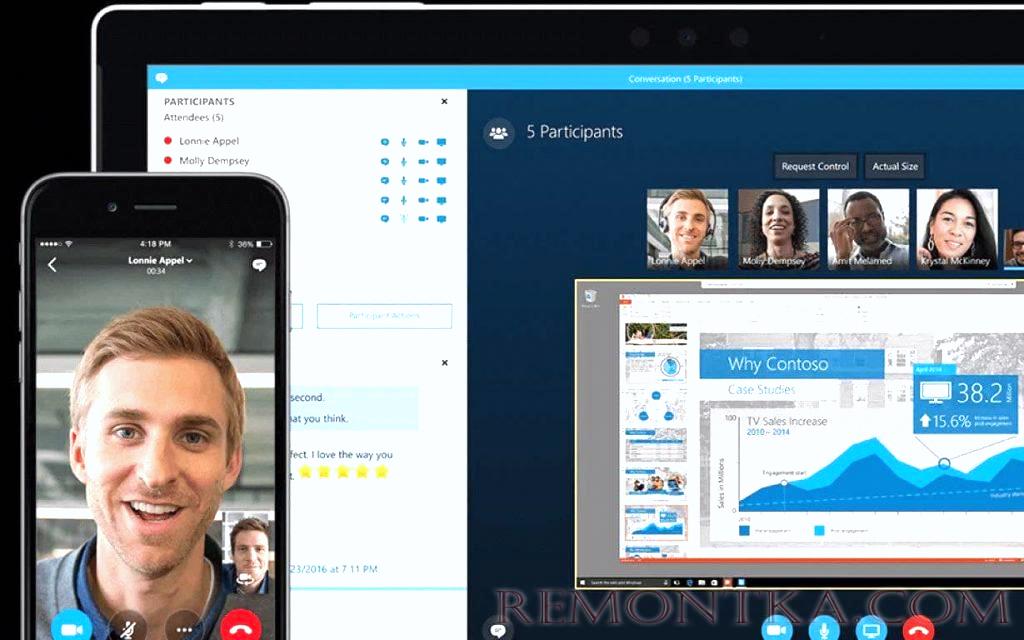
Плюсы:
- Программа бесплатная
- Автоматически установлена на компьютере
- Имеет большое количество функций, включая возможность совершать звонки по сотовой связи.
Минусы:
- Высокие требования к скорости интернета.
- Возможны зависания и ошибки на слабых устройствах.
- Низкое качество изображения и звука во время трансляции.
TeamViewer
Эта программа показалась для меня наилучшей с точки зрения возможностей и качества работы. Особенность TeamViewer в том, что он способен не просто транслировать изображение, но и позволяет осуществлять взаимодействие с компьютером удалённо. Достаточно активировать эту функцию и вы сможете полноценно пользоваться ПК дистанционно. Это станет полезным для компьютерных мастеров и офисных работников, которые удалённо смогут выполнять нужную работу.
Программа абсолютно бесплатна и совместима с практически всеми версиями операционной системы Windows. Как и Skype, данная программа очень требовательна к скорости интернета, поэтому при низких значениях качество и плавность картинки существенно ухудшится.
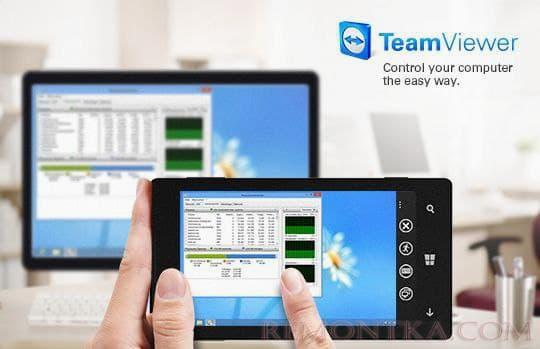
Плюсы
- Программа абсолютно бесплатная
- Низкие системные требования
- Наличие функции удаленной работы
Минусы:
- Довольно сложное подключение из-за отсутствия встроенной инструкции.
- Высокие требования к интернету.
Discord
Довольно популярная утилита среди геймеров, так сама по себе программа выполнена в игровом стиле. Помимо простых функции для общения, здесь присутствует возможность трансляции экрана другим пользователям. Если в TeamViewer демонстрация доступна только одному человеку, то в Discord просматривать её могут сразу несколько человек.
Здесь также можно настраивать качество картинки, количество кадров в секунду, качество звука и ещё большое количество параметров. Хочу отметить, что данная утилита мне понравилась больше всего, и я её использую для общения и работы. Главным преимуществом Discord является стабильная работа и отменное качество видео и звука. К слову, транслировать игры или программы можно как на телефоне, так и на ПК. Программа абсолютно бесплатная. См. также: Устраняем проблемы с микрофоном в Discord на Windows 10 .
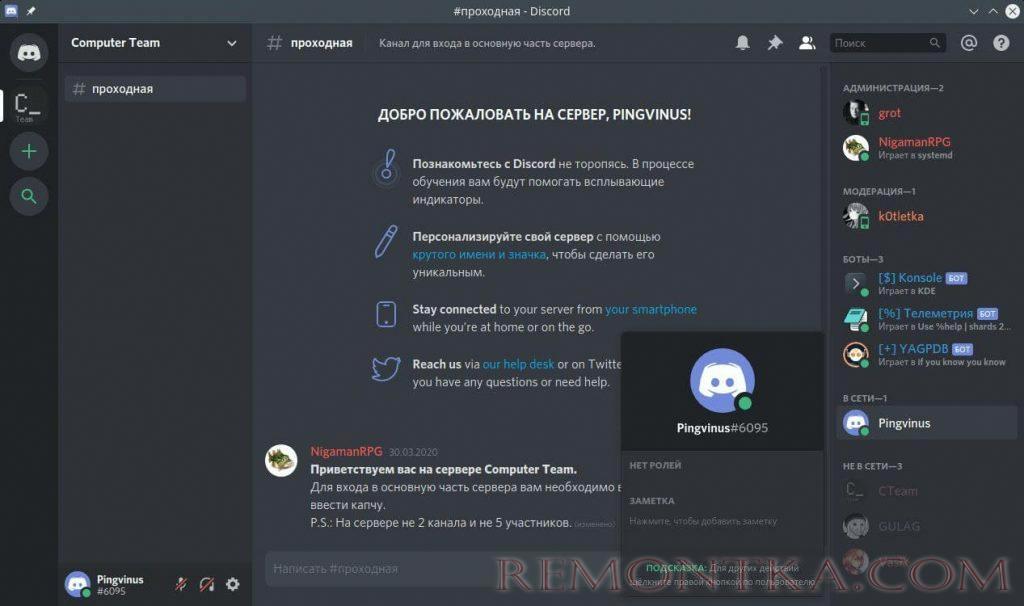
Плюсы:
- Стильный дизайн.
- Хорошая оптимизация.
- Высокое качество картинки.
- Низкие требования к интернету.
- Оптимизация для игр.
Минусы:
- Отсутствие функции удаленного управления компьютером.
Zoom
Предпоследняя в нашей подборке программа, которая стала популярна буквально за несколько месяцев. Её активно используют для проведения обучающих и рабочих конференций. По сути, это аналог Skype, однако Zoom лично для меня кажется более удобным и стабильным. Качество картинки зависит больше от мощности компьютера, но в основном оно хорошее, хоть и не лучше, чем у Discord.
Демонстрация экрана в зуме имеет функцию доступа к компьютеру, которая позволяет другим пользователям конференции управлять открытой презентацией или документом. Для удобства время показа трансляции можно делать пометки при помощи встроенным инструментов (карандаш, ручка, маркер и различные линии). Программа бесплатная, хоть и имеет платную версию. Из ограничений в бесплатной версии можно выделить лишь длительность конференции, которая составляет максимум 40 минут. Во всём остальном версии ничем не отличаются.
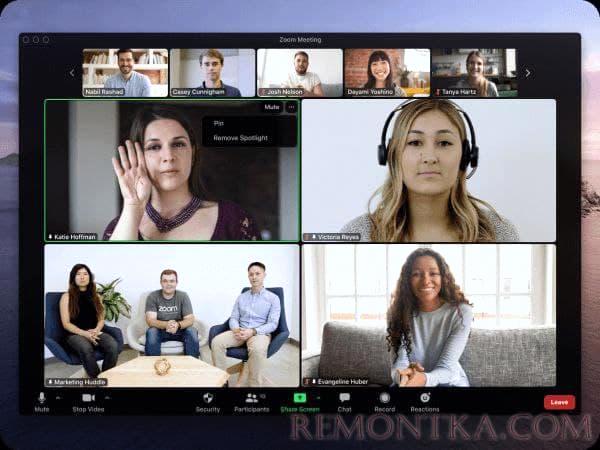
Плюсы:
- Наличие большого количества функций для видеосвязи.
- Наличие бесплатной версии.
- Адекватное качество картинки и звука.
- Возможность настройки параметров изображения.
Минусы:
- Некоторые ограничения во «Free» версии.
- Завышенные системные требования.
- Большое количество багов.
Трансляция экрана на YouTube или Twitch через OBS
Утилита под названием OBS не имеет функции прямой трансляции изображения, поэтому её необходимо использовать с сервисами для стриминга YouTube или Twitch.
Программа имеет большое количество функций и преимуществ, главными из которых является большое количество настроек изображения и поддержка всех известных операционных систем. Но в отличии от конкурентов, OBS Studio абсолютно бесплатный.
Также утилита может делать запись экрана игры, программы или рабочего стола. Здесь присутствует большое количество шаблонных эффектов и переходов, настроек шума, освещения и звука. Несмотря на это, для меня научиться пользоваться программой не составило труда. В любом случае OBS Studio довольно популярная программа, для которой отснято большое количество обучающих роликов. К слову, это отличный вариант для демонстрации экрана с качественным звуком и приятной картинкой.
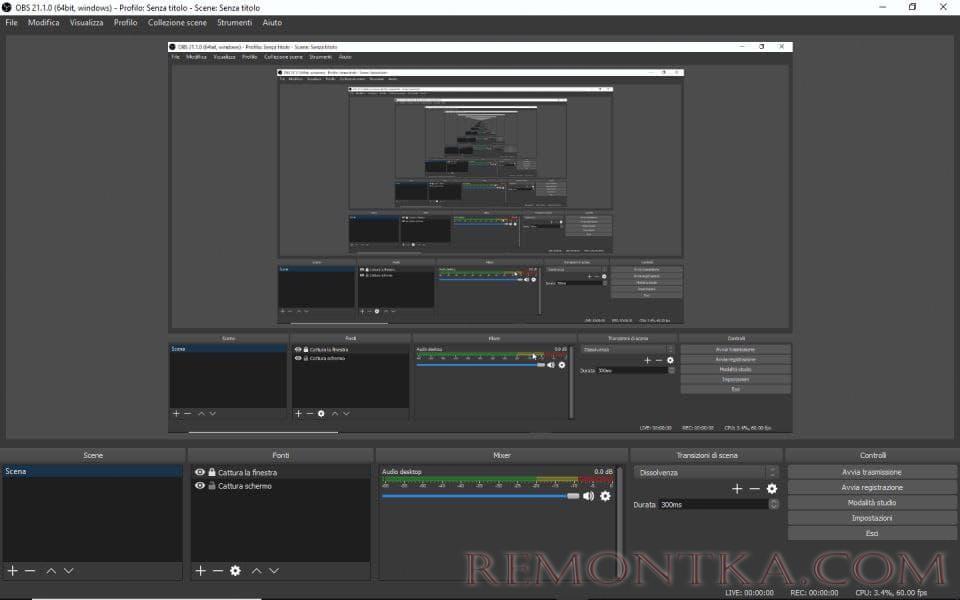
Плюсы:
- Приятный интерфейс.
- Большое количество функций.
- Высокое качество картинки.
- Поддержка большого количество видео-сервисов.
- Высокое качество изображения.
Минусы:
- Довольно высокие системные требования.
Итог
Мы рассмотрели все популярные способы и программы для демонстрации экрана. Все они абсолютно бесплатные и подходят практически для любого компьютера. В интернете полно различных вариантов непопулярных программ для трансляции экрана, однако они существенно уступают по качеству работы и количеству функций программам от известных разработчиков. К слову, тот же Discord я бы использовал для игр, Zoom или TeamViever – для проведения рабочих конференций, а вот Skype был бы отличным вариантом для общения.