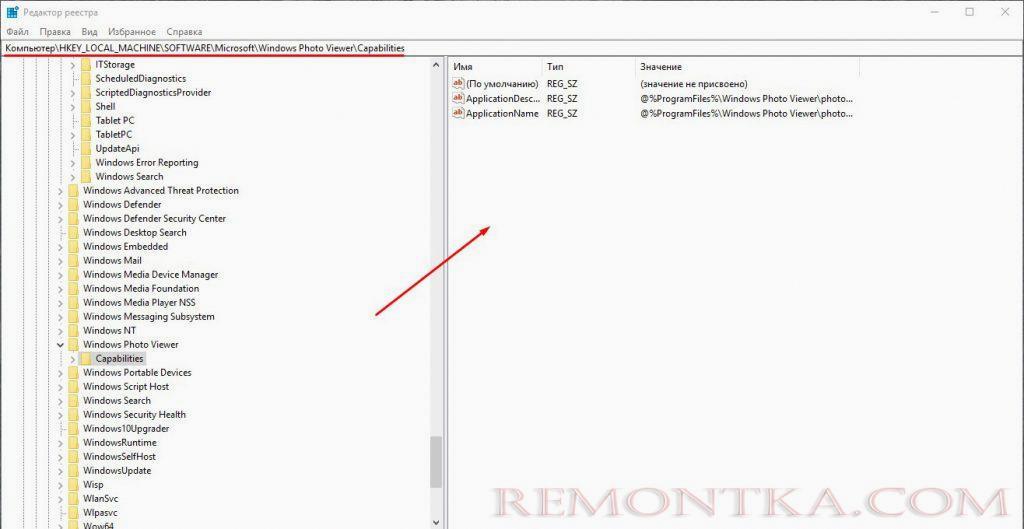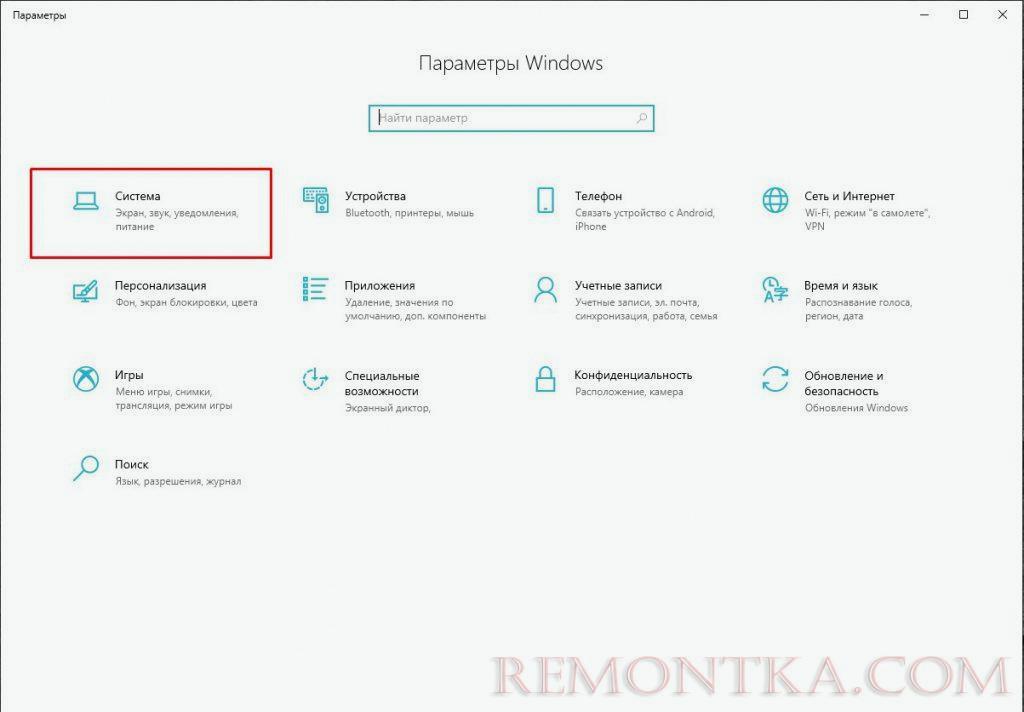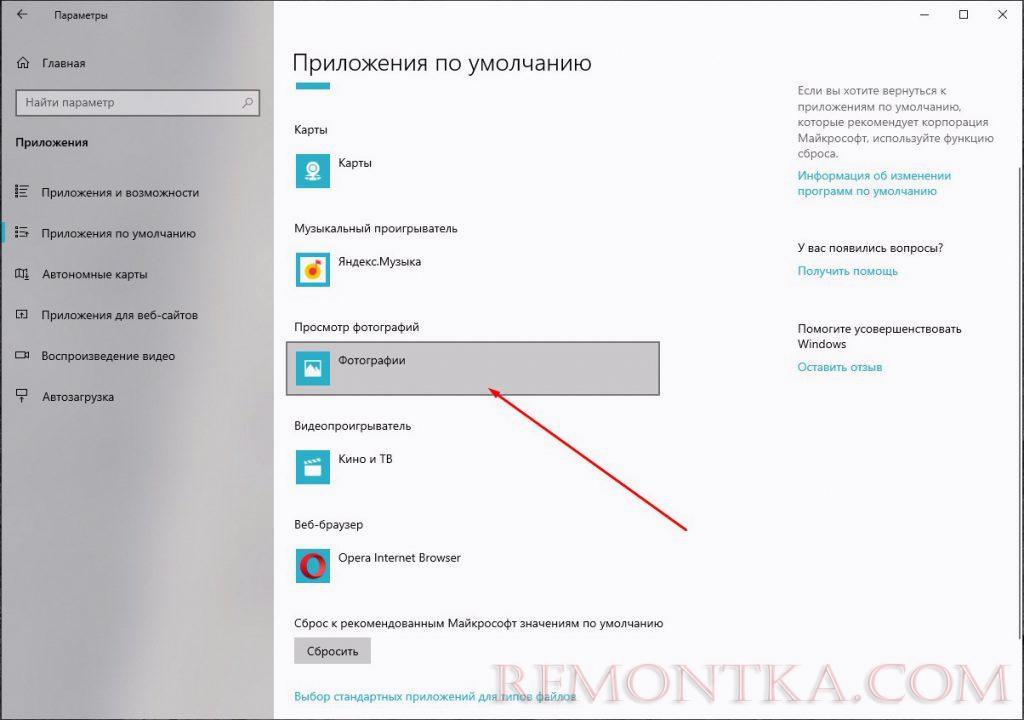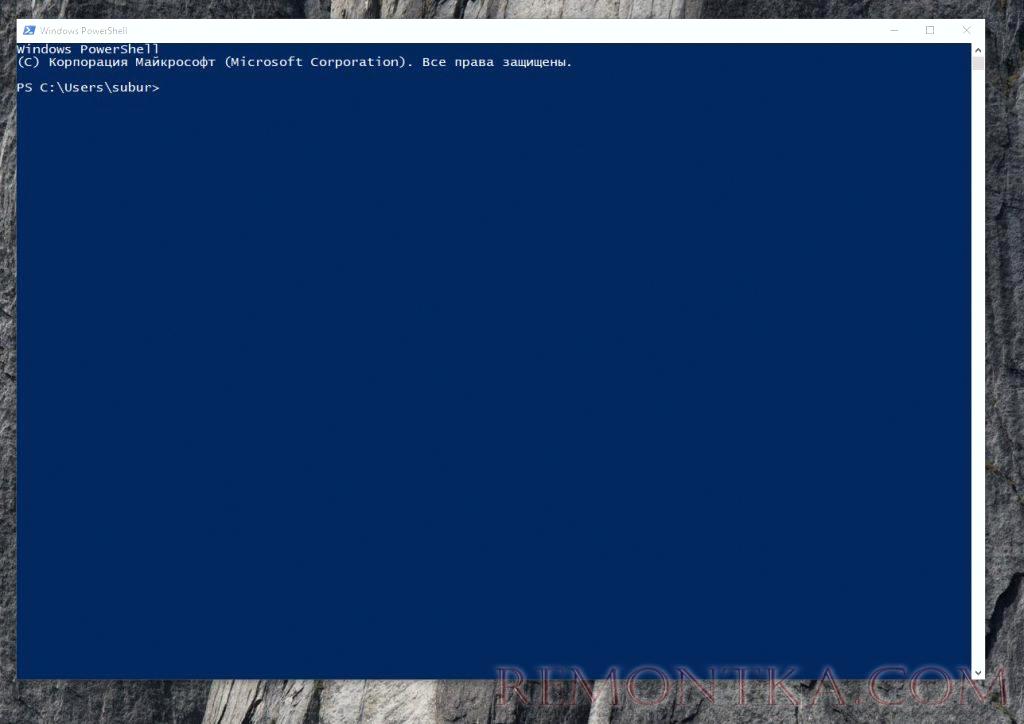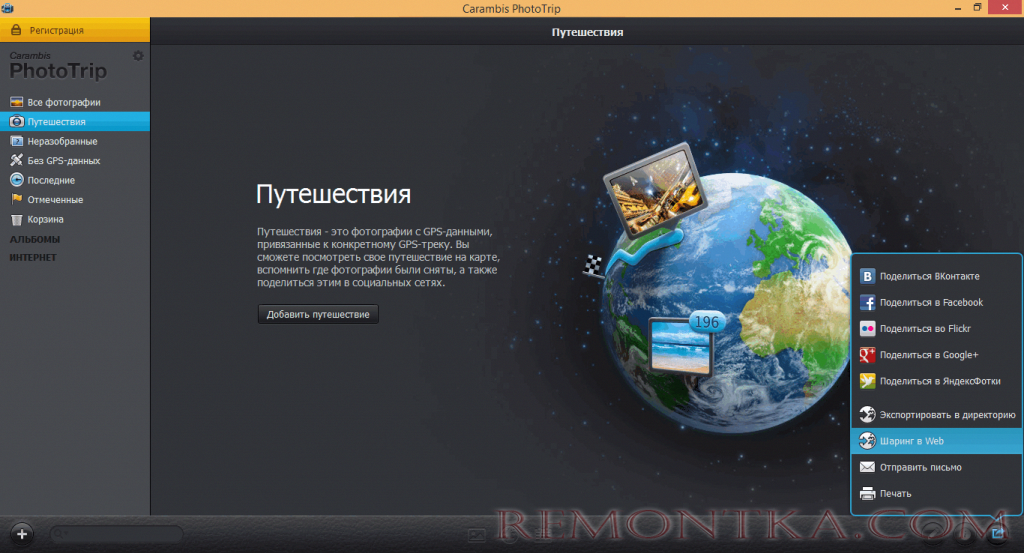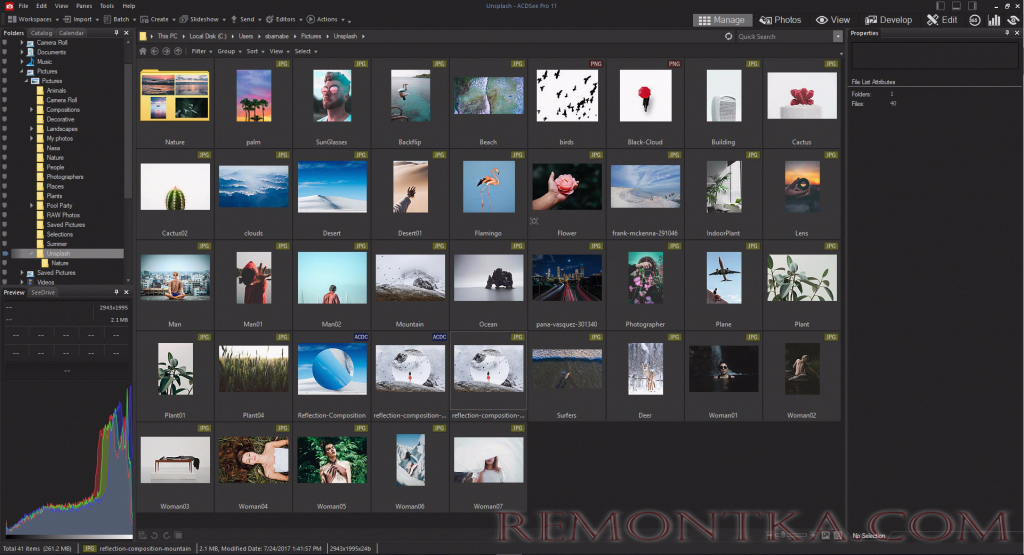По умолчанию изображения в Windows 10 открываются в специальном приложении «Фотографии».
Программа не новая, она появилась ещё в восьмой версии ОС, однако там пользователю предлагалось при желании выбрать альтернативный способ просмотра изображений, в «десятке» же такой опции нет.
При этом приложением «Фотографии» многие недовольны и хотели бы от него отказаться. Как вернуть классическое приложение для просмотра фотографий, расскажет моя инструкция.
Как вернуть стандартное средство просмотра фотографий в Windows 10
В предыдущих версиях Windows картинки открывались программой, которая называлась «Средство просмотра фотографий Windows» и была намного удобнее нового приложения из ОС десятой версии. Хоть старую программу и заменили, в системе она всё же осталась.
Изменив настройки ОС Windows 10 одним из описанных ниже способов, можно снова открывать изображения в привычном окне.
Если же вдруг возникнет желание вернуться к стандартному приложению, сделать это можно будет в любое время.
Настройка реестра
Этот способ не самый простой, однако опытным пользователям он подойдёт для просмотра фотографий. В данном случае мы будем менять настройки напрямую, через редактор реестра (registry editor). Последовательность действий:
- Нажимаем Win+R и набираем команду regedit.
- В открывшемся окне переходим к папке «HKEY_Local_Machine/SOFTWARE/Microsoft/WindowsPhotoViewer/Capabilities/FileAssociations».
- В правой части окна мы видим список параметров с типами файлов, которые способна открывать Windows без использования сторонних программ. По умолчанию их всего два — .tif и .tiff, но список можно расширить, что мы и сделаем.
- Нажимаем ПКМ, в контекстном меню выбираем «Строковый параметр» и далее — «Создать». В качестве имени нового параметра вводим .jpeg, а значение ему присваиваем следующее: PhotoViewer.FileAssoc.Tiff. Нажимаем OK.
- То же самое проделываем и для других форматов, которые хотим открывать с помощью «Средства просмотра фотографий» — .jpg, .png и .gif. Закрываем редактор реестра.
- Нажимаем Win+I, следуем в раздел «Система».
- Затем — «Приложения по умолчанию»
- В списке программ слева выделяем «Средство просмотра фотографий» и в правой части окна кликаем «Выбрать значения по умолчанию для этой программы». Нажимаем «Выделить все» и таким образом задаем типы файлов, которые сможет открывать программа. Подтверждаем изменения кнопкой «Сохранить».
- Находим любой файл с изображением, выделяем его и нажимаем правой кнопкой мыши. В контекстном меню кликаем «Открыть с помощью», а затем — «Выбрать другое приложение». Открывается окно, в котором выбираем нужную нам программу — «Просмотр фотографий Windows». Ставим галочку в пункте «Всегда использовать…» Теперь все файлы с аналогичным расширением будут открываться давно знакомым приложением. Для каждого типа файлов действия из этого пункта придётся повторить.
Настройка с помощью Windows PowerShell
PowerShell — приложение для системных администраторов, и через него также можно установить «Просмотр фотографий Windows» в качестве программы по умолчанию. Для этого нам понадобится серия команд, которые необходимо предварительно найти в интернете.
Далее нажимаем Win+R, набираем в поисковой строке powershell и запускаем приложение.
Копируем список команд из интернета и вставляем их все одновременно в окно программы. Приложение «Средство просмотра фотографий» разблокировано, и теперь остаётся только выбрать его программой по умолчанию согласно инструкции выше.
Настройка с помощью Winaero Tweaker
Данное приложение — продукт Microsoft, и его можно скачать с официального веб-сайта компании. Программа предназначена для изменения параметров системы, причём она очень проста в обращении. В частности, она способна изменить режим просмотра фотографий. Наши действия:
- Открыв приложение, переходим в раздел «Get Classic Apps», выделяем пункт «Activate Windows Photo View».
- Нажимаем «Activate» в правой части окна. Если «Просмотр фотографий» не превратится в программу по умолчанию автоматически, необходимо сделать его таковым вручную уже знакомым нам способом.
Альтернативные программы для просмотра фотографий в Windows 10
Как бы ни была хороша классическая программа Windows из прошлых версий, некоторых пользователей она не устраивает. К счастью, решение есть и для них: существует ряд сторонних программ для просмотра фотографий , которые отличаются от встроенной значительно большим количеством настроек.
IrfanView
В данной программе можно совершать любые привычные действия с изображением: менять его размер, поворачивать, обрезать. Есть и инструменты для того, чтобы делать отметки на картинке, рисовать на ней, добавлять текст.
Имеется возможность выделить нужный участок изображения и отдельно его сохранить. Программа доступна на официальном сайте разработчика. Предусмотрены версии для 32- и 64-разрядной Windows 10.
Picasa
Известное приложение от Google. После появления «Google фото» поддерживать его перестали, однако скачать программу с неофициальных веб-сайтов можно и сейчас, правда, без функции синхронизации фотоальбомов на нескольких устройствах.
Picasa удобна тем, что в неё встроен собственный проводник, поэтому любой снимок легко отыскать, не обращаясь к проводнику.
PhotoTrip
Преимущество этого приложения в том, что оно позволяет распределять фотографии по группам. Впрочем, то же самое можно без труда делать и в обычном проводнике. В программе имеются встроенные инструменты для редактирования снимка.
FastStone Image Viewer
Как и в Picasa, в FastStone встроен свой проводник. Возможности для редактирования есть, но они невелики и подойдут только для лёгкой любительской обработки. Программу можно скачать бесплатно с официального веб-сайта.
XnView
И ещё одно приложение со встроенным проводником для быстрого поиска файлов. Есть также удобные настройки отображения и распределения фотографий.
ACDSee
Эта программа уже относится к разряду профессиональных для просмотра фотографий в Windows 10. У неё богатый инструментарий для настройки самого приложения и редактирования снимков. ACDSee не бесплатна, но на сайте разработчика доступна ознакомительная версия.