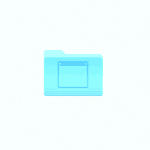 Многие, перешедшие на OS X пользователи спрашивают, как показать скрытые файлы на Mac или, наоборот, скрыть их, так как такой опции в Finder нет (во всяком случае, в графическом интерфейсе).
Многие, перешедшие на OS X пользователи спрашивают, как показать скрытые файлы на Mac или, наоборот, скрыть их, так как такой опции в Finder нет (во всяком случае, в графическом интерфейсе).
В этой инструкции речь пойдет как раз об этом: сначала о том, как показать скрытые файлы на Mac, включая файлы, имя которых начинается с точки (они также скрыты в Finder и не видны из программ, что может оказаться проблемой). Затем – о том, как скрыть их, а также о том, как применить атрибут «скрытый» к файлам и папкам в OS X.
Как показать скрытые файлы и папки на Mac
Для того, чтобы отобразить скрытые файлы и папки на Mac в Finder и (или) диалоговых окнах «Открыть» в программах, имеется несколько способов.
Первый способ позволяет, не включая постоянное отображение скрытых элементов в Finder, открыть их в диалоговых окнах программ.
Сделать это просто: в таком диалоговом окне в папке, где должны располагаться скрытые папки, файлы или файлы, имя которых начинается с точки, нажмите клавиши Shift+Cmd+точка (там где буква Ю на русскоязычной клавиатуре Mac) – в результате вы их увидите (в некоторых случаях может потребоваться после нажатия комбинации сначала перейти в другую папку, а потом вернуться к требуемой, чтобы скрытые элементы появились).
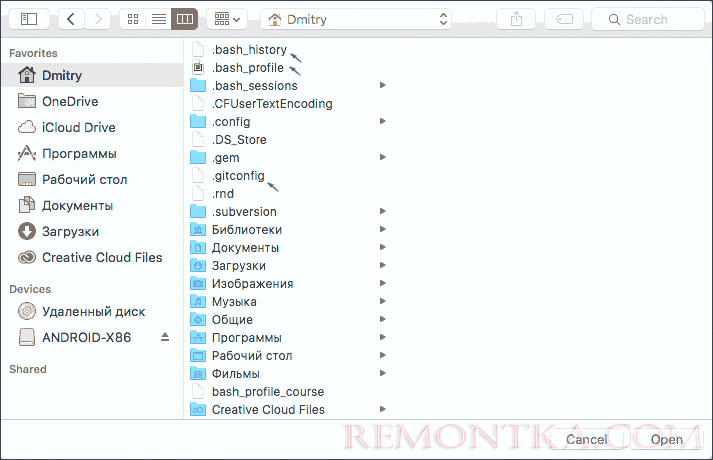
Второй способ позволяет включить сделать скрытые папки и файлы видимыми везде в Mac OS X «навсегда» (до отключения опции), делается это с помощью терминала. Для запуска терминала можно использовать поиск Spotlight, начав вводить туда название или найти в «Программы» — «Утилиты».
Для того, чтобы включить показ скрытых элементов, в терминале введите следующую команду: defaults write com.apple.finder AppleShowAllFiles TRUE и нажмите Enter. После этого там же выполните команду killall Finder для перезапуска Finder, чтобы изменения вступили в силу.

Обновление 2018: в последних версиях Mac OS, начиная с Sierra можно нажать клавиши Shift + Cmd + . (точка) в Finder для того, чтобы включить показ скрытых файлов и папок.
Как скрыть файлы и папки в OS X
Сначала – о том, как выключить отображение скрытых элементов (т.е. отменить действия, сделанные выше), а затем покажу, как сделать файл или папку скрытыми на Mac (для тех, которые на данный момент являются видимыми).
Для того чтобы вновь скрыть скрытые файлы и папки, а также системные файлы OS X (те, чьи названия начинаются с точки), используйте тем же образом в терминале команду defaults write com.apple.finder AppleShowAllFiles FALSE с последующей командой перезапуска Finder.
Как сделать файл или папку скрытой на Mac
И последнее в этой инструкции – как сделать, чтобы файл или папка была скрытой на MAC, то есть применить к ним данный атрибут, используемый файловой системой (работает и для журналируемой системы HFS+ и для FAT32.
Сделать это можно с помощью терминала и команды chflags hidden Путь_к_папки_или_файлу. Но, чтобы упростить задачу, вы можете поступить следующим образом:
- В Терминале введите chflags hidden и поставьте пробел
- Перетащите на это окно папку или файл, который нужно сделать скрытым
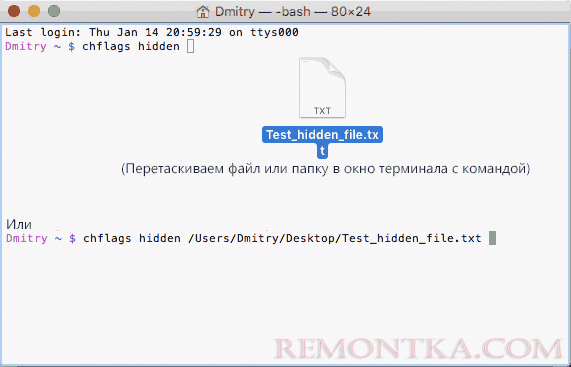
- Нажмите Enter, чтобы применить к нему атрибут «Скрытый»
В результате, если у вас отключен показ скрытых файлов и папок, элемент файловой системы, над которым было произведено действие «исчезнет» в Finder и окнах «Открыть».
Чтобы в дальнейшем снова сделать его видимым, аналогичным способом используйте команду chflags nohidden , однако, чтобы использовать её «перетаскиванием», как это было показано ранее, сначала нужно будет включить показ скрытых файлов Mac.
На этом все. Если у вас остались какие-то вопросы, имеющие отношение к затронутой теме, постараюсь ответить на них в комментариях.