 Иногда при выводе звука на монитор или ТВ по HDMI с компьютера или ноутбука с Windows 10, 8.1 или Windows 7 вы можете столкнуться с отсутствием звука и ошибкой «Это устройство уже используется другим приложением. Закройте все устройства, воспроизводящие звук на это устройство, и повторите попытку». При этом в некоторых случаях перезагрузка временно решает проблему, иногда звук то работает, то исчезает, т.е. ведет себя странно.
Иногда при выводе звука на монитор или ТВ по HDMI с компьютера или ноутбука с Windows 10, 8.1 или Windows 7 вы можете столкнуться с отсутствием звука и ошибкой «Это устройство уже используется другим приложением. Закройте все устройства, воспроизводящие звук на это устройство, и повторите попытку». При этом в некоторых случаях перезагрузка временно решает проблему, иногда звук то работает, то исчезает, т.е. ведет себя странно.
В этой инструкции о том, что делать, чтобы исправить ошибку «Устройство уже используется» при выводе звука по HDMI, факторах, которые могут влиять на появление ошибки и дополнительная информация, которая может оказаться полезной в контексте рассматриваемой проблемы. О других похожих проблемах и подходах к решению: Нет звука по HDMI — что делать , Пропал звук Windows 10 .
Простые способы исправления проблемы воспроизведения звука по HDMI «Это устройство уже используется другим приложением»
Сначала о двух простых методах исправить ошибку «Это устройство уже используется», когда звук по HDMI не воспроизводится. Эти методы не требуют установки драйверов или каких-то дополнительных сложных действий.
Базовые шаги при появлении рассматриваемой проблемы будут следующими:
- Нажмите клавиши Win+R на клавиатуре, введите sndvol и нажмите Enter.
- Откроется микшер громкости. Посмотрите, не отображены ли в нем приложения, о которых вы и не подозревали, что они используют звук. Если таковые имеются, закройте их (если приложение работает в фоновом режиме, используйте диспетчер задач для закрытия).

- Если предыдущий шаг не помог, зайдите в список устройств воспроизведения. В Windows 10 это можно сделать, нажав правой кнопкой по значку динамика — Звуки — вкладка «Воспроизведение». В новой версии Windows 10 (начиная с 1903 May 2019 Update) путь слегка иной: Правый клик по динамику — Открыть параметры звука — Панель управления звуком в разделе «Сопутствующие параметры».
- Выберите ваше HDMI устройство вывода звука и нажмите «Свойства».

- На вкладке «Дополнительно» снимите отметки в разделе «Монопольный режим».
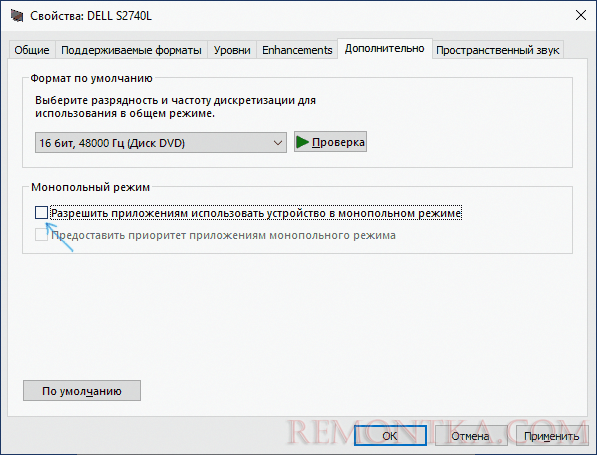
- Примените настройки.
Если после 6-го шага ничего не изменилось, попробуйте выполнить перезагрузку компьютера, это может сработать.
К сожалению, описываемые простые методы исправить ошибку и включить звук не всегда оказываются работоспособными. Если они не помогли и в вашем случае, переходим к дополнительным вариантам.
Дополнительные методы исправить ошибку
В зависимости от того, после чего возникла проблема, подходы к исправлению ошибки «Это устройство уже используются другим приложением» могут быть разными.
Если ещё вчера всё работало, а сегодня уже не работает, попробуйте такой способ:
- Откройте список устройств воспроизведения, нажмите правой кнопкой мыши по вашему HDMI устройству и откройте его свойства.
- На вкладке «Общие» в разделе «Контроллер» нажмите кнопку «Свойства».

- Перейдите на вкладку «Драйвер» и проверьте, активна ли кнопка «Откатить». Если да, используйте её. При запросе о перезагрузке компьютера, перезагрузите его.

- Проверьте, была ли решена проблема.
В сценарии, когда ошибка появилась после ручной переустановки Windows 10, 8.1 или Windows 7, вручную загрузите все оригинальные драйверы ( не используйте «Обновить драйвер» в диспетчере устройств , где вам вероятнее всего сообщат, что драйвер не нуждается в обновлении). Для ноутбука скачайте драйверы с официального сайта его производителя, для ПК — с сайта производителя материнской платы, для видеокарт — с сайтов AMD, NVIDIA, Intel.
При этом в обязательном порядке установите драйверы на:
- Звуковую карту (берите не с сайтов Realtek и аналогичных, а скачивайте с сайта производителя ноутбука или материнской платы, даже если там доступны загрузки только под предыдущие версии Windows).
- Видеокарту или видеокарты (например, если у вас установлена NVIDIA GeForce, а компьютер с процессором Intel, обязательно установите и драйверы NVIDIA и драйверы Intel HD Graphics). В случае с NVIDIA и AMD не отключайте при установке компоненты High Definition Audio.
Если до этого момента ни один способ не сработал, попробуйте такой подход (предупреждаю: теоретически возможно, что после этого метода звук пропадет полностью, но обычно этого не происходит):
- Откройте диспетчер устройств, в нем — раздел «Аудиовходы и аудиовыходы».
- Удалите все устройства в списке (правый клик — удалить).
- Повторите то же самое для раздела «Звуковые, игровые и видеоустройства».
- Перезагрузите компьютер.
- Если после перезагрузки звуковые устройства автоматически не установились, зайдите в диспетчер устройств, выберите в меню «Действие» — «Обновить конфигурацию оборудования».
- Не забудьте настроить устройство воспроизведения и устройство записи по умолчанию (они могут сброситься после описанных шагов).
Ещё одно решение, которое срабатывает при условии, что звук то пропадает то исчезает (но и срабатывает однократно, до следующего появления проблемы): в списке устройств воспроизведения включите показ отключенных устройств, нажмите правой кнопкой мыши по устройству воспроизведения HDMI, отключите его, а затем снова включите: обычно звук восстанавливается.