Планирование графического процессора с аппаратным ускорением в Windows
 В параметрах графики Windows 11 и Windows 10 (начиная с обновления в мае 2020) присутствует функция «Планирование графического процессора с аппаратным ускорением», призванная снизить задержки в играх и других графически интенсивных приложениях.
В параметрах графики Windows 11 и Windows 10 (начиная с обновления в мае 2020) присутствует функция «Планирование графического процессора с аппаратным ускорением», призванная снизить задержки в играх и других графически интенсивных приложениях.
В этом материале о том, что делает функция планирования GPU, включать ли её и как включить планирование графического процессора с аппаратным ускорением.
Что делает функция и стоит ли включать её
Планирование графического процессора с аппаратным ускорением призвано снять часть нагрузки с центрального процессора, что, в некоторых случаях, может улучшить общую производительность в играх, а главное — снизить инпут-лаг (задержку при вводе).
Стандартно (без использования функции) планирование команд и их отправка для GPU (видеокарты) выполняется процессором с помощью планировщика WDDM, при этом команды отправляются не по одной, а пакетами (буферизация кадров). Это позволяет улучшить частоту кадров, но может приводить к задержкам ввода в играх: то есть отклик на действие пользователя происходит при отправке следующего пакета.
Планирование графического процессора с аппаратным ускорением снимает часть выполняемых процессором задач и передает их на обработку планировщику видеокарты. В случае, если узкое место вашего компьютера — это процессор, либо какие-то из игр нагружают его на 100%, включение рассматриваемой функции может быть полезным: но для каждого конкретного случая изменения будут заметными. Это лучше проверить самостоятельно, результат может отличаться в зависимости от игры и конкретной системы: например, тесты показывают, что результат тем лучше, чем мощнее используемая видеокарта.
Эффект от включения функции может проявиться не только в снижении инпут-лага и производительности в играх: в некоторых случаях этого можно и не наблюдать, но получить снижение нагрузки на процессор и его температуры в играх.
Как включить планирование графического процессора с аппаратным ускорением в Windows 11 и Windows 10
Для того, чтобы функция была доступна для включения, должны выполняться следующие условия:
- Установлена Windows 11 или Windows 10 с обновлением компонентов от мая 2020 года.
- Компьютер оборудован видеокартой NVIDIA GeForce 10-й или более новой серии, AMD Radeon RX 5600 или более новой.
- Установлены драйверы видеокарты, желательно — новые.
Параметры
Для того, чтобы включить планирование графического процессора с аппаратным ускорением в Параметрах, достаточно выполнить следующие шаги:
- Нажмите правой кнопкой мыши по рабочему столу и выберите пункт «Параметры экрана».
- В Windows 11 нажмите «Графика» в разделе «Сопутствующие параметры», а в Windows 10 — «Настройки графики» ниже раздела «Несколько дисплеев».

- В Windows 11 дополнительно перейдите в раздел «Изменение стандартных параметров».

- Включите опцию «Планирование графического процессора с аппаратным ускорением».
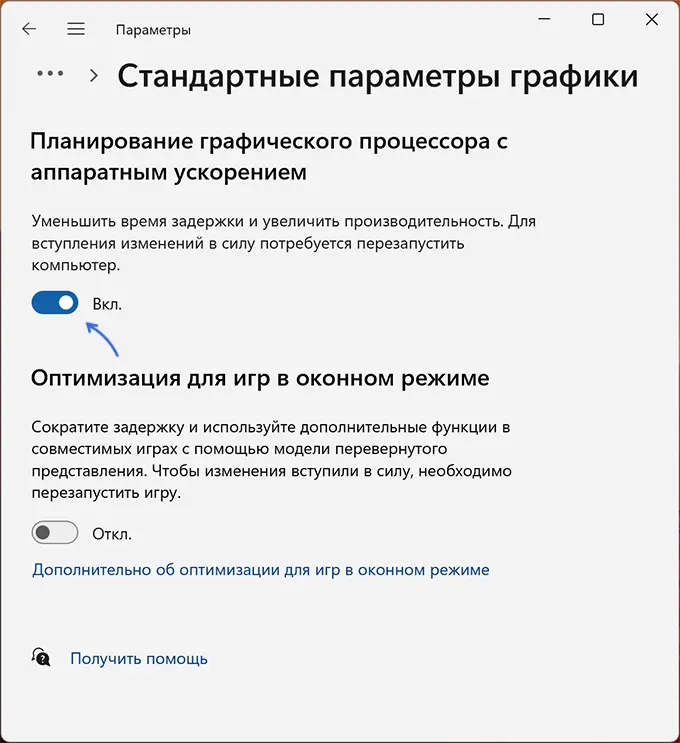
Если переключатель для включения функции отсутствует, это может говорить о том, что на компьютере отсутствует подходящее оборудование с её поддержкой, либо не установлены актуальные драйверы дискретной видеокарты NVIDIA или AMD.
Редактор реестра
Ещё одна возможность включить функцию — реестр Windows:
- Нажмите клавиши Win+R на клавиатуре, введите regedit и нажмите Enter.
- В открывшемся редакторе реестра перейдите к разделу
HKEY_LOCAL_MACHINESYSTEMCurrentControlSetControlGraphicsDrivers
- Нажмите правой кнопкой мыши в правой панели редактора реестра и создайте новый параметр DWORD (32-бит) с именем HwSchMode
- Дважды нажмите по параметру и задайте значение 2 для него, сохраните изменения.
- Закройте редактор реестра и перезагрузите компьютер.
Подводя итог: если вы не знаете, стоит ли включать планирование GPU с аппаратным ускорением в Windows, лучший способ определить это — попробовать включить и посмотреть, как изменится отзывчивость игры на ввод, а также нагрузка на процессор и его температура. Если окажется, что выгоды от включения заметны, стоит оставить функцию включенной. Кроме этого, следует учитывать, что в разных играх результат может отличаться.