Рассказываем, как конвертировать GPT-диск в MBR-диск на этапе установки Windows 10.
GPT и MBR, что это?
И то, и другое — небольшие скопления данных, которые хранятся в дальних уголках жесткого диска и помогают запускать Windows. В них хранится информация о разметке жестокого диска и средства для загрузки нужной операционной системы.
В общем, они выполняют одинаковую функцию, но GPT во многом превосходит MBR. Тем не менее, MBR все еще пользуется спросом, так как далеко не все операционные системы умеют загружаться из GPT. К тому же на компьютерах без UEFI так же необходим MBR для нормального запуска операционных систем Microsoft. Причем как старых, так и новых.
Использование того или иного типа должно быть обусловлено конкретными потребностями. Поэтому заниматься конвертацией нужно только тогда, когда у вас возникают сложности с установкой Windows 10. Если же никаких проблем нет, то и не нужно мучить жесткие диски этими бессмысленными манипуляциями.
Запускаем командную строку во время установки Windows 10
Сначала нужно получить доступ к командной строке. Без нее никуда.
- На начальном этапе установки системы, когда нужно указать язык, нажимаем «Далее».
- На следующем экране ищем строчку «Восстановление системы» в левом нижнем углу и кликаем по ней.
- Перед нами появится меню с тремя кнопками. Выбираем центральную под названием «Поиск и устранение неисправностей».
- Затем ищем кнопку «Командная строка» и нажимаем на нее.

Тут все и без дополнительных пояснений ясно
Иногда запустить командную строку получается и на экране, где вы обычно указываете разметку диска. Правда, делается это одновременным нажатием клавиш Shift + F10.
Переходим к работе с файловой системой
А вот теперь начинаем препарировать жесткий диск.
- В уже открытой командной строке вводим команду diskpart. Она запустит утилиты для управления жестким диском.
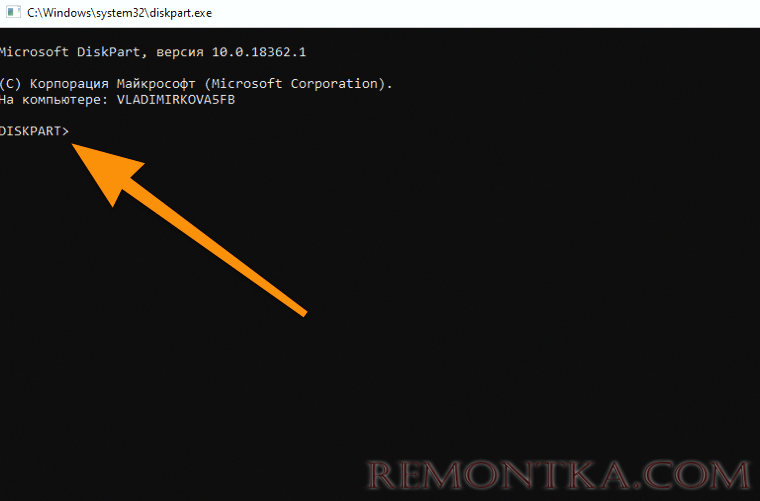
Вот так изменится внешний вид командной строки после запуска утилиты
- Следом за ней вводим еще одну команду lis dis, которая отобразит все жесткие диски, подключенные к компьютеру.
- В отобразившемся списке жестких дисков ищем тот, что помечен звездочкой. Собственно, это и есть GPT-диск. Выбираем его командой select disk 0.
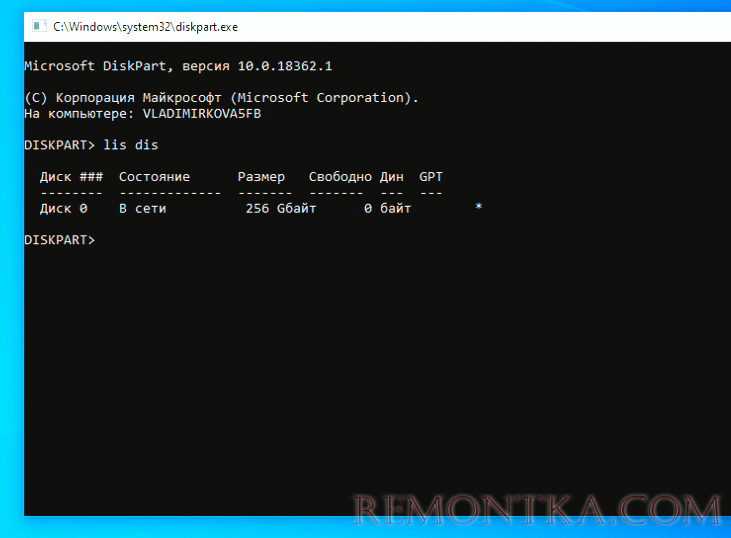
У вас номер диска может быть другим, так что в команде укажите именно тот, что хотите преобразовать
- Делаем полную зачистку диска от любых данных, запустив команду clean. Зачищайте даже пустой диск. Неизвестно, что на нем на самом деле могло остаться.
- А потом запускаем процесс конвертирования GPT-диска в MBR, прописав в терминал команду convert mbr.
Собственно, на этом все. После выполнения этих несложных процедур можно продолжить установку систему уже в конвертированный жесткий диск.