 Если вы думаете, что операционная система Windows, офисный пакет Office, антивирус Microsoft Security Essentials и еще несколько программных продуктов — это все, что может предложить Вам корпорация, то Вы ошибаетесь. Множество интересных и полезных программ можно найти и в разделе Sysinternals сайта Microsoft Technet, предназначенного для IT-профессионалов. Также отдельно отмечу Набор системных утилит Microsoft PowerToys для Windows 10 .
Если вы думаете, что операционная система Windows, офисный пакет Office, антивирус Microsoft Security Essentials и еще несколько программных продуктов — это все, что может предложить Вам корпорация, то Вы ошибаетесь. Множество интересных и полезных программ можно найти и в разделе Sysinternals сайта Microsoft Technet, предназначенного для IT-профессионалов. Также отдельно отмечу Набор системных утилит Microsoft PowerToys для Windows 10 .
В Sysinternals вы можете бесплатно скачать программы для Windows, большинство из которых представляют довольно мощные и полезные утилиты. Удивительным образом, не слишком большое количество пользователей знают об этих утилитах, что связано с тем, что сайт TechNet используется преимущественно системными администраторами, и, кроме этого, далеко не вся информация на нем представлена на русском языке. Что вы найдете в этом обзоре? — Бесплатные программы от Microsoft, которые помогут заглянуть Вам поглубже в Windows, использовать несколько рабочих столов в операционной системе, или подшутить над коллегами. Итак, поехали: секретные утилиты для Microsoft Windows.
Autoruns
Вне зависимости от того, насколько быстр Ваш компьютер, службы Windows и программы в автозапуске помогут замедлить ПК и скорость его загрузки. Думаете, msconfig — это то, что нужно? Поверьте, Autoruns покажет и поможет настроить куда больше вещей, которые запускаются при включении компьютера.

Выбранная в программе по умолчанию вкладка «Everything» отображает все без исключения программы и службы в автозагрузке. Для того, чтобы управлять параметрами автозагрузки в несколько более удобном виде, здесь присутствуют вкладки Logon, Internet Explorer, Explorer, Scheduled Tasks, Drivers, Services, Winsock Providers, Print Monitors, AppInit и другие.
По умолчанию, в Autoruns запрещены многие действия, даже если Вы запустили программу от имени Администратора. При попытке изменить некоторые параметры Вы увидите сообщение «Error changing item state: Access is denied».
С помощью Autoruns Вы можете вычистить многие вещи из автозагрузки. Но будьте осторожны, эта программа для тех, кто знает, что делает.
Скачать программу Autoruns https://docs.microsoft.com/en-us/sysinternals/downloads/autoruns
Process Monitor
По сравнению с Process Monitor, стандартный диспетчер задач (даже в Windows 8) не показывает Вам ровным счетом ничего. Process Monitor, помимо отображения всех запущенных программ, процессов и служб, в режиме реального времени обновляет состояние всех этих элементов и любую происходящую в них активность. Для того, чтобы больше узнать о каком-либо процессе, достаточно открыть его двойным кликом.

Открыв панель свойств, Вы можете подробно узнать о процессе, используемых им библиотеках, обращениях к жестким и внешним дискам, использовании доступа к сети и ряд других моментов.
Бесплатно скачать программу Process Monitor можно здесь: https://docs.microsoft.com/en-us/sysinternals/downloads/procmon
Desktops
Вне зависимости от того, сколько у Вас мониторов и каких они размеров, места все равно будет не хватать. Несколько рабочих столов — решение, хорошо знакомое пользователям Linux и Mac OS. С помощью программы Desktops Вы сможете использовать несколько рабочих столов в Windows 8, Windows 7 и Windows XP. В Windows 10 такая возможность встроена, подробнее: Виртуальные рабочие столы Windows 10 .
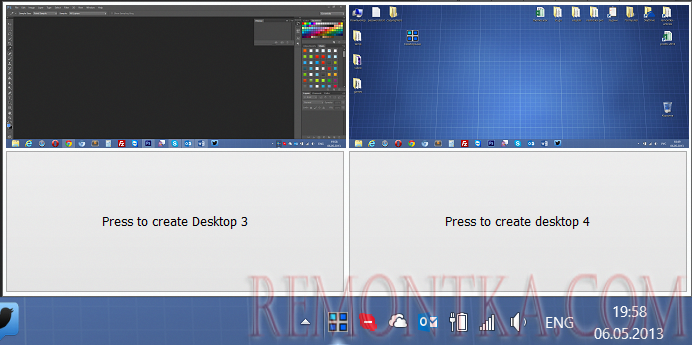
Несколько рабочих столов в Windows 8
Переключение между несколькими рабочими столами происходит с помощью самостоятельно настроенных горячих клавиш или с помощью иконки в трее Windows. На каждом рабочем столе могут быть запущены разные программы, а в Windows 7 и Windows 8 также отображаются различные программы в панели задач. Так что, если Вам требуется несколько рабочих столов в Windows, Dsktops — один из самых доступных вариантов реализовать эту возможность.
Скачать Desktops https://docs.microsoft.com/en-us/sysinternals/downloads/desktops
Sdelete
Бесплатная программа Sdelete представляет собой утилиту для безопасного удаления файлов разделов NTFS и FAT, на локальных и внешних жестких дисках, а также на USB флешках. Вы можете использовать Sdelete для того, чтобы безопасно удалить папки и файлы, освободить место на жестком диске или же очистить весь диск. В программе используется стандарт DOD 5220.22-M для безопасного удаления данных.
Скачать программу: https://docs.microsoft.com/en-us/sysinternals/downloads/sdelete
BlueScreen

Хотите показать коллегам или товарищам, на что похож синий экран смерти Windows? Скачайте и запустите программу BlueScreen. Вы можете просто запустить ее, либо, кликнув по ней правой клавишей мыши, установить программу в качестве скринсейвера. В результате Вы увидите сменяющиеся синие экраны смерти Windows в различных их вариантах. Причем информация, отображаемая на синем экране будет генерироваться в зависимости от конфигурации Вашего компьютера. А еще из этого может получиться неплохая шутка.
Скачать синий экран смерти Windows Bluescreen https://docs.microsoft.com/en-us/sysinternals/downloads/bluescreen
BGInfo
Если Вы предпочитаете, чтобы на рабочем столе была информация, а не котики, программа BGInfo как раз для Вас. Данное ПО замещает обои рабочего стола системной информацией о Вашем компьютере, как то: информация об оборудовании, памяти, месте на жестких дисках и т.д.
Список параметров, которые будут отображаться, можно настроить; поддерживается также запуск программы из командной строки с параметрами.
Скачать бесплатно BGInfo можно здесь: https://docs.microsoft.com/en-us/sysinternals/downloads/bginfo
Это далеко не полный перечень утилит, которые можно найти на Sysinternals. Так что, если Вам интересно посмотреть другие бесплатные системные программы от Microsoft, заходите и выбирайте.