Форматирование через командную строку может пригодиться, если стандартными средствами системы выполнить эту процедуру не удаётся. Есть несколько способов отформатировать диск или его отдельные тома через консоль, однако во всех них участвует одна команда — format. Как её правильно применять — рассказываем в нашей инструкции. См. также: как отформатировать жесткий диск с Windows 10 .
- Запуск командной строки с правами администратора
- Использование команды format
- Форматирование через DISKPART
- Очистка системного диска
Важно: при форматировании с диска удаляются все данные. Если не хотите их потерять, сделайте резервную копию.
Запуск командной строки с правами администратора
Для форматирования диска требуется учётная запись администратора . Консоль тоже должна быть запущена с расширенными правами. На Windows 8 и Windows 10 можно открыть её через контекстное меню, которое появляется при клике правой кнопкой по меню «Пуск» или нажатии сочетания клавиш Win+X. В последних сборках Windows 10 вместо командной строки в меню закреплена консоль PowerShell . Её тоже можно использовать для форматирования диска.
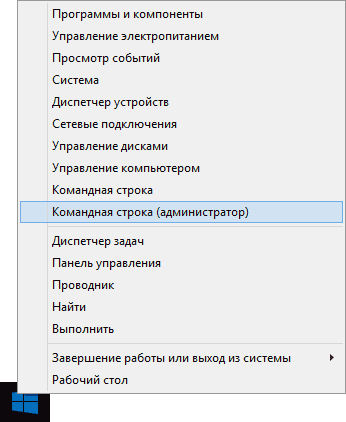
Выбираем запуск командной строки с правами администратора
Альтернативный способ — найти « Командную строку » в списке приложений в меню «Пуск», кликнуть по ней правой кнопкой и выбрать пункт «Запуск от имени администратора».
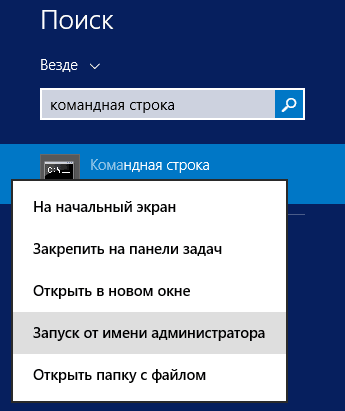
Так тоже можно получить консоль с расширенными правами
На Windows 7 консоль скрыта в разделе «Все программы» — «Стандартные». Кликаем по ней правой кнопкой, выбираем «Запуск от имени администратора».
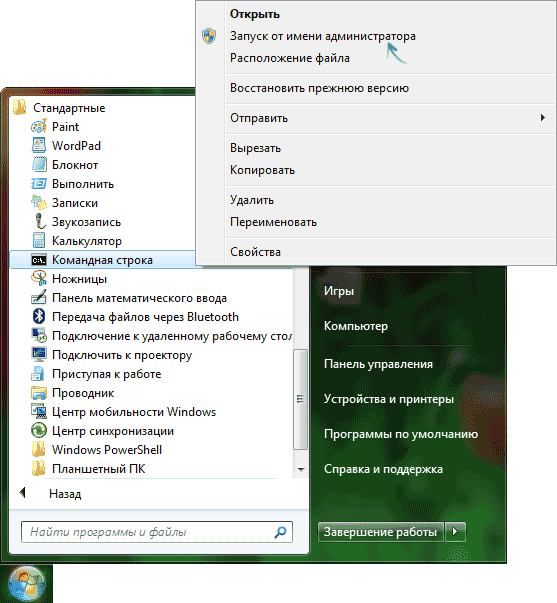
На Windows 7 порядок запуска отличается незначительно
Кроме того, на всех версиях Windows есть встроенный поиск, который поможет найти и открыть консоль с правами администратора.
Использование команды format
Format — команда, которая используется для форматирования дисков со времён DOS. На Windows 10 она продолжает выполнять свою функцию. С помощью format можно отформатировать разделы на любом внешнем или внутреннем накопителе. См. также: команды для командной строки в Windows 10 .
Особенность команды состоит в том, что она не объединяет разделы после очистки. Например, если у вас на диске есть логические тома C, D и E, то вы можете отформатировать разделы D и E, но объединить их не выйдет. Диск C очистить не получится, потому что на нём находится папка Windows — значит, он системный и форматируется другим способом, который мы рассмотрим ниже. Буквы могут быть другими, но принцип ясен.
Если нас устраивает форматирование разделов без их объединения, то выполняем следующие действия:
- Запускаем командную строку с правами администратора.
- Выполняем команду format d: /fs:fat32 /q. D в синтаксисе — буква раздела, который мы форматируем; fs:fat32 — файловая система, в данном случае FAT32, может также быть NTFS; q — быстрое форматирование (если его не выбрать, то будет обычное, которое занимает больше времени).
- При появлении сообщения «Вставьте новый диск» нажимаем Enter.
- Вводим метку тома по своему усмотрению или оставляем её по умолчанию.

Мы отформатировали раздел D в NTFS и задали ему метку
Процедура очень простая, но ограниченная. Если нужно не только очистить разделы, но ещё и объединить их, то придётся использовать другой способ.
Форматирование через DISKPART
Утилита DISKPART позволяет создавать, форматировать и удалять разделы. Её использование — самый функциональный способ управления диском через командную строку.
- Запускаем командную строку с правами администратора .
- Вводим команду diskpart и нажимаем Enter.
- Вводим команду list volume.
- Находим по букве и размеру номер тома, который хотим отформатировать.
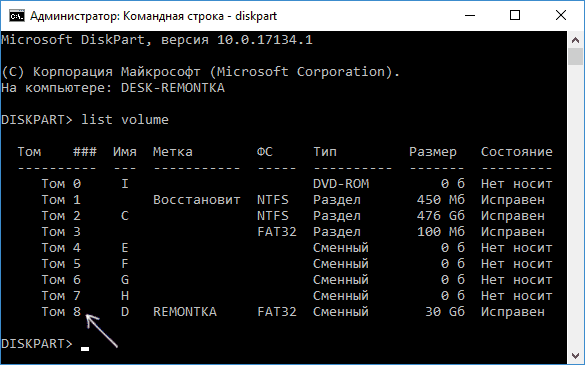
Отформатируем том под номером 8
- Выбираем том командой select volume 8. Цифра может быть другой в зависимости от того, какой раздел мы форматируем.
- Выполняем уже знакомую команду format fs=fat32 quick.
- Вводим exit для завершения работы с утилитой DISKPART.
Обратите внимание на синтаксис команды. Здесь мы не указываем букву, так как на предыдущем шаге уже выбрали раздел. Файловая система указана FAT32, вместо неё можно выбрать NTFS. Quick — быстро форматирование, без этого атрибута запустится обычное форматирование.
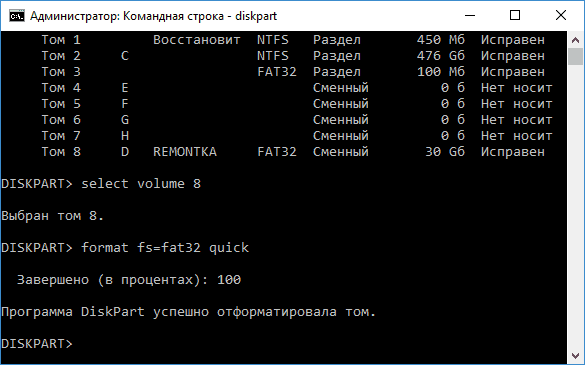
Через DISKPART форматировать разделы ничуть не сложнее, чем с помощью стандартной команды Format
DISKPART позволяет также удалить и сразу объединить все разделы, которые есть на диске. Исключение составляет только накопитель с системным томом — для его форматирования есть другой способ, о котором мы поговорим ниже. Но этот метод сработает, если, например, есть внешний диск с разделами, а мы хотим быстро его очистить и создать на нём единое пространство.
- Запускаем командную строку с правами администратора.
- Выполняем команду DISKPART для вызова утилиты.
- Вводим list disk. Отобразится список физических носителей.
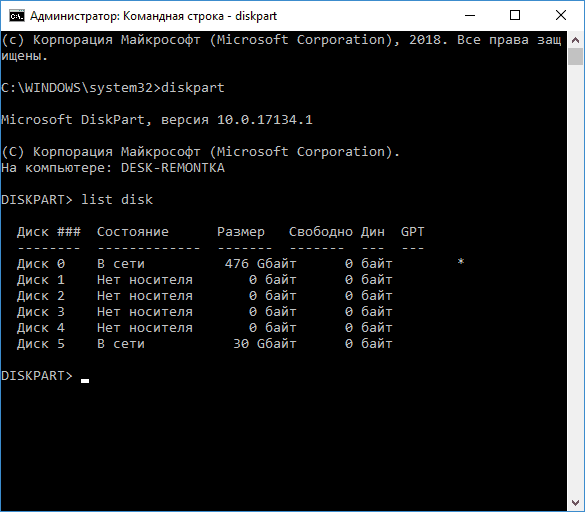
Это не логические разделы, а только реальные устройства, которые подключены к компьютеру
- Выбираем накопитель, который нужно отформатировать — например, select disk 5.
- Вводим команду clean для удаления всех данных.
- Выполняем запрос create partition primary, чтобы создать единый раздел.
- Форматируем раздел в FAT32 командой format fs=fat32 quick. Можно выбрать файловую систему NTFS.
- Выходим из утилиты DISKPART командой exit и закрываем командную строку.
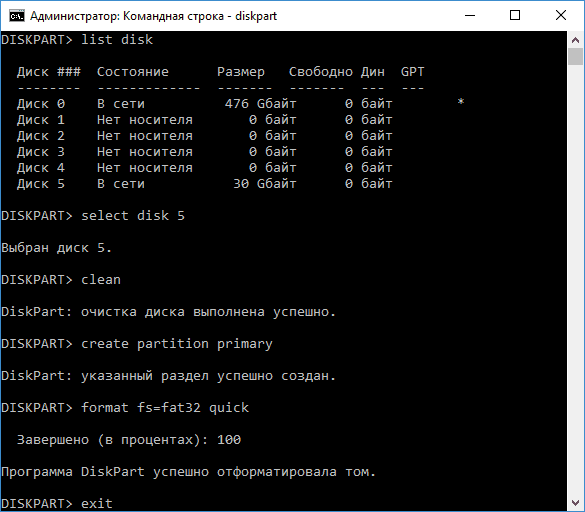
Мы очистили диск и создали на нём единое пространство
В результате мы получили отформатированный накопитель, на котором есть один раздел с файловой системой FAT32.
Очистка системного диска
Если стоит задача отформатировать системный раздел диска, то придётся использовать установочную флешку. Из-под Windows очистить том не получится. Так что берём загрузочный носитель Windows, подключаем его к компьютеру, меняем в BIOS порядок загрузки и попадаем на первое окно установщика.
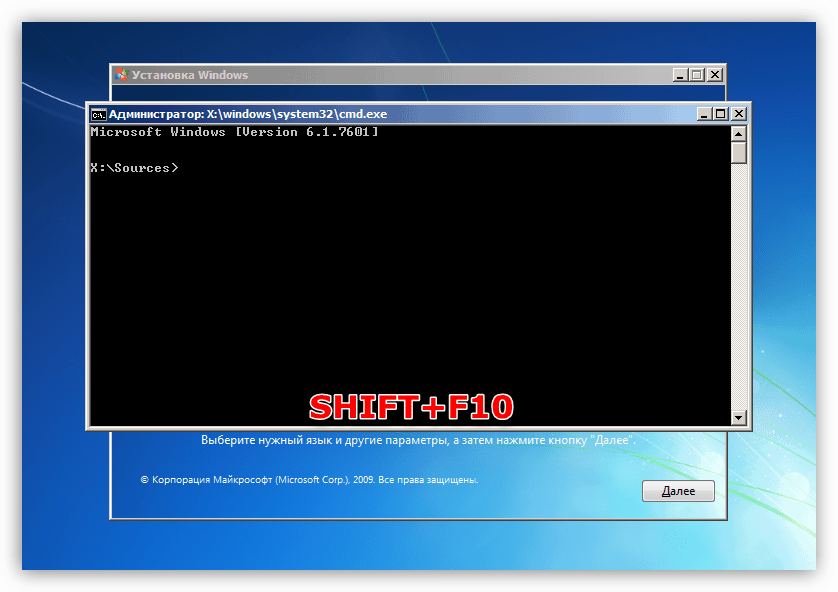
Командную строку можно запустить из среды установки WIndows
Для быстрого запуска командной строки нажимаем сочетание клавиш Shift-F10. На некоторых ноутбуках сочетание будет Shift+Fn+F10. Появится такая же консоль, как на Windows. Синтаксис не меняется. Вы можете пользоваться командой Format или форматировать разделы с объединением через DISKPART. На этот раз никаких ограничений не будет — можно удалить любой том, даже с установленной Windows.
Важно: отформатировав системный раздел, вы не сможете запустить Windows с этого диска. Придётся устанавливать систему заново.
При работе с командной строкой из среды установщика нужно помнить, что здесь буквы логических томов отличаются. Чтобы случайно не удалить другой раздел, проверяйте тома по размеру. Команда list volume выводит полный список разделов.
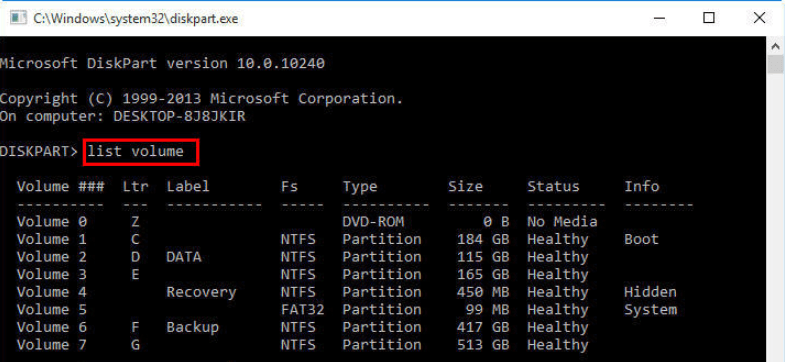
Обязательно смотрим на размер раздела, прежде чем выбрать номер тома
Если диск нужно очистить для последующей установки Windows, то нет смысла пользоваться для этой цели командной строкой. В процессе инсталляции системы появится окно с удобным мастером форматирования, который поможет создать или удалить разделы.
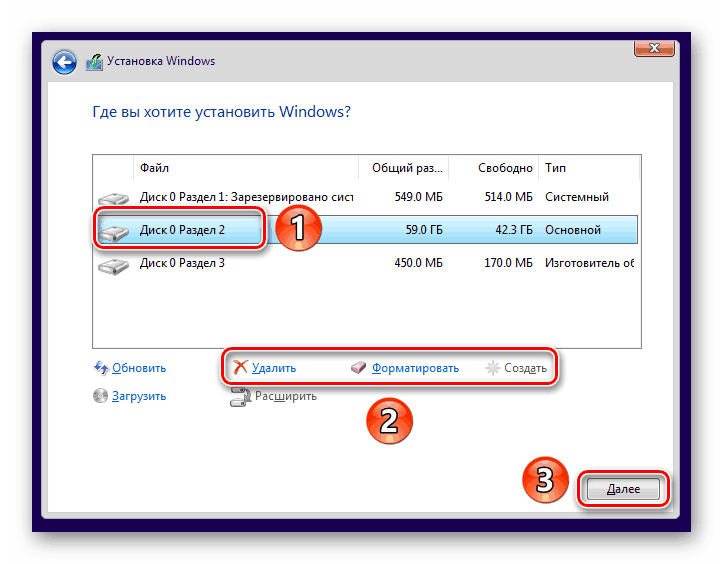
Через этот интерфейс гораздо проще управлять разделами, чем через командную строку
Форматирование через командную строку имеет смысл только в том случае, если стандартными инструментами установщика избавиться от старых разделов не получается.