Некоторые пользователи могут не знать, что в видеокартах есть собственный BIOS для управления процессором, системой питания и оперативной памятью. И, кстати, его можно прошить. А первый вопрос, который возникает на данном этапе: зачем это вообще нужно? Якобы для уменьшения уровня энергопотребления, использования более «тонких» настроек и непредусмотренных режимов работы. Ладно, с этим разобрались, а как тогда прошить BIOS видеокарты? Вот об этом я сегодня и расскажу.
Прошивка BIOS видеокарты AMD
Предупреждаю: прошивать BIOS видеокарты необходимо в строгом соответствии с нижеуказанной инструкцией. Если что-то пойдет не так, на экране могут появиться артефакты (искажения), и придется воспользоваться услугами сервисного центра. Делайте данную процедуру на свой страх и риск. Не стоит проводить ее, так сказать, «от балды».
Для начала необходимо узнать версию BIOS и пару дополнительных характеристик. Сделать это можно двумя способами – с помощью встроенной утилиты или сторонней программы GPU-Z.
Привожу пример – у меня ноутбук Lenovo, видеокарта дискретная, AMD Radeon R5 M330 (да, не самая новая, но мне хватает). Соответственно, есть специальная встроенная утилита от разработчиков для ее настройки – AMD Radeon Settings. Войти в нее не трудно – нажимаю по рабочему столу правой кнопкой мыши для вызова контекстного меню и вижу, что первой в списке стоит нужная мне программа. Если она у вас есть, попробуйте посмотреть характеристики через нее.
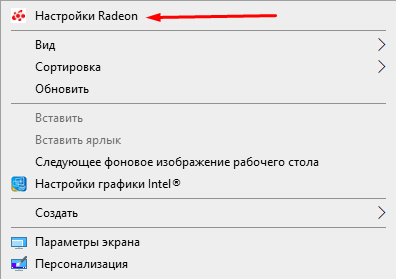
Открываю настройки AMD для поиска версии BIOS видеокарты
У меня открывается новое окно, я перехожу в раздел «Система». Будут показаны параметры не только видеокарты, но и моего ноутбука в целом, в том числе объем памяти, версия процессора и ОС Windows. Перехожу в ту вкладку, где отображаются данные по видеокарте, и вижу в одной из строк нужное мне значение. Я могу даже скопировать его – просто нажимаю на эту ячейку, чтобы вышло контекстное меню. Там же нахожу модель GPU, ее тип, объем памяти и частоту (все это есть).
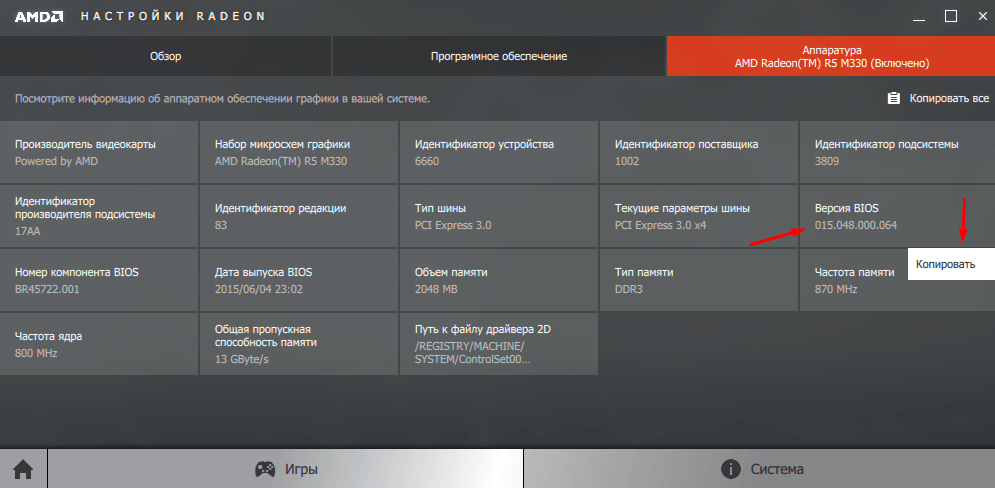
Открываю соответствующую вкладку в программе, после чего копирую данные
Многие рекомендуют воспользоваться программой GPU-Z. Да, это отличное решение, но именно у меня она не работает. Я ее скачала, открыла, переключила со встроенной на дискретную видеокарту и обнаружила, что ни в одной, ни в другой не отображается версия BIOS.
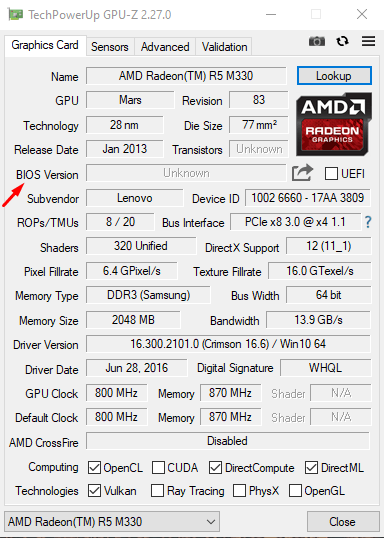
Те же данные можно найти в программе GRU-Z, но, как видно на скрине, они у меня не отображаются
Если у вас иная ситуация, помимо версии BIOS нужно найти в списке встроенной утилиты те же данные, что я указала выше (модель, тип, память и частота).
Открываю приложение GPU-Z для сохранения старой версии прошивки для возможности отката до нее, мало ли чего может случиться. Ну, ясное дело, что сохранить ее можно только при наличии данных в соответствующей графе. Нажимаю на кнопку, расположенную рядом с ней, и прошивка будет сохранена.
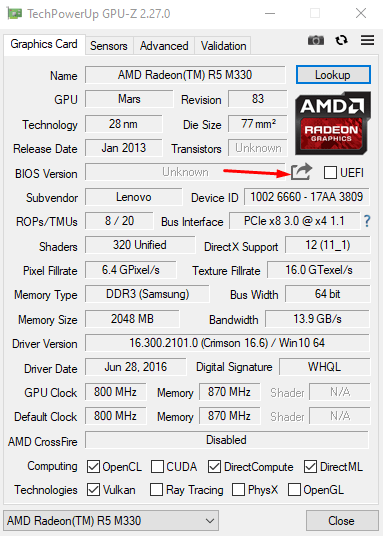
Нажатием на эту кнопку я могу сохранить старую версию BIOS видеокарты, если она, конечно, имеется
Далее приступаю к поиску прошивки видеокарты, и для этого я использую найденные данные. Вообще, рекомендуется зайти на сайт https://www.techpowerup.com/gpu-specs/ , где после настройки фильтров можно найти нужную прошивку. Моей там не оказалось (все не как у людей), но, как я поняла, это потому, что она 2013 года выпуска.
В общем, если ваша видеокарта вышла позже, прошивка BIOS на этом сайте найдется. Далее надо сравнить, соотносится ли версия, указанная на сайте, с той, что на данный момент установлена. Очень часто обновление не требуется, но все же можно перепрошить BIOS для полного восстановления параметров.
Скачиваю архив и распаковываю в любое удобное место. Далее скачиваю приложение RBE BIOS Editor с этого же сайта.
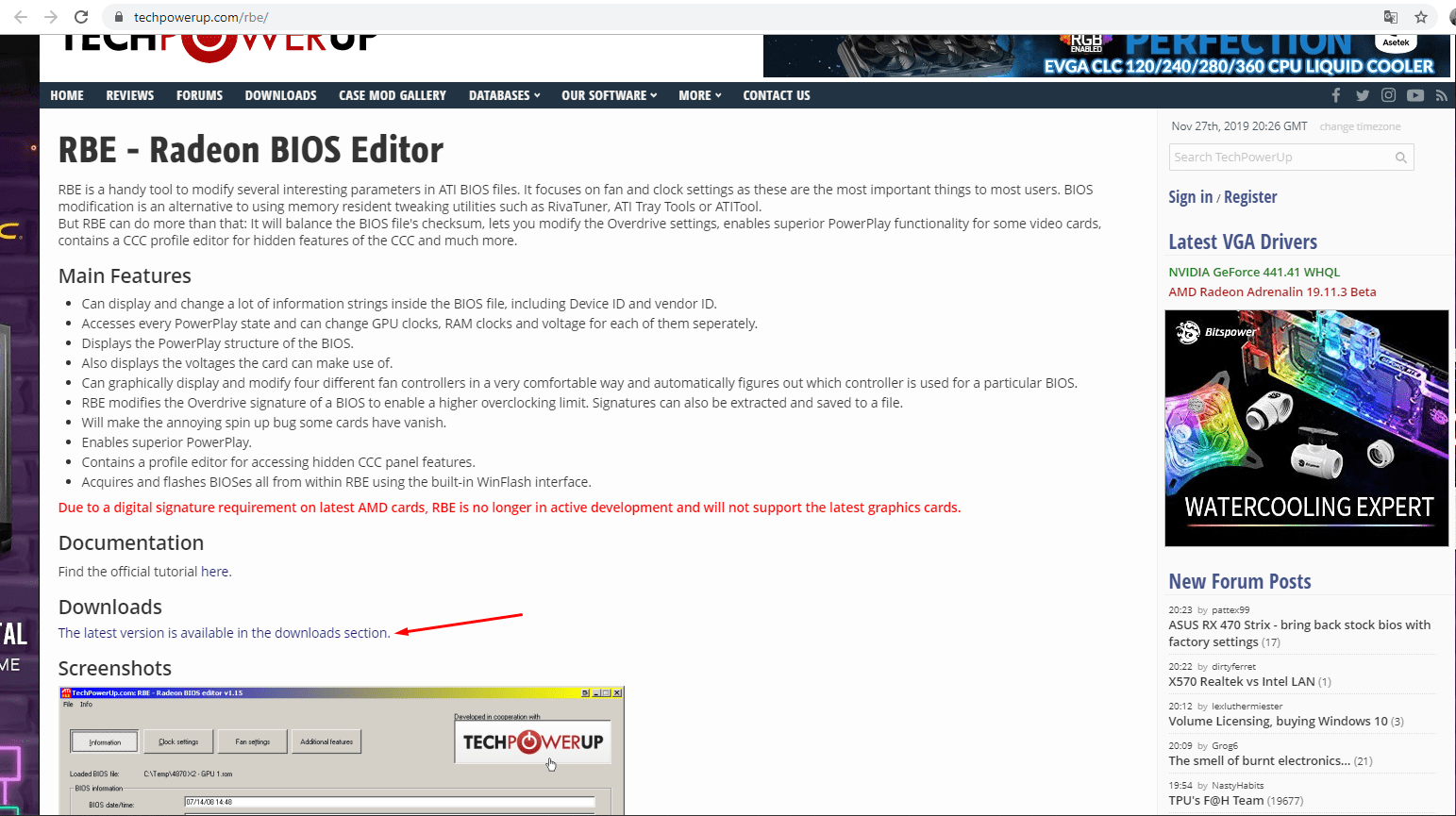
Скачиваю RBE BIOS Editor с официального сайта разработчика
Устанавливаю приложение и открываю его. Выбираю пункт «Load BIOS» и открываю недавно распакованный файл. После этого убеждаюсь, что была скачана верная прошивка, просмотрев заранее информацию в окне «Information».
Дальше открываю вкладку «Clock Settings», проверяю в ней параметры частоты и напряжения. Отмечу, что они должны совпасть с теми, что были указаны в GPU-Z.
После этого создаю загрузочную флешку и перемещаю в ее корневую папку приложение-прошивальщик ATIflah и два файла – старую и новую версии. Можно переименовать их в new и old для удобства. Обращаю внимание, что оба файла должны иметь формат ROM. Прошивальщик я скачиваю с techpowerup.com/download/ati-atiflash/.
Все, теперь можно начинать процедуру! Перезагружаю компьютер, перехожу в BIOS и настраиваю режим загрузки так, чтобы чтение с USB разъема стояло в приоритете. Выключаю компьютер/ноутбук, вставляю загрузочную флешку в разъем и запускаю его.
Если все предварительные операции были выполнены удачно, на экране отобразится командная строка. Ввожу в нее вот такую команду:
atiflash.exe -p 0 new.rom
Нажимаю на кнопку Enter, чтобы запустить процесс перепрошивки. Жду, когда она завершится, и перезагружаю компьютер, предварительно вытащив из USB-разъема флешку.
Возможные ошибки и их исправление
Вполне допустимо, что после прошивки будут возникать неполадки или ошибки. На это есть несколько причин:
- Несоответствие файла прошивки версии, модели и типу видеокарты. Такое бывает в тех случаях, когда на компьютере установлены две графические платы.
- Нестабильные установки прошивки, понижение уровня напряжения.
Допустимо и такое, что по невнимательности пользователя прошивка не установилась. Тогда изображение вовсе пропадает с экрана. Для решения подобной неполадки необходимо произвести откат до предыдущей версии.
Если карта не определяется, но при этом есть резервный BIOS, тогда достаточно будет просто переключиться на него, загрузить компьютер с него, дождаться, пока система полностью загрузится, переключить на испорченный BIOS и откатить до прежней версии.
В случае, когда испорчены оба файла (или файл только один), но при этом есть другая видеокарта, можно загрузиться через вторую в операционную систему с выводом изображения на другую графическую карту.
Запускаю командную строку от имени администратора. Потом открываю папку, в которую распакована программа AtiFlash (адрес выглядит примерно вот так: C:AtiwinFlashAtiFlash), и нажимаю на кнопку Enter.
Задаю такую команду и жму опять по кнопке Enter.
atiflash -i
Должна появиться таблица с информацией обо всех картах AMD, установленных в компьютере, даже с испорченным BIOS. Там будет графа test, в которой отобразится информация об инициализации видеокарт. Если какая-то из них не прошла тест, то в этой строке будет информация об ошибке. Запоминаю номер адаптера (первая колонка), не прошедшего инициализацию, и ввожу такую команду:
atiflash -f -p 0 old.rom
0 – номер сбойной видеокарты, а old.rom, как мы помним, – файл со старой прошивкой, который должен находиться в той же папке, что и программа AtiFlash. По окончании появится сообщение об успехе и предложение перезагрузить компьютер, что, собственно, я и сделаю.
Заключение
Не стоит игнорировать вышеуказанные инструкции – это не так и сложно, не занимает много времени и предотвращает возможные ошибки или неполадки. Возможно, это повысит производительность компьютера в целом или в отдельном приложении. Но необходимо еще осознавать, что при работе в непредусмотренных режимах гарантия, если, конечно, она была, утрачивает силу.