 Ранее я уже писал о нескольких способах запуска Windows 10 с флешки без установки на компьютер , то есть о создании накопителя Windows To Go даже в том случае, когда ваша версия ОС этого не поддерживает.
Ранее я уже писал о нескольких способах запуска Windows 10 с флешки без установки на компьютер , то есть о создании накопителя Windows To Go даже в том случае, когда ваша версия ОС этого не поддерживает.
В этой инструкции — еще один простой и удобный способ для этого с использованием программы FlashBoot, позволяющей создать флешку Windows To Go для UEFI или Legacy систем. Также в программе бесплатно доступны функции создания простой загрузочной (установочной) флешки и образа USB накопителя (есть и некоторые дополнительные платные функции).
Создание USB флешки для запуска Windows 10 в FlashBoot
Прежде всего для записи флешки, с которой можно будет запускать Windows 10 вам потребуется сам накопитель (16 и больше Гб, в идеале — достаточно быстрый), а также образ системы, скачать его можно с официального сайта Майкрософт, см. Как скачать Windows 10 ISO .
Дальнейшие шаги использования FlashBoot в рассматриваемой задаче очень просты
- После запуска программы нажмите Next (Далее), а затем на следующем экране выберите пункт Full OS — USB (установка полной ОС на USB накопитель).

- В следующем окне выберите пункт установки Windows для систем BIOS (Legacy загрузка) или UEFI.
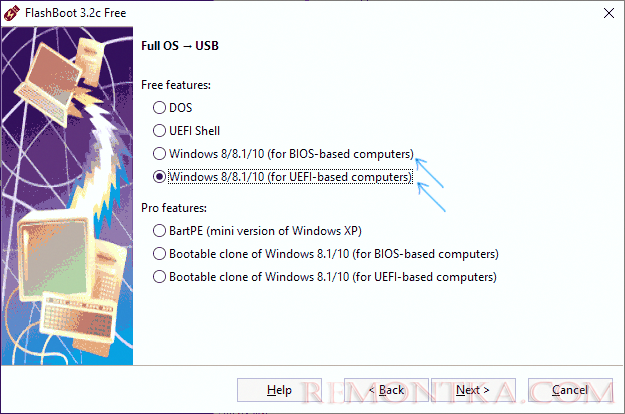
- Укажите путь к образу ISO с Windows 10. При желании в качестве источника можно указать и диск с дистрибутивом системы.

- В случае если в образе есть несколько редакций системы, выберите нужную на следующем шаге.

- Укажите флешку, на которую будет установлена система (Обратите внимание: все данные с нее будут удалены. Если это внешний жесткий диск, с него будут удалены все разделы).

- При желании укажите метку диска, а также, в пункте Set advanced options можно указать размер нераспределенного места на флешке, который должен остаться после установки. Его в дальнейшем можно будет использовать для создания отдельного раздела на ней ( Windows 10 умеет работать с несколькими разделами на флешке ).

- Нажмите «Далее», подтвердите форматирование накопителя (кнопка Format Now) и дождитесь завершения распаковки Windows 10 на USB накопитель.

Сам процесс даже при использовании быстрой флешки, подключенной по USB 3.0 занимает довольно продолжительное время (не засекал, но по ощущениям — в районе часа). По завершении процесса нажмите «Ок», накопитель готов.
Дальнейшие шаги — выставить загрузку с флешки в БИОС, при необходимости переключить режим загрузки (Legacy или UEFI, для Legacy отключить Secure Boot) и загрузиться с созданного накопителя. При первом запуске потребуется выполнить первоначальную настройку системы, как после обычной установки Windows 10 , после чего ОС, запускаемая с флешки, будет готова к работе.
Скачать бесплатную версию программы FlashBoot можно с официального сайта https://www.prime-expert.com/flashboot/
Дополнительная информация
В завершение — некоторые дополнительные сведения, которые могут быть полезны:
- Если использовать для создания накопителя медленные флешки USB 2.0, то работать с них очень не просто, всё более чем медленно. Даже при использовании USB 3.0 нельзя назвать скорость достаточной.
- На созданный накопитель можно копировать дополнительные файлы, создавать папки и прочее.
- При установке Windows 10 на флешке создаются несколько разделов. Системы до Windows 10 не умеют работать с такими накопителями. Если вы хотите привести USB накопитель в изначальное состояние, вы можете удалить разделы с флешки вручную , либо использовать эту же программу FlashBoot, выбрав пункт «Format as non-bootable» в её главном меню.