 Разбираясь, что именно на диске занимает наибольшее количество места, вы можете захотеть найти только большие файлы. Один из способов сделать это — использовать сторонние программы, о которых в отдельной статье Как узнать, чем занято место на диске в Windows , но можно обойтись и без них.
Разбираясь, что именно на диске занимает наибольшее количество места, вы можете захотеть найти только большие файлы. Один из способов сделать это — использовать сторонние программы, о которых в отдельной статье Как узнать, чем занято место на диске в Windows , но можно обойтись и без них.
В этой инструкции о том, как найти только большие файлы в Windows 10 средствами системы, не скачивая каких-либо дополнительных утилит.
- Поиск больших файлов в проводнике
- С помощью командной строки
- Большие папки в Параметрах Windows 10
- Видео
Использование проводника для поиска больших файлов
Первый способ — использовать проводник, в нём есть возможность быстрого поиска всех файлов, размер которых превышает 1 Гб, либо, при желании — 100 Мб, а можно задать нужный размер и вручную.
- Откройте проводник, а в нём — выберите расположение (в панели слева), где нужно найти большие файлы, можно выбрать отдельный HDD или SSD, или целиком «Этот компьютер».
- В поле поиска справа вверху окна проводника введите (без кавычек): « размер: гигантский » для файлов более 1 Гб или « размер: большой » для файлов более 100 Мб.
- Нажмите Enter и дождитесь появления результатов поиска в окне проводника.

Ещё одна возможность при использовании проводника — ввод в качестве фильтра для поиска « размер: >500Мб » (число мегабайт можно менять на своё) для поиска файлов, размер которых превышает указанный.
Перейти в папку с каким-либо из найденных файлов можно, нажав по нему правой кнопкой мыши и выбрав пункт «Расположение файла», а уже там выполнять действия по удалению, если это необходимо. Внимание: для удаления системных файлов (при условии, что оно возможно) используйте специально предназначенные для этого встроенные средства Windows 10 или стороннее ПО, подробнее: Лучшие программы для очистки диска компьютера .
Поиск больших файлов с помощью командной строки
Ещё одна возможность — специальные команды в командной строке, которые, по сути, делают то же самое, что только что было продемонстрировано при использовании проводника.
- Запустите командную строку, лучше от имени администратора — так вы получите меньше сообщений об ошибках при доступе к системным папкам.
- Перейдите в ней на нужный диск, например, введите cd C: и нажмите Enter для перехода в корень диска C. Для перехода в корень не системного диска, просто введите его букву с двоеточием, например, D:
- Введите команду
forfiles /s /c "cmd /c if @fsize GTR 1073741824 echo @path"
- В результате будет выдан список расположений файлов, размер которых превышает указанный.
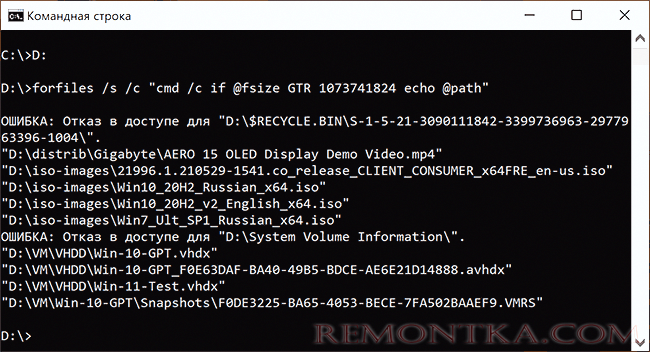
В примере в качестве размера используется 1 Гб, число получилось из 1024 (Кб) умноженного на 1024 дважды.
Просмотр информации о больших папках в параметрах Windows 10
Если зайти в Параметры Windows 10, в раздел «Система» — «Память», там вы увидите сведения о занятом месте на диске и список категорий, а при нажатии на пункт «Показать больше категорий» информация станет более детальной.

При клике по каждому пункту в категориях для него будет доступна более детальная информация о занятом месте, а в контексте поиска больших папок, не относящихся напрямую к установленными программам или системным файлам, оптимальным будет нажать по пункту «Другое» для отображения нужных сведений.

Например, из изображения выше видно, что папка NVIDIA в корне диска C у меня занимает около гигабайта, причём это не сами драйверы видеокарты, а лишь установщики, которые мне уже не нужны — удаляем.
Видео
Надеюсь, инструкция оказалась полезной. Напомню, я специально не включал в неё какие-либо сторонние средства для этих задач, про них на сайте доступен отдельный материал.