Поиск Everything и панель EverythingToolbar — добавляем быстрый поиск в Windows
 Бесплатная программа Everything предназначена для очень быстрого поиска нужных файлов на компьютере Windows — в отличие от встроенного поиска Windows 11 и Windows 10 она работает быстрее, индексирование почти никак не влияет на ваш HDD или SSD, а сам процесс расходует ресурсы минимально. Отдельная утилита — EverythingToolbar позволяет добавить поиск Everything в панель задач Windows 11 или Windows 10 для еще более удобного доступа к нему.
Бесплатная программа Everything предназначена для очень быстрого поиска нужных файлов на компьютере Windows — в отличие от встроенного поиска Windows 11 и Windows 10 она работает быстрее, индексирование почти никак не влияет на ваш HDD или SSD, а сам процесс расходует ресурсы минимально. Отдельная утилита — EverythingToolbar позволяет добавить поиск Everything в панель задач Windows 11 или Windows 10 для еще более удобного доступа к нему.
В этом кратком обзоре — о поиске Everything: загрузке и установке, использовании, возможностях, а также об установке панели EverythingToolbar для более удобного доступа к нему.
Поиск Everything
Скачать последнюю версию поиска Everything на русском языке можно с официального сайта https://www.voidtools.com/ru-ru/downloads/ — доступны как Portable версия, так и установщик для x86 (32-бит) и x64 систем в различных вариантах.
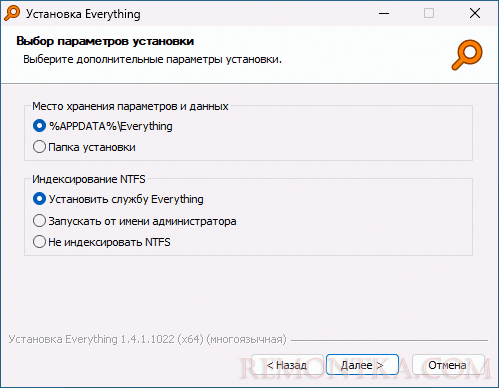
Сама установка каких-либо проблем вызвать не должна, но может вызвать вопросы, касающиеся того, какие пункты выбрать в диалоговом окне мастера установки. Если такие вопросы возникли, рекомендую оставить все значения по умолчанию, для большинства пользователей они будут оптимальными.
После установки по умолчанию значок для запуска Everything будет добавлен в область уведомлений (системный трей) Windows и на рабочий стол, откуда его и можно запускать.
- По умолчанию поиск выполняется на всех локальных разделах NTFS и ReFS по именам файлов. По двойному клику будет открыт выбранный найденный элемент, в контекстном меню доступны дополнительные действия.
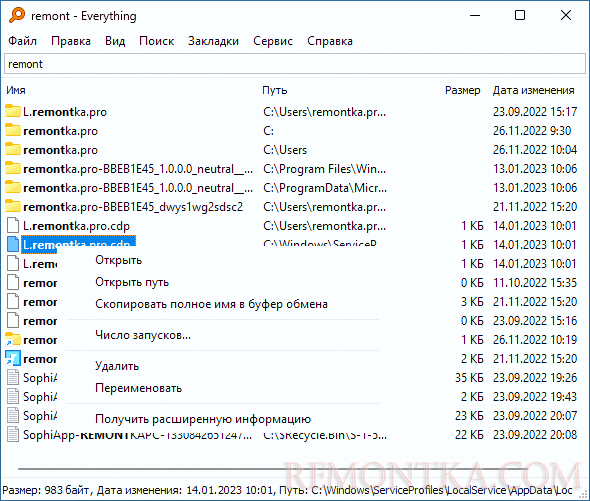
- В пункте «Поиск» главного меню программы можно задать типы файлов для поиска, настроить фильтры, открыть диалоговое окно расширенного поиска.
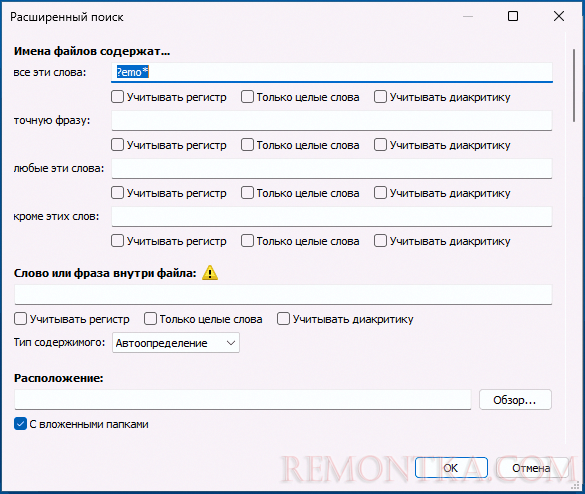
- По умолчанию поддерживаются wildcard-символы ? (замена любого одного символа) и * (замена любого набора символов).
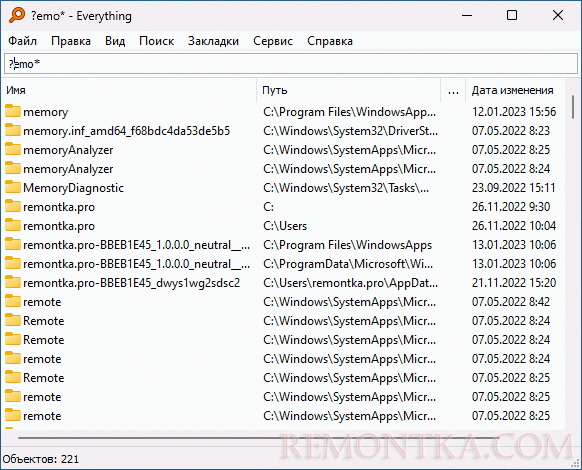
- Также в поле поиска доступны некоторые операторы, например — parent: для указания расположения поиска или dm: для указания даты изменения.
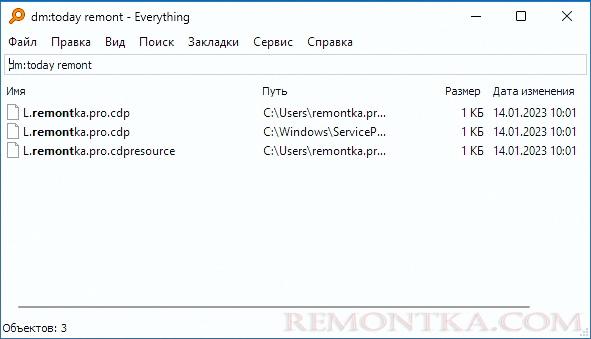
Настройки Everything можно открыть в меню «Сервис» — «Настройки». Из интересных и полезных пунктов, на которые следует обратить внимание в первую очередь:
- Назначение горячих клавиш для открытия поиска Everything (поле «Создать окно» в разделе «Клавиатура»).
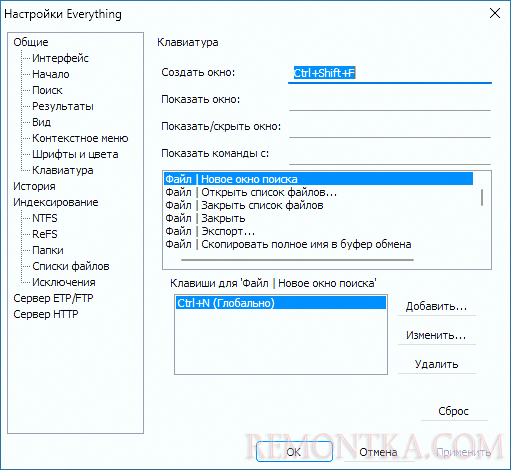
- Включение буквенных операторов AND, OR и NOT в разделе «Поиск» — «Разрешить буквенные операторы».
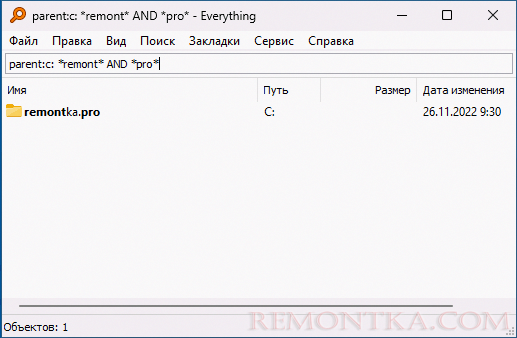
- Добавление в поиск папок, находящихся не на NTFS и ReFS разделах, выполняется в разделе «Индексирование» — «Папки». Внимание: поиск для них выполняется с той же скоростью, что средствами Windows.
- Списки файлов — удобная функция, если требуется выполнять поиск файлов на не подключенных накопителях (например, коллекции оптических дисков) или сетевых расположениях с доступом «Только для чтения». Суть: создание и импорт списка файлов CSV, по которому также будет выполняться поиск Everything.
Очень подробная инструкция по использованию функций поиска Everything на русском языке доступна на официальном сайте: https://www.voidtools.com/ru-ru/support/everything/ . Если русский язык не принципиален, может иметь смысл изучить оригинальную англоязычную инструкцию на том же сайте — она ещё более детальна и демонстрирует дополнительные варианты и примеры использования тех или иных возможностей программы.
EverythingToolbar
EverythingToolbar — сторонний проект с открытым исходным кодом, добавляющий поиск Everything в панель задач Windows 11 или Windows 10. Установка состоит из следующих простых шагов:
- Поиск Everything должен быть заранее установлен для работы панели.
- Скачайте и установите последнюю версию EverythingToolbar с GitHub разработчика https://github.com/stnkl/EverythingToolbar/releases
- После установки и запуска откроется окно первоначальной настройки (на английском языке, но сама панель поиска имеет русский язык интерфейса), где вам предложено выполнить несколько действий. Прежде всего — закрепить значок EverythingToolbar на панели задач: достаточно нажать правой кнопкой мыши по значку и выбрать соответствующий пункт контекстного меню. Также панель поиска можно открывать сочетанием клавиш Win+Alt+S .
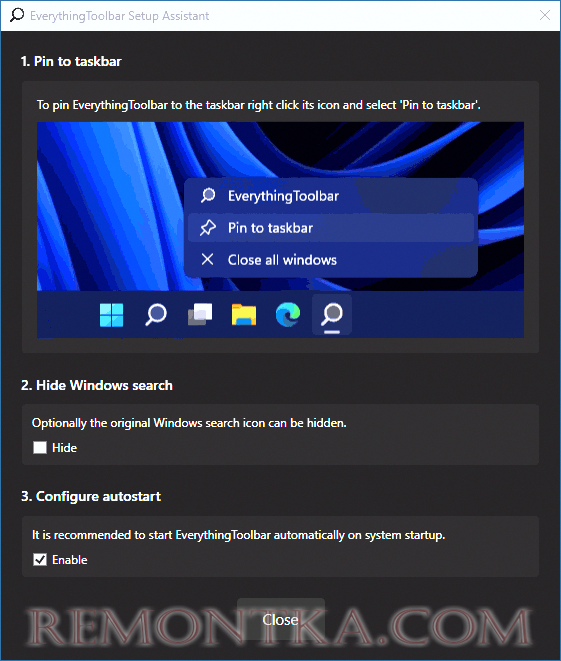
- При желании — скрыть стандартное поле или кнопку поиска Windows.
- Включить автозапуск Everything Toolbar.
- По завершении настройки вам будет предложено перезапустить проводник.
После того, как всё это сделано, в панели задач у вас будет присутствовать новая кнопка поиска, открывающая панель поиска Everything с тем же функционалом:
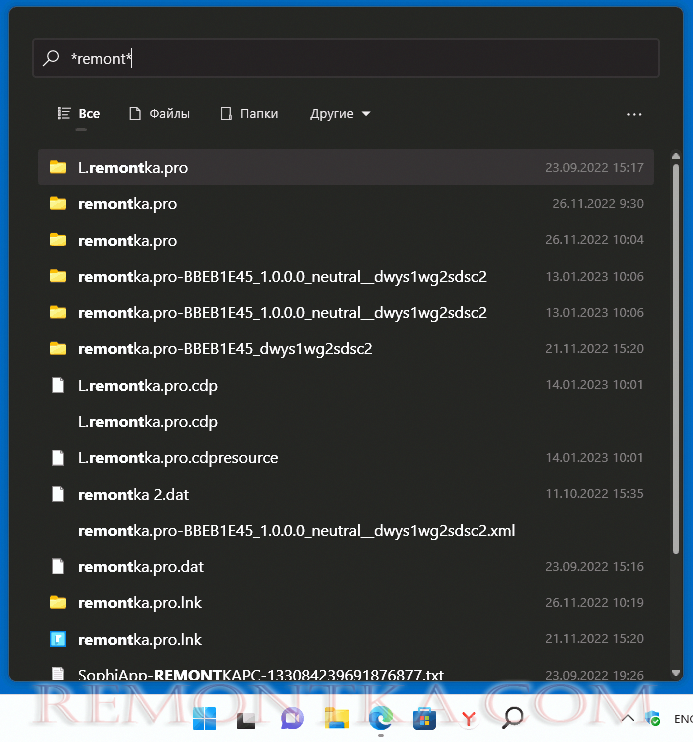
Также присутствуют возможности фильтрации результатов поиска, изменения параметров сортировки и дополнительные настройки.
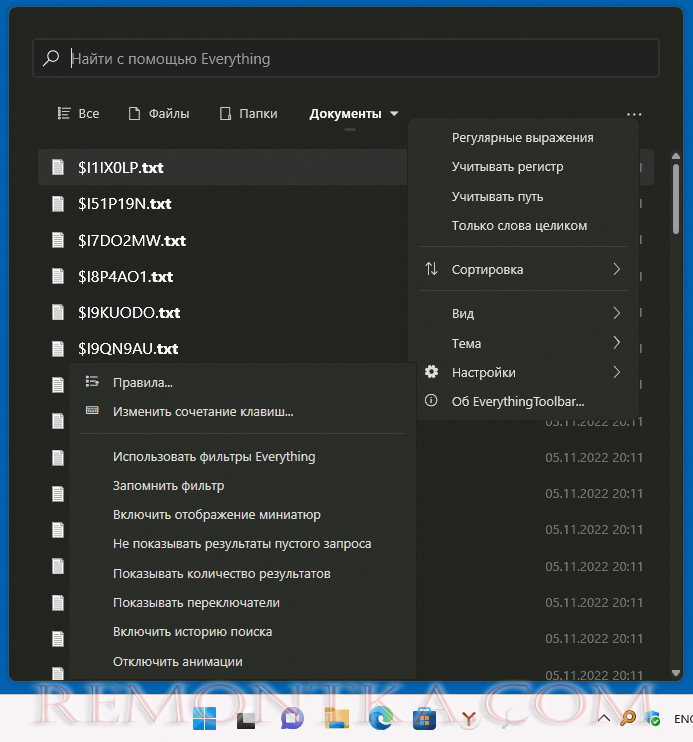
Подводя итог, как сам по себе поиск Everything, так и два инструмента в совокупности — отличное решение для пользователя, который часто использует поиск нужных файлов на компьютере: скорость не сравнима с таковой для стандартного поиска Проводника, а переживать по поводу нагрузки на систему из-за работы индексации Windows не придется.