Программисты и разработчики софта знают, для чего необходим .NET Framework, и какая версия компонента необходима для работы. А если вы обычный пользователь и для вас это просто набор букв? Мы предлагаем ознакомиться с текстом ниже. Он подробно расскажет, что это такое, для чего он нужен? и как его установить на компьютер.
Назначение .Net Framework
Технология представляет собой набор компонентов и библиотек, которые гарантируют совместимость и стабильную работу программного обеспечения в ОС семейства «Виндоус». Она адаптирует программное обеспечение, созданное на различных языках программирования, под рабочую среду Windows.
Версия 1.0 появилась в 2002 году, а в последующее время обновлялась и расширялась за счет набора компонентов. Для каждой новой версии ОС выпускался обновленный .NET Framework. Например, для Windows 10 актуальная версия 4.7.1, а для восьмой версии – 3.5.
Появления единой технологии обусловлено реалиями прошлых годов. На тот момент не существовало единого центра, где хранились бы необходимые библиотеки и компоненты для запуска ПО. Большинство данных хранилось на локальных машинах без возможности обмена с другими компьютерами. Соответственно, отсутствовала совместимость между разными приложениями, написанными на разных языках программирования.
Microsoft первой решила создать единый центр взаимодействия. В нем должна была храниться информация, которая позволит программам запускаться на любом ПК без установки дополнительного ПО. Такая модель взаимодействия была создана и стала называться сервоцентрической.
Технология запатентована компанией Microsoft, но существует два независимых проекта – Mono и Portable .NET. Они используются для запуска приложений под другие семейства ОС: например, Linux/Unix.
Как узнать версию
Если требуется узнать версию .NET Framework, которая стоит на рабочей станции, то открываем меню «Пуск» и набираем слово «Программы». Выбираем пункт, выделенный красным цветом.
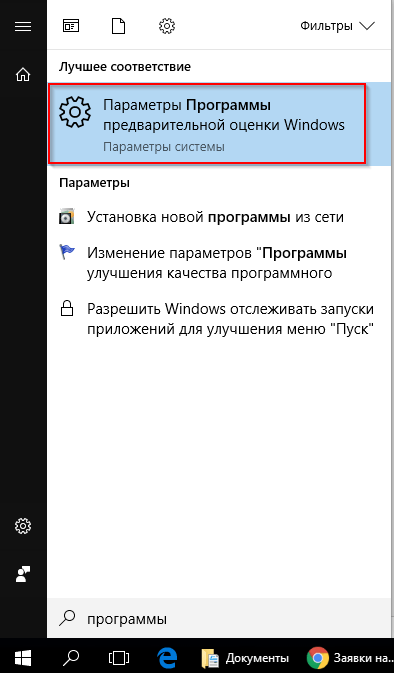
Поиск меню
Откроется новая рабочая область. В конце списка установленных программ либо с правой стороны находится раздел «Программы и компоненты». Кликаем на него.

Выбор раздела
Далее выбираем опцию, обведенную рамкой красного цвета.

Переход к компонентам Windows
Важно! Чтобы редактировать перечень компонентов, необходимы права администратора. Windows сделает запрос, нажимаем «Да»
Откроется диалоговое окно, в котором на первых строчках идет информация о версии Framework.
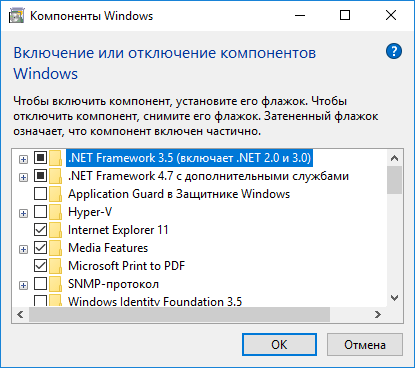
Список компонентов
Для Windows 10 существуют некоторые ограничения. К примеру глобальное обновление под названием Creators Update обновляет версию .NET Framework до 4.7. Соответственно, оно становится частью операционной системы, и удалить его через стандартные средства не получится. В таких случаях поможет откат обновления, а затем удаление компонента.
Установка Net Framework
Компонент инсталлируется разными способами. Расскажем о каждом способе в виде инструкций со скриншотами.
Автоматическая установка
Первый вариант предполагает, что пользователь не знает, какая версия у него установлена. Он решил установить игру либо программный продукт.
Во время инсталляции программного обеспечения, операционная система автоматически проверяет наличие предустановленного Framework и текущую версию. Если данные устарели, то мастер предложит произвести установку (обновление). Нажимаем «Далее».
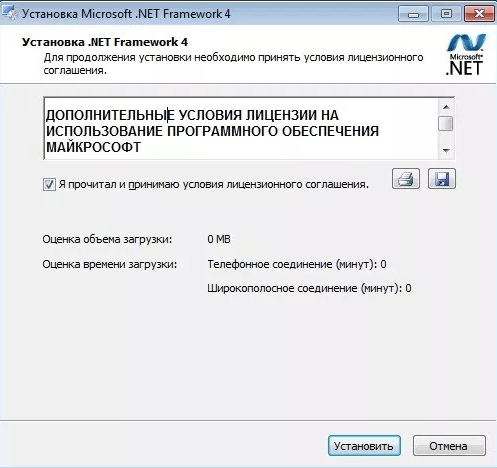
Принятие соглашения
Следующее окно предложит пользователю ознакомиться с условиями лицензионного соглашения, а после запустить инсталляцию Net Framework. Нажимаем «Установить».
Установщик соединяется с официальным сайтом Microsoft и скачивает актуальную версию. После окончания загрузки инсталляция Net Framework произойдет в автоматическом режиме.
Время выполнения зависит от скорости и стабильного канала Интернета. В среднем установка занимает 10 минут.
Через системные компоненты
Второй вариант также предполагает наличие постоянного доступа к «мировой паутине». Зайдем во вкладку «Службы и компоненты» и установим необходимую версию Framework.
Нажимаем сочетание клавиш «Windows» + «R». Вводим команду «OptionalFeatures».

Запуск через командную строку
В открывшемся окне отмечаем с левой стороны черным квадратом строку, которая содержит необходимый элемент. Нажимаем «ОК».
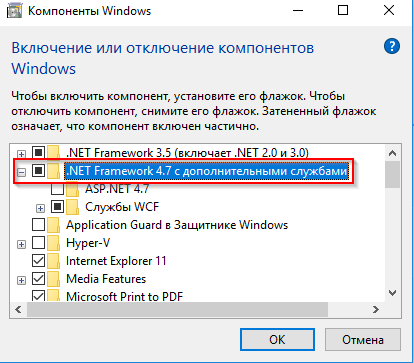
Выбор компонента
Инсталляция займет минут 5-7. После чего на мониторе появится надпись об окончании установки. Нажимаем «ОК», перезагружаем рабочую станцию.
Важно! Внутри строки содержатся дополнительные подразделы – оставляем как есть.
Через официальный сайт
Следующий вариант установки Net Framework – скачать дистрибутив с официального сайта и произвести установку самостоятельно.
Ссылка: https://www.microsoft.com/ru-RU/download/details.aspx?id=17718
Пользователь выбирает язык установщика, нажимает «Скачать».
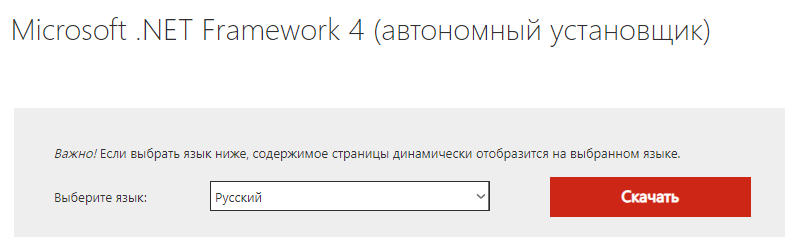
Страница загрузки
Важно! В состав Windows 10 идет предустановленный Framework версии 4.6.
После загрузки запускаем файл. На мониторе отобразится мастер установки: следуем подсказкам.
Инсталляция пройдет в стандартном режиме, как указано в разделе «Автоматическая установка». После окончания процесса перезапускаем ПК.
Установка при помощи DISM
DISM представляет собой командную строку, через которую пользователь подготавливает образы для развертывания Windows. Сервис подходит для инсталляции Framework с загрузочного диска, в качестве которого выступают CD/DVD или флэшка.
В каких ситуациях используется DISM? Предположим, в наличии имеется компьютер без подключения к сети Интернет либо с нестабильным соединением. Пользователь подключает внешний носитель и запускает командную строку (Windows Power Shell) с правами администратора.

Запуск cmd
Интересно! В Windows 10 командная строка с правами администратора отличается синим фоновым цветом, а со стандартными правами – черным фоном.
Набираем команду:
DISM /Online /Enable-Feature /FeatureName:NetFx3 /All /LimitAccess /Source:X:sourcessxs
Где X – буква загрузочного диска.
Нажимаем Enter. Инсталляция займет минут 5-7, после чего появится окно с предупреждением об обязательной перезагрузке ПК. Соглашаемся.
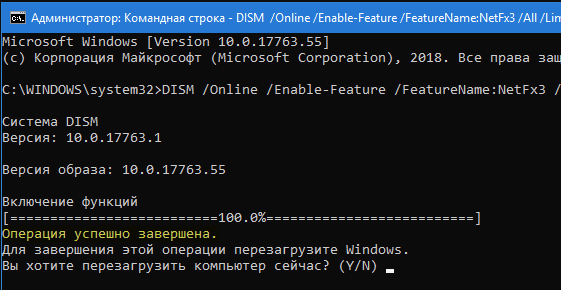
Выполнение установки
Что делать, если возникли проблемы при инсталляции Net Framework
Иногда во время установки на экране появляется сообщение об ошибке.
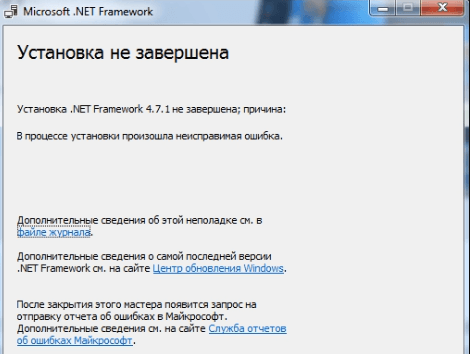
Ошибка при установке
Для ее исправления или удаления компания Microsoft предлагает три варианта. Расскажем о них.
Важно! Для Windows 10 существуют некоторые ограничения. К примеру глобальное обновление под названием Creators Update обновляет версию .NET Framework до 4.7. Соответственно, оно становится частью операционной системы, и удалить его через стандартные средства не получится. В таких случаях поможет откат обновления и последующее удаление компонента.
Repair Tool
Утилита разработана для .NET Framework. Она исправляет ошибки и запускает процесс установки по новой.
Ссылка на официальный сайт: https://www.microsoft.com/en-us/download/details.aspx?id=30135
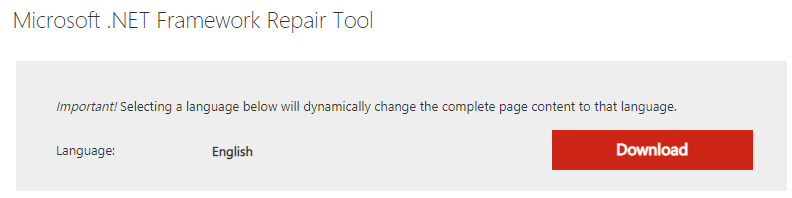
Страница загрузки
Скачиваем дистрибутив, запускаем программу и следуем подсказкам мастера. На первом этапе ПО диагностирует операционную систему и выдает рекомендации для стабильной работы Repair Tool.
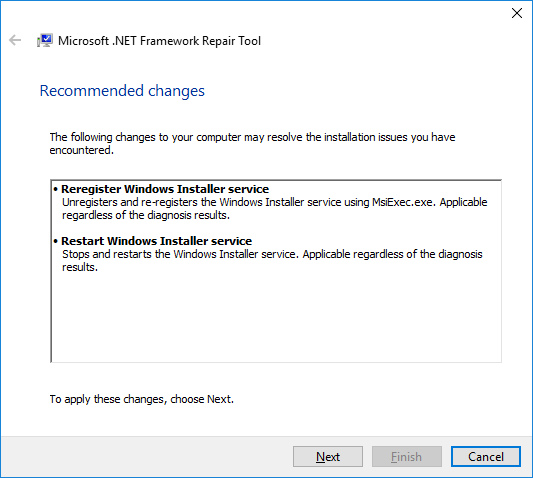
Рекомендации
Нажимаем «Next», утилита вносит изменения.
Важно! Оставляем окно программы открытым, не закрываем.
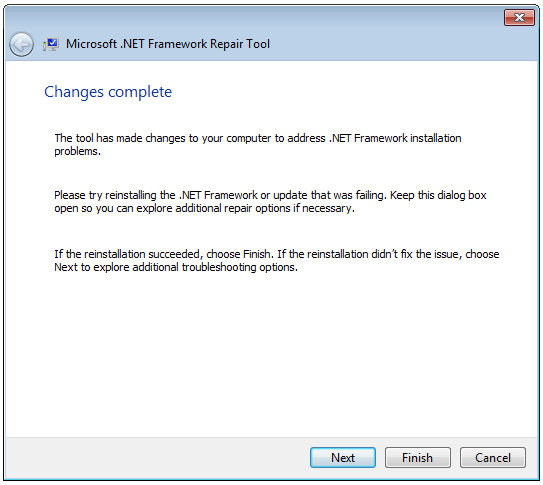
Выбор действий
Запускаем установку .NET Framework заново. Если ошибка продолжает появляться, то нажимаем кнопку «Next». Утилита соберет логи в единый архив и разместит на рабочем столе. Далее нажимаем «Finish». Приложение отправит архив в Microsoft для подробного анализа и разбора ошибки.
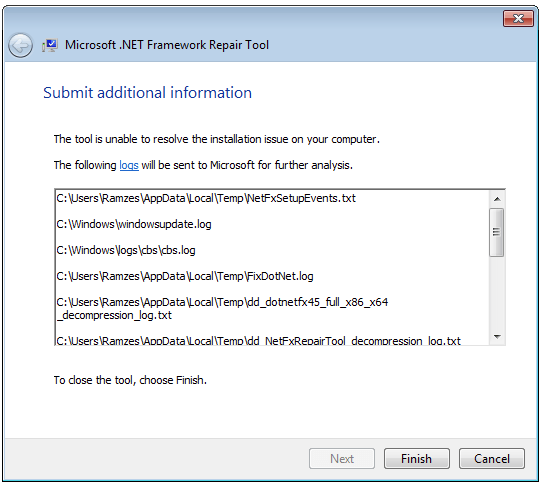
Отправка логов
Если после внесения изменений инсталляция Framework прошла успешно, то нажимаем «Finish». Утилита закроется.
Windows Fix It
Второй вариант помогает исправить проблему средствами операционной системы. Утилита доступна по ссылке:
https://support.microsoft.com/en-us/help/10164/fix-windows-update-errors
Скачиваем приложение и запускаем. На экране появится диалоговое окно с выбором. Первый вариант передает управление ОС, которая запустит автоматический поиск проблемы, а после исправит ее.
Второй пункт – утилита ищет ошибки, как было показано в первом пункте, и выдает итоговый результат в виде сообщения вместе с рекомендациями. Пользователю предлагается выбор, каким способом решить возникшую сложность.
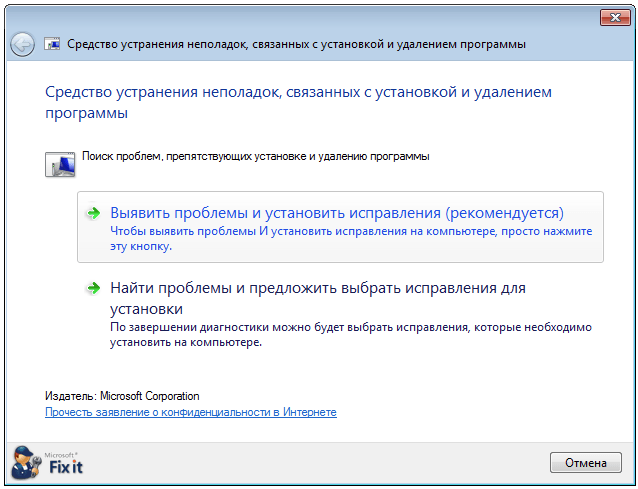
Программа Fix It
Рекомендуется выбирать первый пункт. Утилита просканирует ОС и выдаст перечень программ, у которых были обнаружены проблемы.

Выбор ПО для исправления
Для нашего случая отмечаем вторую строку. Нажимаем «Далее». Fix It удалит компоненты и записи в реестре, которые взаимосвязаны с технологией. По завершению работ ПК необходимо перезагрузить.
Cleanup Tool
Последний вариант – удалить любую версию .NET Framework через специальную утилиту. Она удаляет компоненты, но не исправляет их.
Важно! CleanupTool работает только с версией 4.5.2 и ниже. Если установлена версия выше, то компонент не удалится.
На официальном сайте Microsoft утилита расположена в «облаке». Ссылка на ресурс:
https://onedrive.live.com/?id=27E6A35D1A492AF7!376&cid=27E6A35D1A492AF7
Папка называется «dotnetfx_cleanup_tool.zip». Скачиваем архив, раскрываем и запускаем программу.

Cleanup Tool
Выбираем текущую версию, нажимаем «Cleanup now». Утилита удалит все найденные версии Framework, записи и ключи в системном реестре. После завершения, рабочую станцию перезагружаем.
Важно! Использование Cleanup Tool рекомендуется как последнее средство, если остальные варианты не помогли.
Утилита поддерживает «тихий» режим, то есть производит все вышеуказанные действия без сообщений на мониторе. Для этого вызываем командную строку под именем администратора.

«Тихий» режим
Вводим команду: cleanup_tool.exe /q:a /c:»cleanup.exe /p XXX»
Где XXX – наименования компонента. Например, .NET Framework 2.0
Также доступна функция автоматической работы через командную строку. Для этого вводим команду: cleanup_tool.exe /q:a /c:»cleanup.exe /p XXX /u

«Автоматический» режим
Setup Verification Tool
Программное обеспечение проверяет корректность установленной версии Framework. ПО доступно для загрузки по линку: https://docs.microsoft.com/ru-ru/archive/blogs/astebner/net-framework-setup-verification-tool-users-guide
Переходим в раздел «Download Location». Выбираем первый или второй пункт.

Ссылка для скачивания
Важно! Утилита доступна в виде архива формата 7z.
После загрузки разархивируем и запустим программу. Принимаем лицензионное соглашение, выбираем версию для проверки.
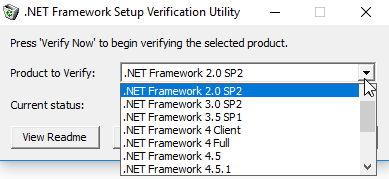
Выбор версии
После выбора нажимаем «Verify Now». Процесс займет 5-10 минут, на мониторе отобразится результат. Если будут найдены ошибки, то переустанавливаем соответствующий компонент, предварительно удалив его.
Setup Verification Tool стоит рассматривать как вспомогательное средство для поиска неисправной версии. Для удаления или реанимирования используем другие вышеуказанные программные средства.
Заключение
Публикация рассказала о необходимом наборе библиотек – .NET Framework, который необходим для совместной работы программ на компьютере под управлением Windows. Были рассмотрены варианты установки, а также перечислены способы исправления ошибки, которые возникают при инсталляции. Надеюсь, что эта статья была для вас полезной!