
Среди распространенных ошибок при установке обновлений компонентов Windows 10 — ошибка 0xc1900101 с различными кодами и сообщениями, например: 0x4000d или 0x40017, сообщениями о SAFE_OS или SECOND_BOOT, а исправление ошибки и успешная установка новой версии ОС подчас сложная задача для начинающего пользователя.
Ранее эта же ошибка и по тем же причинам возникала при обновлении предыдущих версий ОС до Windows 10 (через Центр обновлений или с помощью утилиты Media Creation Tool) или при установке системы путем запуска setup.exe в уже установленной системе предыдущей версии — ошибка Windows Update c1900101 (0xC1900101) с различными цифровыми кодами: 20017, 4000d, 40017, 30018 и другими. Как правило, проблема бывает вызвана невозможностью программы установки обратиться к установочным файлам по той или иной причине, их повреждением, а также несовместимыми драйверами оборудования, недостаточным местом на системном разделе диска или ошибками на нем, особенностями структуры разделов и рядом других причин.
В этой инструкции — набор способов исправить ошибку Windows Update c1900101 (так она отображается в Центре обновлений) или 0xC1900101 (так эта же ошибка показывается в официальной утилите для обновления и установки Windows 10). При этом, дать гарантий того, что эти способы будут работать, не могу: это лишь те варианты, которые чаще всего помогают в указанной ситуации, но не всегда. Гарантированный способ избежать этой ошибки — чистая установка Windows 10 с флешки или диска (при этом для активации можно использовать ключ для предыдущей лицензионной версии ОС, а если ранее на компьютере уже была установлена 10-ка, ключ вводить не нужно вообще).
Как исправить ошибку 0xc1900101 при обновлении или установке Windows 10
Итак, ниже — способы исправления ошибки c1900101 или 0xc1900101, расположенные в порядке вероятности их способности решить возникшую проблему при установке Windows 10. Пробовать повторную установку можно, в общем-то после каждого из пунктов. А можно выполнять их по нескольку штук — как вам будет удобнее.
Простые способы исправления
Для начала 4 самых простых способа, которые срабатывают чаще других при появлении рассматриваемой проблемы.
- Удалите антивирус — если на вашем компьютере установлен какой-либо антивирус, полностью удалите его, желательно используя официальную утилиту от разработчика антивируса (можно найти по запросу Утилита удаления + название антивируса, см. Как удалить антивирус с компьютера ). В качестве причин ошибки были замечены антивирусные продукты Avast, ESET, Symantec, но это вполне может происходить и с другими такими программами. После удаления антивируса обязательно перезагрузите компьютер. Внимание: такой же эффект могут оказывать утилиты для очистки компьютера и реестра, работающие в автоматическом режиме, удалите их тоже.
- Отключите от компьютера все внешние накопители и все не требующиеся для работы устройства, подключенные по USB (включая кард-ридеры, принтеры, геймпады, USB-хабы и подобные).
- Выполните чистую загрузку Windows и попробуйте выполнить обновление в этом режиме. Подробнее: Чистая загрузка Windows 10 (инструкция подойдет и для чистой загрузки Windows 7 и 8).
- Проверьте, достаточно ли свободного места на системном разделе жесткого диска (Диске C). В идеале, иметь 20-30 Гб свободными. См. Как очистить диск C от ненужных файлов , Как увеличить диск C за счет диска D .
- Если ошибка появляется в Центре обновления, то попробуйте обновиться до Windows 10 с помощью средства обновления до Windows 10 с сайта Microsoft (правда, оно может выдать ту же ошибку, если проблема в драйверах, дисках или программах на компьютере). Подробнее этот способ описан в инструкции Обновление до Windows 10 .
Если ничто из указанного не сработало, переходим к более трудоемким способам (при этом не торопитесь устанавливать ранее удаленный антивирус и подключать внешние накопители).
Очистка файлов установки Windows 10 и повторная загрузка
Попробуйте такой вариант:
- Отключитесь от Интернета.
- Запустите утилиту очистки диска, нажав клавиши Win+R на клавиатуре, введя cleanmgr и нажав Enter.

- В утилите очистки дисков нажмите «Очистить системные файлы», а затем — удалите все временные файлы установки Windows.
- Зайдите на диск C и, если на нем имеются папки (скрытые, так что включите показ скрытых папок в Панель управления — Параметры проводника — Вид) $WINDOWS.~BT или $Windows.~WS , удалите их.

- Подключитесь к Интернету и либо снова запустите обновление через Центр обновлений, либо загрузите официальную утилиту с сайта Майкрософт для обновления, способы описаны в упомянутой выше инструкции по обновлению.
Исправление ошибки c1900101 в Центре обновлений
Если ошибка Windows Update c1900101 возникает при использовании обновления через Центр обновлений Windows, попробуйте следующие действия.
- Запустите командную строку от имени администратора и по порядку выполните следующие команды.
- net stop wuauserv
- net stop cryptSvc
- net stop bits
- net stop msiserver
- ren C:WindowsSoftwareDistribution SoftwareDistribution.old
- ren C:WindowsSystem32catroot2 catroot2.old
- net start wuauserv
- net start cryptSvc
- net start bits
- net start msiserver
После выполнения команд закройте командную строку, перезагрузите компьютер и снова попробуйте выполнить обновление до Windows 10.
Обновление с использованием образа ISO Windows 10

Еще один простой способ «обойти» ошибку 0xc1900101 — использовать оригинальный образ ISO для обновления до Windows 10. Как это сделать:
- Скачайте образ ISO с Windows 10 к себе на компьютер одним из официальных способов (образ с «просто» Windows 10 включает в себя также и профессиональную редакцию, она не представлена отдельно). Подробно: Как скачать оригинальный образ ISO Windows 10 .
- Смонтируйте его в системе (лучше стандартными средствами ОС, если у вас Windows 8.1).
- Отключитесь от Интернета.
- Запустите файл setup.exe с этого образа и произведите обновление (оно по результату не будет отличаться от обычного обновления системы).
Это основные способы исправить проблему. Но встречаются специфичные случаи, когда требуются иные подходы.
Дополнительные способы исправить проблему
Если ничто из описанного выше не помогло, попробуйте следующие варианты, возможно, в вашей конкретной ситуации рабочими окажутся именно они.
- Удалите драйвера видеокарты и сопутствующий софт видеокарты с помощью Display Driver Uninstaller (см. Как удалить драйвера видеокарты ).
- Если в тексте ошибки присутствует информация про SAFE_OS во время операции BOOT, то попробуйте отключить Secure Boot в UEFI (БИОС) . Также причиной этой ошибки может быть включенное шифрование дисков Bitlocker или иное.
- Выполните проверку жесткого диска с помощью chkdsk .
- Нажмите Win+R и введите diskmgmt.msc — посмотрите, не является ли ваш системный диск динамическим диском? Это может вызывать указанную ошибку. Однако, если системный диск — динамический, конвертировать его в базовый без потери данных не получится. Соответственно решение здесь — чистая установка Windows 10 с дистрибутива.
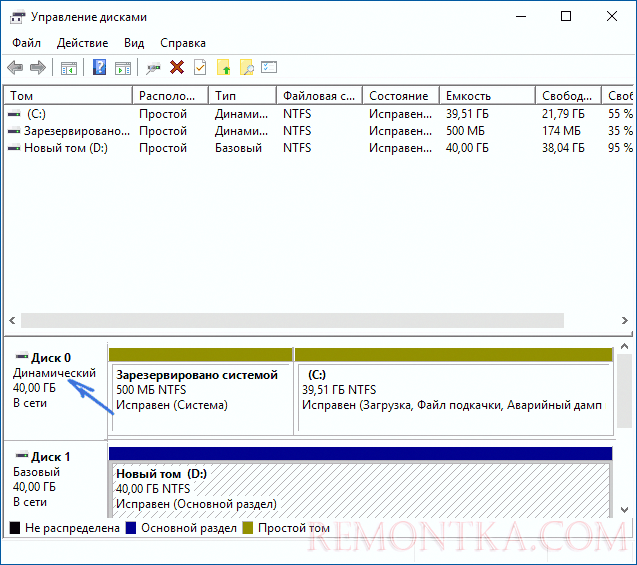
- Если на вашем компьютере установлены сторонние средства шифрования дисков или программы наподобие Крипто ПРО, они могут вызывать эту ошибку, в частности, с кодом 0x40017 SECOND_BOOT. Отключите стороннее шифрование, удалите такого рода утилиты. Для Крипто ПРО может сработать не удаление, а простое обновление программы.
- Для некоторых старых материнских плат, оснащенных контроллером FireWire IEEE 1394 помогает его отключение в БИОС.
- В некоторых случаях исправить ошибку помогает отключение технологий Intel VT-x/Vt-d или AMD-V в БИОС.
- Если у вас Windows 8 или 8.1, то можно попробовать следующие действия (предварительно сохранив важные данные): зайдите в параметры обновления и восстановления и запустите сброс Windows 8 (8.1) после того, как процедура будет завершена, не устанавливая никаких программ и драйверов, попробуйте выполнить обновление.
Пожалуй, это все, что я могу предложить на данный момент времени. Если вдруг помогли какие-то иные варианты, буду рад комментариям.