Ошибка 0xc0000098 может появиться при установке или запуске Windows. В зависимости от момента её появления отличаются способы устранения. В первом случае, вероятнее всего, причина сбоя кроется в неправильно записанном установочном диске. Ошибка при запуске системы связана с повреждением системных файлов или проблемами с накопителем.
Ошибка 0xc0000098 при установке Windows 10
Сообщение об ошибке может появиться при установке Windows 10 на этапе копирования файлов. Обычно на экране есть указание, какого именно компонента не хватает. Среди распространённых вариантов — pci.sys, winload.exe, ntoskrnl.exe и т.д. Не хватать может любого файла, даже самой маленькой библиотеки. Но если она нужна для установки системы, то мастер инсталляции выдаст сообщение об ошибке.
Единственный способ устранить этот сбой — перезаписать установочный диск. Microsoft рекомендует использовать для создания загрузочного носителя утилиту Media Creation Tool. Это самый простой и безопасный способ получить работоспособный установочный диск со всеми необходимыми файлами для инсталляции Windows 10.
- Подключаем флешку к компьютеру. Она должна быть не менее 8 Гб, иначе дистрибутив Windows 10 не запишется.
- Скачиваем и запускаем утилиту Media Creation Tool.
- Принимаем условия лицензионного соглашения.
- В окне «Что вы хотите сделать?» выбираем пункт «Создать установочный носитель».
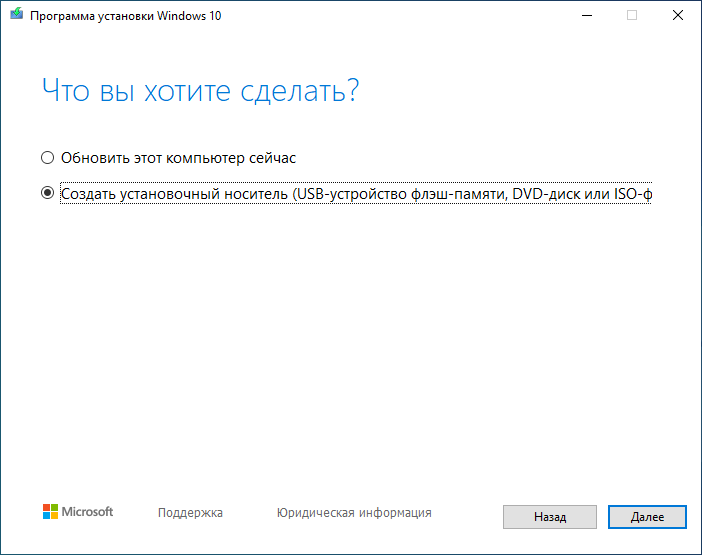
Создание установочного носителя в Media Creation Tool
- Выбираем язык, архитектуру и выпуск Windows 10. Чтобы не ошибиться, можно отметить опцию «Использовать рекомендуемые параметры для этого компьютера». Все значения подставятся автоматически. Однако если вы записываете флешку на другом компьютере, то это может не сработать из-за разных конфигураций.
- Выбираем запись образа на USB-носитель.

Объём накопителя должен быть не менее 8 Гб
- Выбираем подключенную флешку.
- Ждём, пока мастер скопирует установочный файлы и создаст загрузочный носитель.
- Нажимаем «Готово».
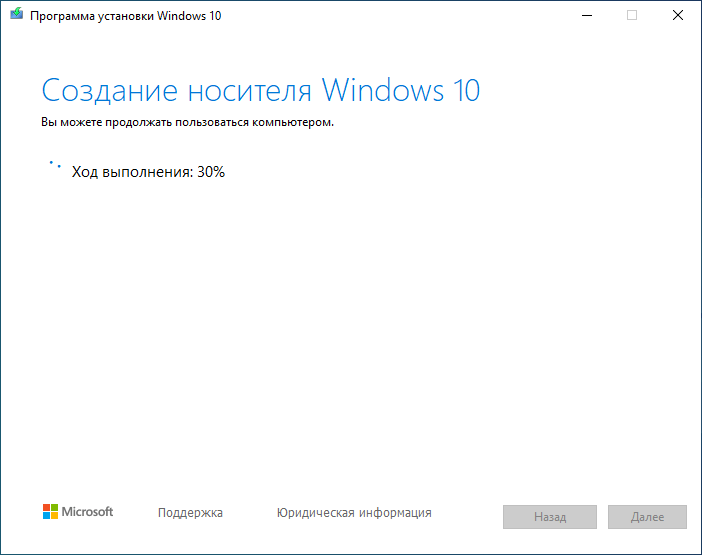
Мастер записи самостоятельно выполнит все необходимые операции
Теперь у нас есть правильно записанный установочный диск Windows 10, на который перенесены все необходимые файлы для успешной инсталляции системы. Ошибка 0xc0000098 больше не должна появляться при установке «десятки».
Ошибка 0xc0000098 при запуске Windows 10
Сбой при запуске Windows 10 устраняется разными способами. Но в любом случае нам понадобится правильно записанная установочная флешка. Мы будем использовать её для входа в среду восстановления системы и запуска разных инструментов.
- Подключаем установочный диск к компьютеру.
- Заходим в BIOS и меняем приоритет загрузки так, чтобы первым запускался USB-накопитель.
- На первом экране мастера установки оставляем по умолчанию язык, формат и методы ввода. Нажимаем «Далее». См. также: как установить язык по умолчанию в Windows 10 .
- Переходим по ссылке «Восстановление системы».
- На экране «Выбор действий» нажимаем «Поиск и устранение неисправностей».
- Переходим в раздел «Дополнительные параметры».

Дополнительные параметры восстановления Windows 10
Здесь доступны разные инструменты восстановления операционной системы. Нас интересуют три способа:
- Восстановление системы с помощью контрольных точек.
- Восстановление при загрузке.
- Командная строка, через которую можно выполнить целый ряд операций по восстановлению системы.
Давайте рассмотрим каждый вариант подробно.
Восстановление при загрузке
Самый логичный способ — запустить восстановление при загрузке. После нажатия на этот пункт и выбора операционной системы начнётся диагностика.
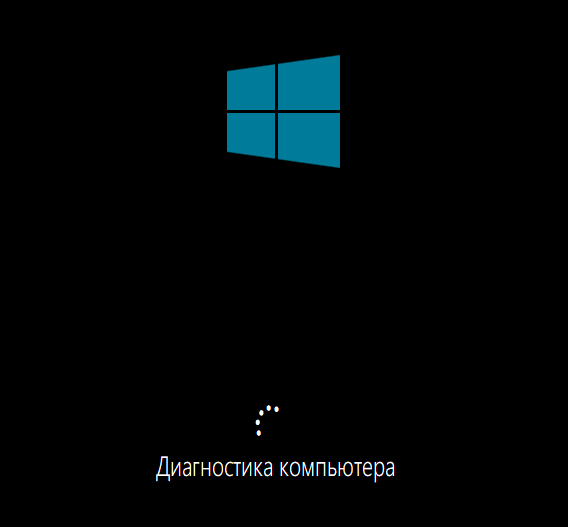
Мастер восстановления проверяет загрузчик Windows 10
Завершив её, мастер постарается исправить обнаруженные ошибки. Результат может быть разным:
- Мастеру удалось обнаружить и устранить причину ошибки, система загружается.
- Мастеру не удалось обнаружить причину ошибки, система не загружается.
- Мастеру удалось обнаружить причину ошибки, но не удалось её исправить, система не загружается.
В двух последних случаях на экране появится сообщение о том, что восстановление при загрузке не выполнено. Переходим к «Дополнительным параметрам», чтобы попробовать другие способы.
Восстановление системы
Этот способ сработает только в том случае, если на Windows 10 была включена защита системы и сохранялись контрольные точки . В таком случае мы можем выбрать одно из сохранённых состояний и откатиться к нему, устранив все ошибки.
- На экране «Дополнительные параметры» запускаем «Восстановление системы».
- Выбираем подходящую точку отката. Желательно использовать ближайшую по дате отметку, чтобы изменений было не так много.
- Выполняем восстановление системы.
Система откатится к тому состоянию, в котором она была на момент создания контрольной точки. Установленные после этой даты настройки и программы будут удалены.

Подтверждаем откат до указанной даты
Если на Windows 10 нет контрольных точек для отката системы, то при запуске восстановления системы появится сообщение об ошибке. В таком случае нажимаем на кнопку «Отмена» и возвращаемся в «Дополнительные параметры».
Командная строка
Если простые инструменты восстановления системы не помогли, то выбираем в «Дополнительных параметрах» запуск «Командной строки». Это даст нам возможность использовать целый ряд более мощных средств для возврата Windows 10 в работоспособное состояние.
Первым делом попробуем выполнить ручную правку загрузочных файлов.
- Выполняем в консоли команду bootrec /scanos . Она запускаем сканирование диска на ошибки.
- Командой bootrec /fixmbr запускаем восстановление загрузочной записи.
- Вводим bootrec /fixboot , чтобы прописать новый загрузчик на системном разделе.

Вручную переписываем загрузочные файлы
После ввода команды bootrec /fixboot может появиться сообщение о том, что нам отказано в доступе. В таком случае перезагружаем компьютер, снова запускаем командную строку из среды восстановления и выполняем следующие команды по порядку:
- bootrec /rebuildbcd
- bootrec /fixmbr
- bootsect /nt60 SYS
- bootrec /fixboot
После успешного завершения всех операций снова перезагружаем компьютер и проверяем, исчезла ли ошибка при запуске Windows 10.
Причиной сбоя может быть также повреждение системных файлов на диске. В таком случае ручная правка загрузочной записи не поможет. Чтобы исправить ошибку, нужно выполнить сканирование системы с восстановлением поврежденных записей.
- Перезагружаем компьютер, заходим в среду восстановления и запускаем командную строку.
- Вводим команду diskpart, нажимаем Enter, затем — list volume, чтобы уточнить букву системного диска (она может отличаться от той, которая отображается в «Этом компьютере»).
- По размеру, типу и файловой системе определяем раздел диска, на который установлена WIndows 10.
- Выполняем команду exit для выхода из утилиты Diskpart.

Находим системный диск
- Запускаем сканирование и восстановление системных файлов командой sfc /scannow /offbootdir=C: /offwindir=C:Windows . Буква «C» — это обозначение раздела, на который установлена Windows 10.

Проверяем целостность системных файлов
Сканирование и восстановление займёт несколько минут. Если целостность системных файлов не нарушена или её не удаётся восстановить, то пробуем другую команду — chkdsk C: /f /r /x . Она запускает проверку диска на битые сектора и повреждение файловой системы.
Если и это не помогло устранить ошибку 0xc0000098, то велика вероятность, что причина её появления кроется в аппаратном повреждении жёсткого диска или SSD-накопителя. Возможно, его придётся заменить, так как он не пригоден для стабильной работы операционной системы.