Как включить скрытые темы оформления Windows 11 22H2
 В Windows 11 по умолчанию присутствует несколько (6-7) стандартных тем оформления, однако это не всё, что в действительности доступно: есть ещё 6 скрытых тем «для образования», с собственными обоями и цветовыми схемами, которые при желании можно опробовать.
В Windows 11 по умолчанию присутствует несколько (6-7) стандартных тем оформления, однако это не всё, что в действительности доступно: есть ещё 6 скрытых тем «для образования», с собственными обоями и цветовыми схемами, которые при желании можно опробовать.
В этой простой инструкции о том, как включить «секретные» темы оформления для образования в Windows 11, проверено на версии 22H2.
Включение тем оформления «для образования» с помощью редактора реестра
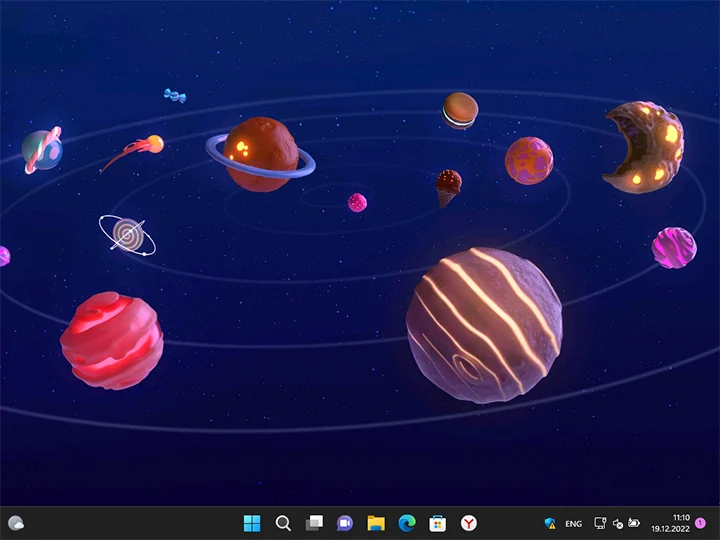
Включить скрытые темы Windows 11 можно с помощью редактора реестра, для этого выполните следующие шаги:
- Нажмите правой кнопкой мыши по кнопке «Пуск», выберите пункт «Выполнить», введите regedit и нажмите Enter.
- В редакторе реестра перейдите к разделу
HKEY_LOCAL_MACHINESOFTWAREMicrosoftPolicyManagercurrentdevice
- Нажмите правой кнопкой мыши по разделу («папке») с именем device и создайте подраздел с именем Education
- Перейдите к вновь созданному разделу, нажмите правой кнопкой мыши в пустом месте правой панели редактора реестра и создайте новый параметр DWORD с именем EnableEduThemes
- Дважды нажмите по вновь созданному параметру и задайте значение 1 для него, подтвердите изменения.
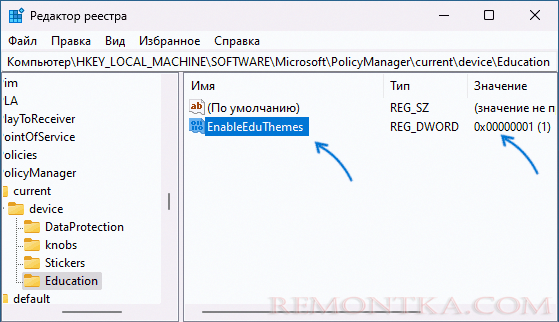
- Закройте редактор реестра и перезапустите проводник (это можно сделать в диспетчере задач), либо выйдите из системы и вновь зайдите в неё.
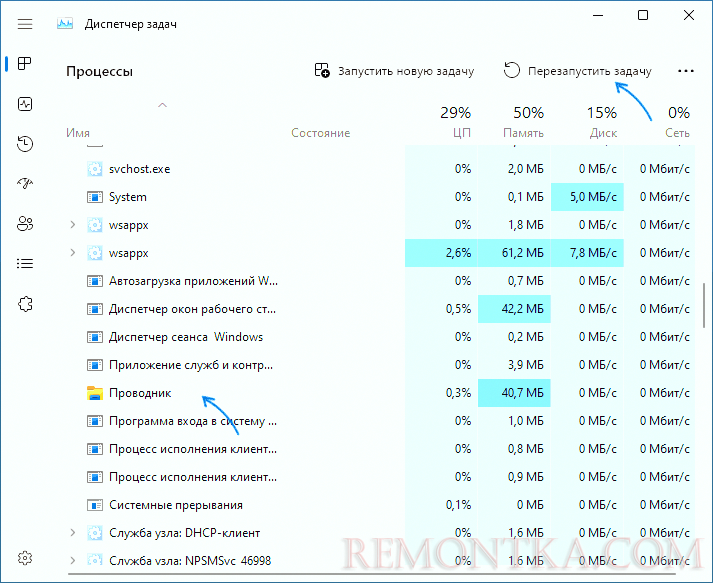
После выполнения указанных шагов скрытые темы оформления будут включены.
Также вы можете использовать reg файл со следующим кодом для включения этих тем оформления:
Windows Registry Editor Version 5.00 [HKEY_LOCAL_MACHINESOFTWAREMicrosoftPolicyManagercurrentdeviceEducation]"EnableEduThemes"=dword:00000001
Чтобы увидеть список тем оформления в Windows 11 достаточно перейти в «Параметры» — «Персонализация» — «Темы». В итоге там должны появиться темы «Цветок», «Планеты» и «Закат» со светлым и тёмным оформлением.
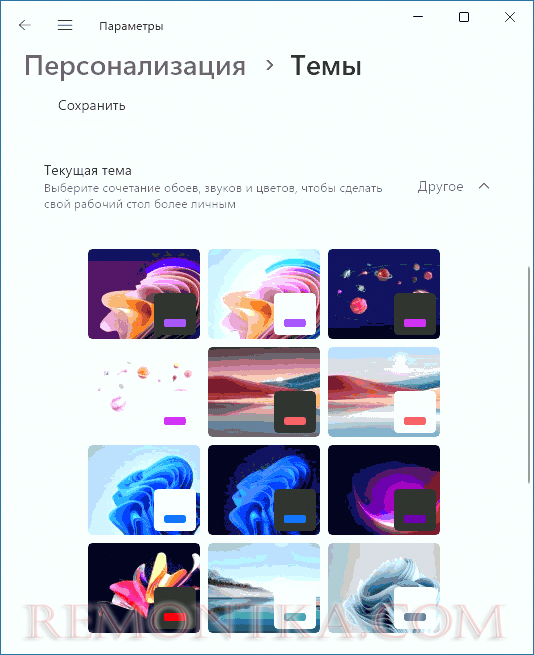
Учитывайте, что если вы только что включили «темы для образования», то в списке они появляются не моментально, а подгружаются из сети по одной и появляются в списке доступных.