 Если вам требуется изменить контекстные меню рабочего стола Windows, папок, файлов или иные, вы можете сделать это вручную с помощью редактора реестра, но это не всегда самый удобный и понятный путь. EasyContextMenu — бесплатная утилита на русском языке, позволяющая упростить процесс редактирования и настроить контекстные меню различных элементов Windows 10, 8.1 и Windows 7 в соответствии с вашими предпочтениями.
Если вам требуется изменить контекстные меню рабочего стола Windows, папок, файлов или иные, вы можете сделать это вручную с помощью редактора реестра, но это не всегда самый удобный и понятный путь. EasyContextMenu — бесплатная утилита на русском языке, позволяющая упростить процесс редактирования и настроить контекстные меню различных элементов Windows 10, 8.1 и Windows 7 в соответствии с вашими предпочтениями.
В этой инструкции подробно о функциях и использовании программы EasyContextMenu для редактирования элементов контекстных меню Windows. Если вам интересно, как это выполняется вручную, а также другие возможности, обратите внимание на отдельные инструкции: Как убрать пункты из контекстного меню Windows 10 , Как изменить пункты меню «Открыть с помощью» , Как изменить контекстное меню «Пуск» Windows 10 .
Использование EasyContextMenu для редактирования контекстных меню Windows

После запуска программы EasyContextMenu (при необходимости включить русский язык интерфейса зайдите в Options — Languages и включите его) вы увидите список контекстных меню, редактирование которых возможно в программе:
- Контекстное меню рабочего стола
- Контекстное меню моего компьютера (появляющееся при нажатии правой кнопкой мыши по «Этот компьютер»).
- Контекстное меню дисков
- Меню папок
- Меню файлов (без учета типа)
- Контекстное меню EXE файлов
Для каждого из меню в программе уже предусмотрен список наиболее часто используемых действий, и вы можете включить их, отметив соответствующий элемент.
Для того, чтобы изменения были применены, в меню «Файл» нажмите «Применить изменения», после этого можно проверить новое контекстное меню.
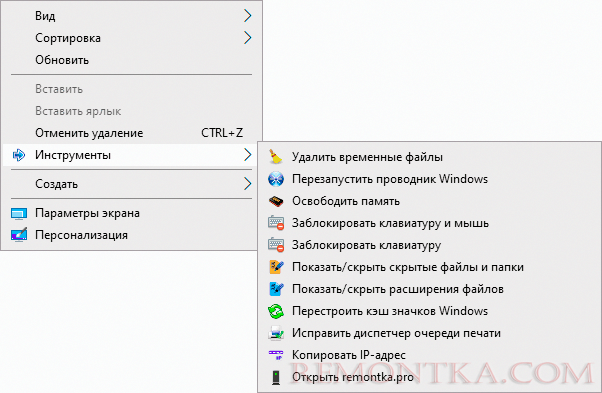
В случае, если необходимого вам действия нет в списке, вы можете создать его самостоятельно:
- Откройте редактор списка команд в меню «Файл» или нажав по кнопке с изображением мыши и шестеренки.
- Выберите конкретное меню, в котором нужно создать ваш элемент и подраздел в нем (можно создать свой, нажав «Добавить меню» после выбора нужного контекстного меню).
- Нажмите «Добавить команду» и укажите исполняемый файл на компьютере для запуска требуемой команды.
- Укажите имя пункта контекстного меню, а также параметры запускаемой программы или действия при необходимости. Выберите значок пункта контекстного меню и задайте другие необходимые параметры при необходимости (например, запуск от имени администратора). Нажмите «Сохранить».

- Теперь созданное вами действие будет доступно в главном окне EasyContextMenu, где его можно включить, применить изменения, и оно появится в соответствующем контекстном меню Windows.
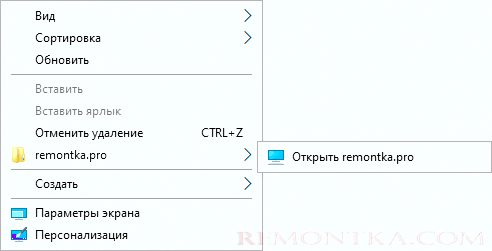
Среди дополнительных возможностей программы EasyContextMenu:
- В пункте меню «Файл» — «Чистка контекстного меню» вы можете удалить ненужные пункты, добавленные другими программами, уже имеющиеся в нем.
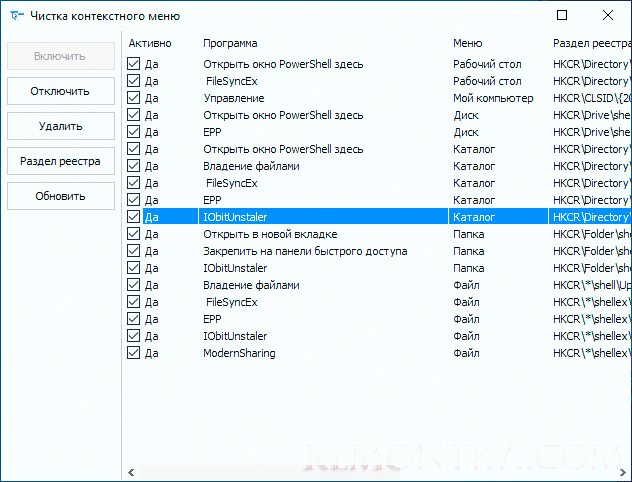
- В меню «Дополнительно» есть несколько полезных опций позволяющих, например, убрать стрелки с ярлыков, или убрать подпись «Ярлык» при создании ярлыка.
- Изучив редактор списка команд, вы можете узнать, с помощью каких команд реализованы отдельные действия, например, блокировка доступа к папке и файлу или получение доступа («Стать владельцем») к ней.
- Доступно сохранение текущих настроек списка команд и последующего восстановления в любой момент времени.
- Вы можете сделать так, чтобы отдельные пункты контекстного меню появлялись только при удержании Shift (однако в моем тесте это не сработало).
Видео демонстрация процесса изменения пунктов контекстного меню с помощью EasyContextMenu
Подводя итог: очень удобная и полезная бесплатная утилита. Если у вас возникают задачи настройки контекстных меню Windows — рекомендую к использованию. Официальный сайт, где можно скачать EasyContextMenu — https://www.sordum.org/7615/easy-context-menu-v1-6/ , кнопка загрузки находится внизу указанной страницы перед комментариями.