![]() Если вам требуется создать полную резервную копию Windows 10 со всеми файлами, настройками и программами для быстрого восстановления системы или для других целей (например, используя резервную копию, вы можете перенести Windows 10 на SSD или другой диск ), для этого существуют как встроенные средства системы, так и сторонние программы со своими преимуществами, подробнее обо всех методах в отдельной статье Как создать резервную копию Windows 10 .
Если вам требуется создать полную резервную копию Windows 10 со всеми файлами, настройками и программами для быстрого восстановления системы или для других целей (например, используя резервную копию, вы можете перенести Windows 10 на SSD или другой диск ), для этого существуют как встроенные средства системы, так и сторонние программы со своими преимуществами, подробнее обо всех методах в отдельной статье Как создать резервную копию Windows 10 .
EaseUS Todo Backup Free — одна из бесплатных программ, которая позволяет быстро и удобно создавать резервные копии Windows 10 (и других систем) и выполнять восстановление из них различными способами, в том числе и с загрузочной флешки, которая создается в самой программе. В этом обзоре — подробно о том, как именно создать резервную копию Windows 10 с помощью ПО от Easeus и выполнить восстановление в дальнейшем.
Отмечу, что эту программу я охарактеризовал бы как решение для начинающих пользователей, если же вам требуется более мощные бесплатные средства резервного копирования, рекомендую ознакомиться с Veeam Agent for Microsoft Windows Free и созданием резервной копии Windows в Macrium Reflect Free .
Создание резервной копии в Todo Backup Free, возможности бесплатной версии программы
Процесс создания резервной копии Windows 10 или другой версии системы в Easeus Todo Backup Free, несмотря на отсутствие русского языка интерфейса очень простой:
- В главном окне программы нажмите кнопку «System Backup».
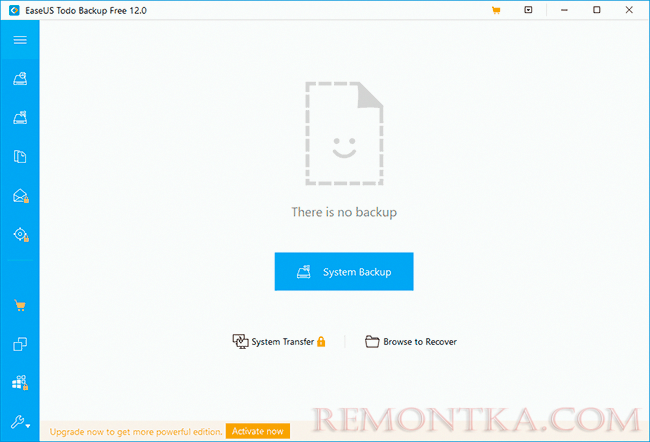
- Автоматически будет выбрана текущая система для резервного копирования (в резервную копию будет также помещен раздел с загрузчиком). Вы можете задать место сохранения резервной копии (в идеале на отдельном физическом диске), название резервной копии и описание, а при необходимости — настроить график резервного копирования.

- В пункте «Backup Options» (параметры резервного копирования) можно настроить сжатие резервной копии, её разбитие на части нужного размера, а также шифрование в пункте «Encryption».

- Нажмите кнопку «Proceed» (продолжить) для начала создания резервной копии.
- Дождитесь завершения создания резервной копии Windows, оно может занять продолжительное время, которое зависит от скорости вашего HDD или SSD и объема, занимаемого системными файлами.
По сути, на этом процесс создания резервной копии завершен: она может быть использована в любое время для полного восстановления системы даже в том случае, когда компьютер не загружается или жесткий диск (SSD) был заменен на новый.
Восстановление из резервной копии в Easeus ToDo Backup Free
Восстановление из резервной копии, созданной в Easeus ToDo Backup Free можно запустить из программы внутри запущенной системы, нажав кнопку Recovery рядом с образом или, если он не отображается — выбрав образ по нажатию «Browse To Recover», но я рекомендовал бы создать загрузочную флешку (диск) для восстановления или интегрировать восстановление ToDo Backup в меню загрузки Windows 10:
- Нажмите по кнопке инструментов и выберите пункт «Create Emergency Disk» для создания диска или флешки восстановления, либо «Enable PreOS» для добавления возможности запустить восстановление в меню до загрузки Windows Рекомендую первый вариант, так как он поможет даже в случае неисправности системного диска.

- Диск может быть создан на базе WinPE или Linux, если не знаете, какой вариант выбрать — рекомендую WinPE (выбран по умолчанию). Укажите, хотите ли вы создать ISO образ для восстановления, загрузочную флешку или записать CD/DVD, при необходимости добавьте драйверы накопителей (пункт Add driver), нажмите «Create». При запросе о том, где требуется получить данные для записи образа WinPE укажите «Скачать с сайта Microsoft».

- Дождитесь завершения создания загрузочной флешки или диска.
Теперь вы в любой момент можете загрузить компьютер с созданного накопителя и выполнить восстановление системы из резервной копии:
- В БИОС/UEFI поставьте загрузку с созданного USB накопителя или диска, а лучше используйте Boot Menu . Отключать Secure Boot или включать загрузку Legacy (в случае WinPE) нет необходимости. При запросе «Press any key to boot from CD or DVD» нажмите любую клавишу.
- После запуска вы увидите стандартное окно Easeus Todo Backup. Если программа обнаружит резервные копии, достаточно будет нажать кнопку «Recovery» рядом с резервной копией. Иначе нажмите «Browse to recover» и укажите путь к бэкапу.

- Отобразятся разделы, хранящиеся в резервной копии Windows 10, нажимаем «Next» (Далее).
- Выберите физический диск, на который будет выполнено восстановление. Внимание: все данные и разделы с него будут удалены и перезаписаны теми, что хранятся в резервной копии.
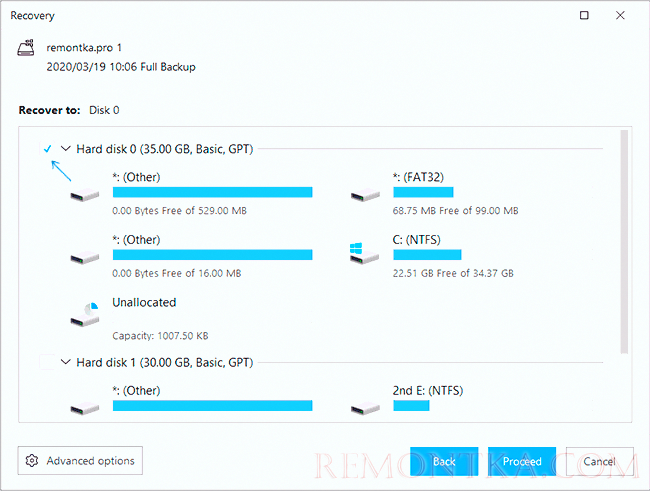
- Нажмите «Proceed», подтвердите, что согласны с удалением всех данных с целевого диска и дождитесь завершения восстановления системы из бэкапа.
- По завершении достаточно нажать «Finish», закрыть окно программы и перезагрузить компьютер с системного жесткого диска или SSD. При первом запуске после восстановления может запуститься автоматическая проверка диска на ошибки с помощью chkdsk.

В результате, если всё прошло успешно, система будет полностью восстановлена в том виде, с теми файлами и программами, которые были в ней на момент создания резервной копии. В моем тесте всё сработало исправно и каких-либо проблем замечено не было. Рекомендую ли я? Не могу сказать определенно: на мой взгляд, упомянутые в начале статьи средства все-таки предпочтительнее. Однако, не исключаю, что для кого-то этот вариант покажется более простым и удобным.
Скачать Easeus ToDo Backup Free вы можете с официального сайта https://www.easeus.com/backup-software/tb-free.html . При установке вместо Install free вы можете выбрать пункт «Try Home Edition», тогда в течение 30 дней у вас будут разблокированы и дополнительные функции программы, такие как перенос системы на другой диск.