Использование диспетчера проверки драйверов или Driver Verifier для выявления сбойных драйверов Windows
 Значительная часть сбоев Windows, завершающаяся синим экраном бывает вызвана неправильной работой какого-то из драйверов. Какой именно драйвер вызвал синий экран обычно можно выяснить путем анализа дампа памяти, при условии, что он сохранен. Если это не так, или синий экран сложно отловить, помочь может встроенный диспетчер проверки драйверов Windows.
Значительная часть сбоев Windows, завершающаяся синим экраном бывает вызвана неправильной работой какого-то из драйверов. Какой именно драйвер вызвал синий экран обычно можно выяснить путем анализа дампа памяти, при условии, что он сохранен. Если это не так, или синий экран сложно отловить, помочь может встроенный диспетчер проверки драйверов Windows.
В этой инструкции о том, как использовать Driver Verifier для проверки драйверов и поиска драйвера, который вызывает сбой в Windows 11, Windows 10 и других версиях системы.
Запуск Driver Verifier и настройка проверки драйверов
Диспетчер проверки драйверов — встроенный инструмент Windows, в общем случае порядок использования которого состоит из следующих шагов:
- Перед тем как приступать, рекомендуется создать точку восстановления системы, также имеет смысл добавить безопасный режим в меню загрузки Windows (пример действий описан в инструкции Безопасный режим Windows 11 , но подойдет и для предыдущих версий системы), а также убедиться, что сохранение дампов памяти включено, подробнее: Как включить сохранение дампов памяти в Windows при сбоях .
- Нажмите клавиши Win+R на клавиатуре, введите verifier и нажмите Enter.
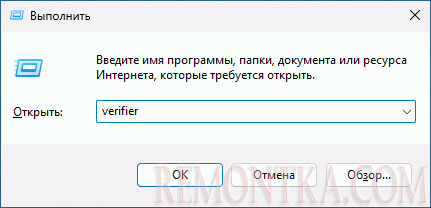
- Будет запущен диспетчер проверки драйверов. На первом экране вы можете задать какие параметры использовать при проверке драйверов, обычно достаточно использовать опцию «Стандартные параметры». При использовании опции «Создать нестандартные параметры» вы сможете вручную установить, какие именно тесты будут проводиться и включить дополнительные тесты в дополнение к стандартным.
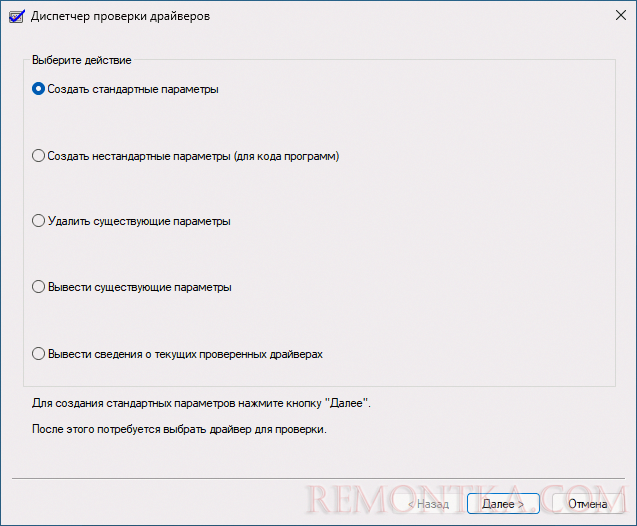
- Следующий этап — выбор какие драйверы следует проверить: можно выбрать только неподписанные драйверы, только для старых версий Windows, тестировать все драйверы или конкретный файл драйвера. В контексте этой инструкции выбираем «Автоматически выбирать все драйверы, установленные на этом компьютере».
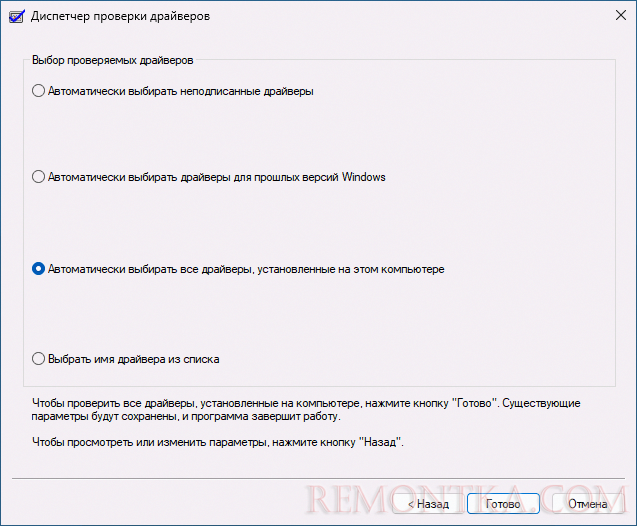
- Вам будет предложено перезапустить компьютер — выполните перезагрузку.
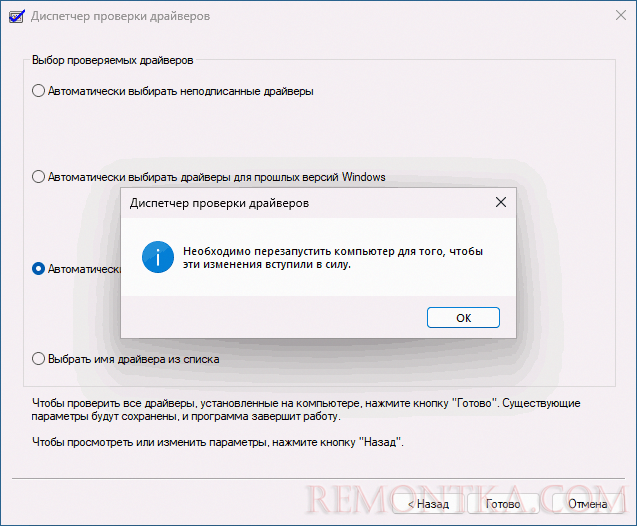
- Также вы можете включить средство проверки драйверов для конкретного драйвера в командной строке, запущенной от имени администратора, например, команда для проверки всех драйверов в стандартном режиме выглядит следующим образом:
verifier /standard /all
а команда для проверки выбранных файлов драйверов имеет следующий синтаксис:
verifier /standard /driver driver1.sys driver2.sys
После перезагрузки драйверы будут тестироваться в фоновом режиме всё время, пока вы работаете с ОС. Каких-либо отчетов об этом не появится (но базовую информацию можно посмотреть в диспетчере проверки драйверов в пункте «Вывести сведения о текущих проверенных драйверах»), задача — проверить, при каких тестах и какой драйвер вызывает сбой.
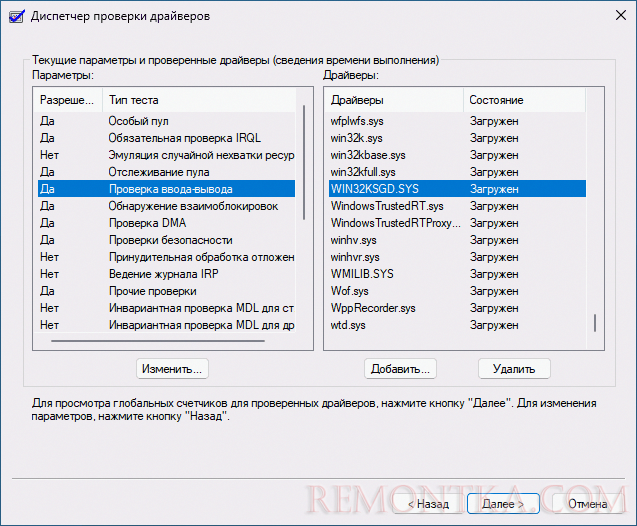
При сбое какого-то из драйверов в ходе теста вы получите синий экран, обычно с одним из следующих кодов:
DRIVER_VERIFIER_DETECTED_VIOLATIONDRIVER_CAUGHT_MODIFIYING_FREED_POOLDRIVER_VERIFIER_IOMANAGER_VIOLATIONDRIVER_VERIFIER_DMA_VIOLATIONSPECIAL_POOL_DETECTED_MEMORY_CORRUPTION
Возможны и иные варианты кодов ошибки. После таких сбоев вы можете использовать специальные средства для анализа дампов памяти , например, WinDbg (который поддерживает помимо стандартных команд анализа дампа, сбор статистики от Driver Verifier с помощью команды !verifier ), чтобы выяснить, какой именно драйвер вызвал синий экран. Примечание: если из-за синих экранов не получается выполнять какие-либо действия на компьютере, используйте безопасный режим и отключение проверки драйверов с помощью Driver Verifier, о чем подробнее далее.
Кстати, если синие экраны с кодами DRIVER_VERIFIER появляются у вас без описанных действий, вероятно, диспетчер проверки драйверов был запущен вами (либо кем-то еще) когда-то ранее и в дальнейшем проверка не отключалась.
Проверить текущий статус проверки драйверов можно с помощью команды verifier /query в командной строке. При запущенной проверке вам будет предоставлен отчет о проверяемых драйверах, в случае остановленной проверки или если она не запускалась, вы увидите сообщение «No drivers are currently verified».
Остановка проверки драйверов в Driver Verifier
Проверка драйверов будет производиться до тех пор, пока вы не отключите её вручную: автоматически она не остановится ни после перезагрузки, ни после завершения работы.
Чтобы остановить диспетчер проверки драйверов и прекратить стресс-тесты драйверов, используйте один из способов:
- Запустить диспетчер проверки и использовать опцию «Удалить существующие параметры».
- Использовать командную строку, запущенную от имени администратора и команду
verifier /reset
Проверка драйверов прекратится после выполнения одного из указанных действий и перезагрузки компьютера.
Если по какой-то причине зайти в безопасный режим не удается, либо действия в нём невозможны, вы можете отключить диспетчер проверки драйверов одним из следующих способов:
- Использовать точку восстановления системы на дату, когда проверка еще не была запущена. Это можно сделать в том числе из среды восстановления или с загрузочной флешки Windows, выбрав пункт «Восстановление системы» на втором экране программы установки.
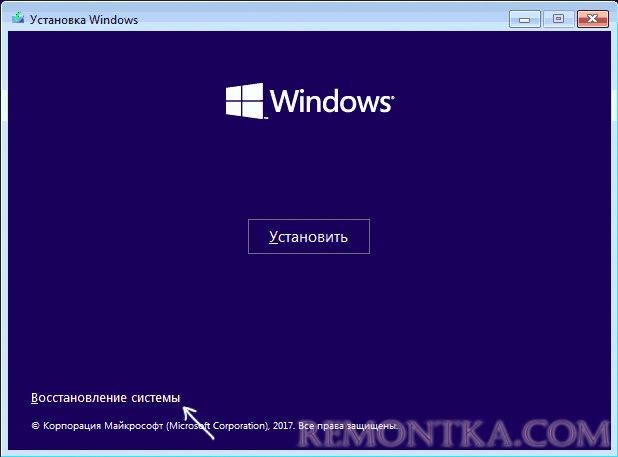
- Загрузить куст реестра SYSTEM и удалить разделы
HKEY_LOCAL_MACHINESYSTEMCurrentControlSetControlSession ManagerMemory ManagementVerifyDrivers
и
HKEY_LOCAL_MACHINESYSTEMCurrentControlSetControlSession ManagerMemory ManagementVerifyDriverLevel
Завершая, необходимо упомянуть вторую по частоте причину синих экранов — ошибки оперативной памяти. И для проверки RAM на ошибки в Windows тоже есть встроенный инструмент — Средство проверки памяти Windows .