 Если для чистой установки системы на компьютер, ноутбук или в виртуальную машину, задач восстановления или создания загрузочной флешки вам требуется оригинальный образ Windows 11, получить его можно с официального сайта Майкрософт, причем для этого предусмотрено более одного способа. Доступны и неофициальные методы загрузки.
Если для чистой установки системы на компьютер, ноутбук или в виртуальную машину, задач восстановления или создания загрузочной флешки вам требуется оригинальный образ Windows 11, получить его можно с официального сайта Майкрософт, причем для этого предусмотрено более одного способа. Доступны и неофициальные методы загрузки.
В этой инструкции 4 способа скачать ISO образ Windows 11 x64 (для этой системы доступны лишь 64-бит версии) для ваших задач, во всех случаях это будет именно оригинальный установочный образ с финальной версией системы. При чистой установке с оригинального образа проверяется наличие модуля TPM, если нужно пропустить проверку, используем: Создание загрузочной флешки и ISO Windows 11 для чистой установки без проверки TPM . Пошаговое руководство по процессу установки вы можете найти здесь: Установка Windows 11 с флешки на компьютер или ноутбук .
Как скачать Windows 11 с официального сайта Майкрософт
Если вам требуется скачать оригинальный Windows 11 x64, самый разумный и быстрый путь сделать это — использовать официальный сайт Майкрософт:
- Зайдите на официальную страницу «Скачать Windows 11» — https://www.microsoft.com/ru-ru/software-download/windows11
- В разделе «Скачать образ диска Windows 11 (ISO)» в поле для выбора укажите «Windows 11» и нажмите кнопку «Скачать».

- В разделе «Выберите язык продукта» укажите требуемый язык, например, «Русский» и нажмите кнопку «Подтвердить».

- Нажмите по кнопке «64-bit Скачать» для начала загрузки.

Образ ISO будет загружен в указанную вами папку или папку «Загрузки». Как видите, с новой версией всё максимально просто — искать какие-то изощрённые методы не требуется, но они существуют.
Обратите внимание: скачанный образ содержит и домашнюю (Home) и профессиональную (Pro) редакции системы, выбор появится при установке. Если после запуска установки у вас сразу устанавливается Windows 11 Домашняя без выбора версии, это говорит о том, что на устройстве ранее была установлена именно эта редакция системы и ключ хранится в UEFI, «подхватываясь» автоматически.
Загрузка образа ISO в утилите Media Creation Tool
Как и раньше, для Windows 11 доступна официальная утилита Installation Media Creation Tool, предназначенная в первую очередь для создания загрузочных установочных накопителей. Но, при необходимости, мы можем использовать её, чтобы получить оригинальный образ ISO:
- На официальном сайте https://www.microsoft.com/ru-ru/software-download/windows11 в разделе «Создание установочного носителя Windows 11» нажмите «Скачать», загрузите утилиту Media Creation Tool (MediaCreationToolW11.exe) и запустите её.
- Примите условия лицензионного соглашения (при условии, что вы с ними соглашаетесь).
- На следующем экране, сняв отметку «Использовать рекомендуемые параметры для этого компьютера», вы можете выбрать язык системы. В поле выпуск в любом случае будет указано «Windows 11». Будет загружен образ 64-bit, содержащий различные редакции (Pro, Home). Нажмите «Далее».

- Вам будет предложено сразу создать загрузочную установочную флешку (USB-устройство флэш-памяти) или ISO-файл. В контексте этой инструкции выбираем второй вариант.

- Нажмите «Далее» и укажите место сохранения образа ISO, после чего останется дождаться загрузки файлов и создания образа ISO с Windows 11.

Этот способ отличается от прямой загрузки Windows 11 с сайта Майкрософт, описанного в первом разделе: скачивается не цельный файл ISO, а набор необходимых файлов, из которых затем формируется образ уже на вашем компьютере.
Получение Windows 11 в Rufus
Известная большинству пользователей бесплатная программа Rufus, предназначенная для создания загрузочных флешек, умеет, в том числе, скачивать образы. При этом загрузка выполняется с официальных сайтов. Её можно использовать и для получения образа Windows 11:
- Скачайте Rufus с официального сайта https://rufus.ie/ru/ (можно выбрать Portable-версию, не требующую установки на компьютере).
- При первом запуске на запрос о проверке обновлений ответьте «Да», это действие обязательно для возможности выполнять следующие шаги.
- В главном окне программы нажмите по стрелке справа от кнопки «Выбрать» и выберите пункт «Скачать».

- Нажмите кнопку «Скачать», затем выберите «Windows 11» и нажмите «Продолжить».
- Выберите версию Windows 11 для загрузки. Как правило, по умолчанию доступен финальный релиз. Нажмите кнопку «Продолжить».
- Укажите издание (будет указано Home/Pro, обе версии в одном образе ISO).
- Укажите язык системы и нажмите «Продолжить».
- В поле «Архитектура» уже будет указано x64, оставляем.

- Нажмите кнопку «Скачать» для начала загрузки. Если отметить «Скачать с помощью браузера», будет запущен браузер с открытой прямой ссылкой на файл ISO Windows 11 (и вы сможете убедиться, что загрузка производится именно с официального сайта).

Останется дождаться завершения загрузки файла на компьютер.
Techbench by WZT
Для загрузки образов ISO с Windows, включая финальные версии Windows 11 можно использовать Techbench by WZT на сайте rg-adguard.net
- Зайдите на страницу https://tb.rg-adguard.net/public.php
- Выберите тип системы Windows (Final).
- Укажите нужную версию Windows 11, редакцию и язык.
- Выберите файл для загрузки, по умолчанию здесь лишь x64 образ ISO.
- После выбора файла справа появится кнопка «Скачать», по нажатии на которой начнется загрузка оригинальной Windows 11 из хранилища на сайте Майкрософт.
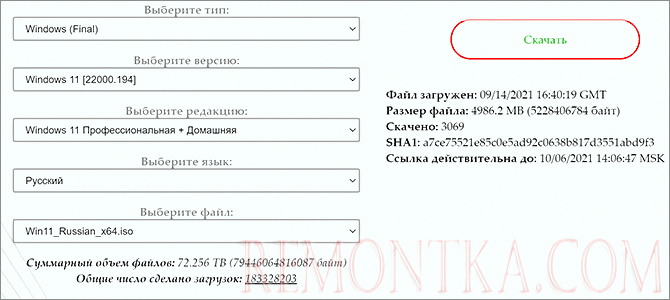
Существуют и другие способы загрузки образа, например, ранее демонстрировавшийся на сайте способ с помощью скрипта Universal Media Creation Tool сейчас работает и для Windows 11.