Как настроить DLNA сервер в Windows 11
 Многие телевизоры и некоторые другие бытовые устройства, например, для воспроизведения музыки, позволяют воспроизводить фильмы, музыку или показывать изображения с медиасерверов DLNA.
Многие телевизоры и некоторые другие бытовые устройства, например, для воспроизведения музыки, позволяют воспроизводить фильмы, музыку или показывать изображения с медиасерверов DLNA.
Windows 11, как и предыдущие версии ОС, позволяет создать DLNA-сервер, что позволяет иметь доступ к фильмам и другому медиа, хранящемся на вашем компьютере, с ТВ или другого устройства, в том числе — другого компьютера. В этой инструкции подробно о том, как настроить DLNA-сервер средствами системы и дополнительная информация, которая может быть полезной.
Настройка DLNA-сервера средствами системы
Для того, чтобы включить работу DLNA-сервера в Windows 11 достаточно выполнить следующие шаги:
- Зайдите в «Центр управления сетями и общим доступом» с помощью «Панели управления», либо, нажав клавиши Win+R на клавиатуре и используя команду
control.exe /name Microsoft.NetworkandSharingCenter
- Откройте пункт «Параметры потоковой передачи мультимедиа» в панели слева.
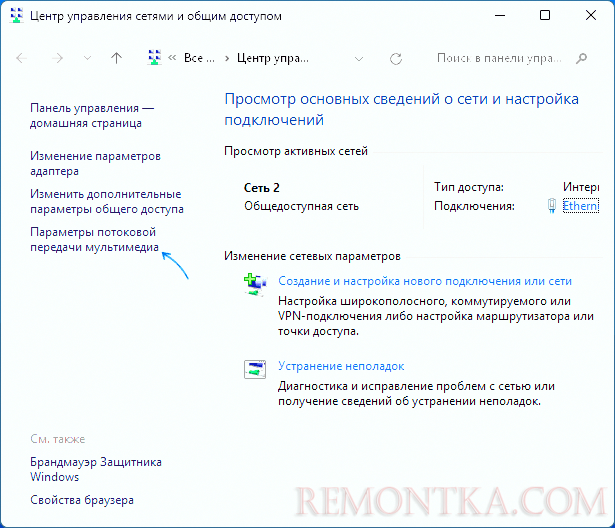
- Нажмите кнопку «Включить потоковую передачу мультимедиа».
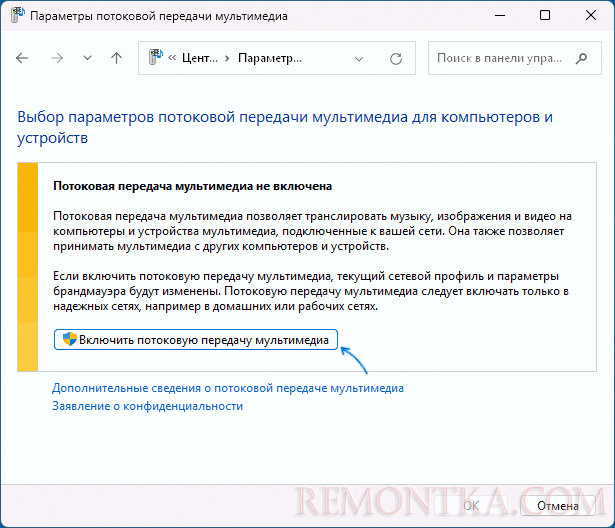
- На следующем экране вы можете настроить имя сервера (название библиотеки мультимедиа), запретить отдельным устройствам из списка доступ к ней, по умолчанию доступ есть у всех устройств в локальной сети. Нажмите «Ок».
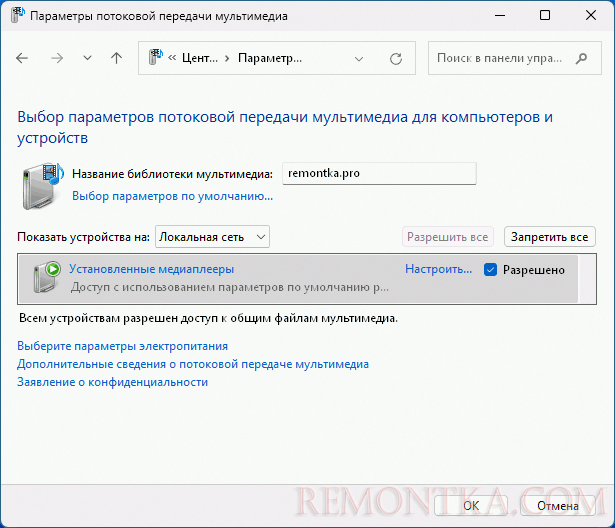
Готово, после выполнения этих действий на компьютере будет работать DLNA-сервер, а устройства, поддерживающие воспроизведение по сети с использованием DLNA, например, ваш телевизор, находящиеся в той же сети будут видеть медиаконтент на нём. Однако по умолчанию только из пользовательских папок «Видео», «Музыка», «Изображения».
Если требуется добавить другие папки с видео, сделать это можно с помощью встроенного приложения «Кино и ТВ» на компьютере с медиа-сервером:
- Запустите приложение «Кино и ТВ».
- Используйте кнопку «Добавить папки» и добавьте нужные папки с видео.
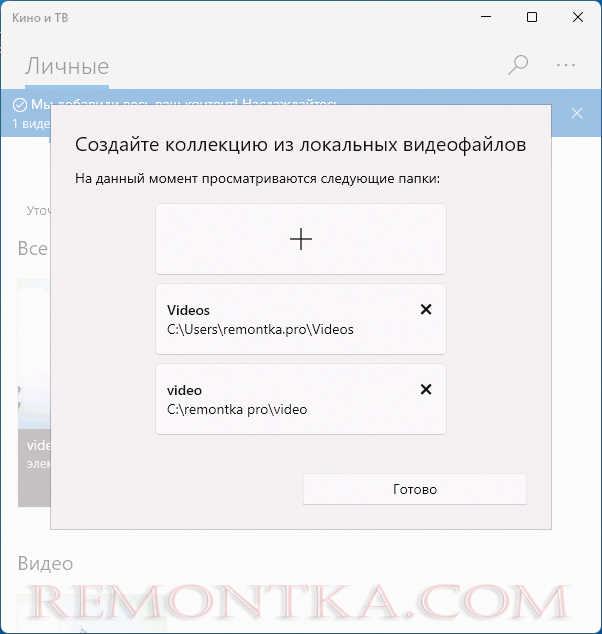
Аналогичным образом вы можете добавить папки с изображениями в приложении «Фотографии» и музыкой в приложении «Медиаплеер».
Инициировать воспроизведение по DLNA можно не только с устройства воспроизведения, но и из Windows:
- Нажмите правой кнопкой мыши по файлу, который нужно воспроизвести на ТВ или другом устройстве, откройте стандартное меню (в Windows 11 нажмите «Показать дополнительные параметры»).
- Выберите опцию «Передать на устройство» и выберите в списке ваш телевизор (должен быть включён и подключен к той же сети, к которой подключен компьютер) или другое устройство.
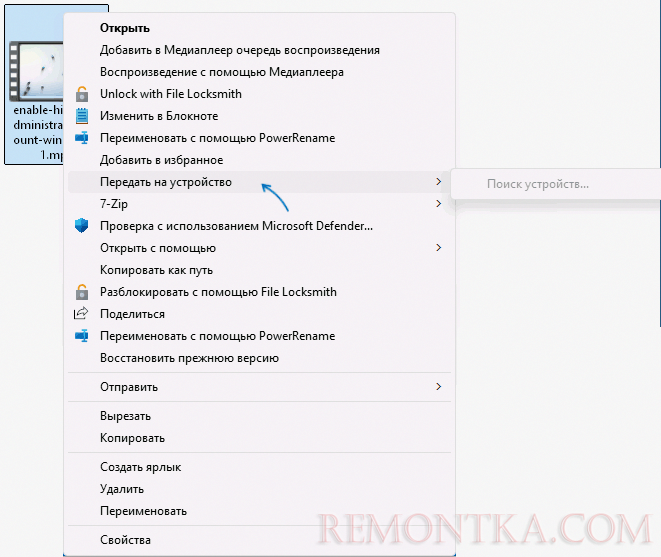
Воспроизведение по DLNA возможно и с другого ПК или ноутбука с Windows 11/10. Например, в стандартном приложении «Кино и ТВ» есть вкладка «Медиасерверы»:
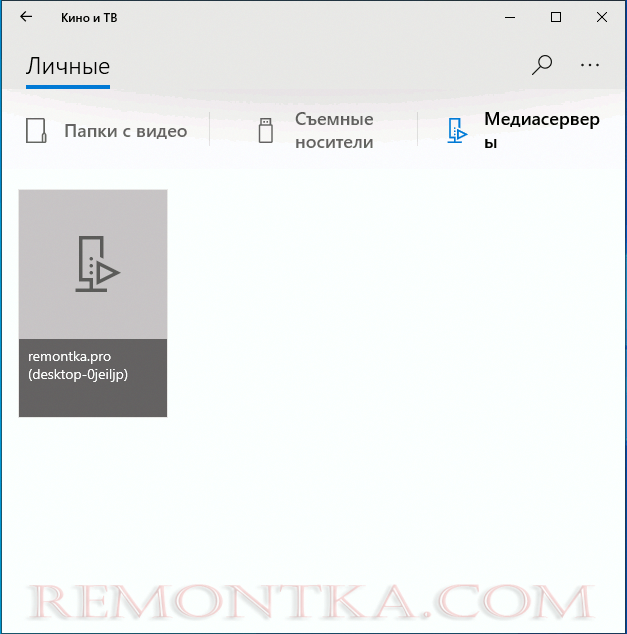
Серверы потребуется добавить в «Параметры» — «Bluetooth и Устройства» — «Добавить устройство» — «Всё остальное»:
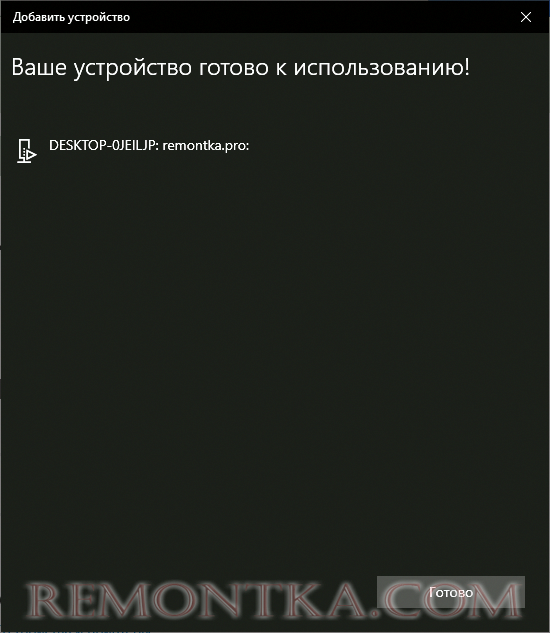
При этом включение сетевого обнаружения или общего доступа к файлам и папкам для работы DLNA-сервера или подключения к нему не требуется.
Дополнительная информация
Некоторые дополнительные нюансы, которые могут быть полезным в контексте рассмотренной темы:
- Есть сторонние программы, которые позволяют создать DLNA-север в Windows, например: Serviio или Universal Media Server.
- То, как именно осуществляется доступ к контенту по DLNA на конкретном телевизоре будет зависеть от конкретной марки, модели, операционной системы. Иногда это может выглядеть как опция воспроизведения по локальной сети во встроенном медиа-плеере, иногда — как отдельная вкладка в подобии файлового менеджера, возможны и иные варианты.
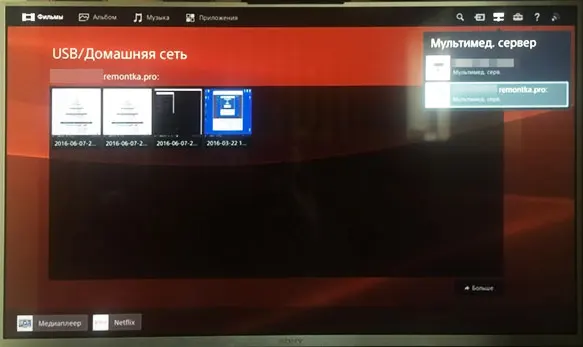
Если у вас остаются вопросы, касающиеся настройки или работы DLNA-севера в Windows 11, вы можете задать их в комментариях ниже, я постараюсь подсказать решение.