Как отключить питание USB портов при выключении компьютера или ноутбука
 Многие пользователи обращают внимание на то, что после завершения работы разъемы USB на компьютере, а в некоторых случаях — и на ноутбуке продолжают подавать питание: индикаторы не периферийных устройствах светятся, зарядка устройств через USB возможна. При желании, это поведение можно изменить.
Многие пользователи обращают внимание на то, что после завершения работы разъемы USB на компьютере, а в некоторых случаях — и на ноутбуке продолжают подавать питание: индикаторы не периферийных устройствах светятся, зарядка устройств через USB возможна. При желании, это поведение можно изменить.
В этой инструкции подробно о том, как отключить питание USB портов при выключении компьютера: часть действий выполняются в Windows, часть — в БИОС/UEFI. А также кратко о том, что делать в случае, если предложенные действия не срабатывают.
Отключение функции «Быстрый запуск»
Прежде чем приступить к отключению питания на USB портах на выключенном компьютере в UEFI или БИОС, рекомендую выключить функцию «Быстрый запуск» в Windows 11 или Windows 10. Эта функция включена по умолчанию и при этом, когда вы выполняете «Завершение работы», ваш компьютер по факту не выключается полностью — в результате питание на USB может присутствовать.
Для отключения быстрого запуска в Windows 11 и Windows 10 используйте следующие шаги:
- Нажмите клавиши Win+R на клавиатуре (либо нажмите правой кнопкой мыши по кнопке «Пуск» и выберите пункт «Выполнить», введите powercfg.cpl и нажмите Enter.
- В панели слева нажмите «Действия кнопок питания».
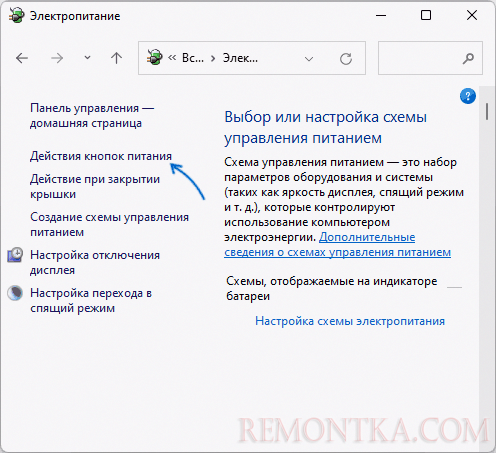
- Нажмите «Изменение параметров, которые сейчас недоступны».
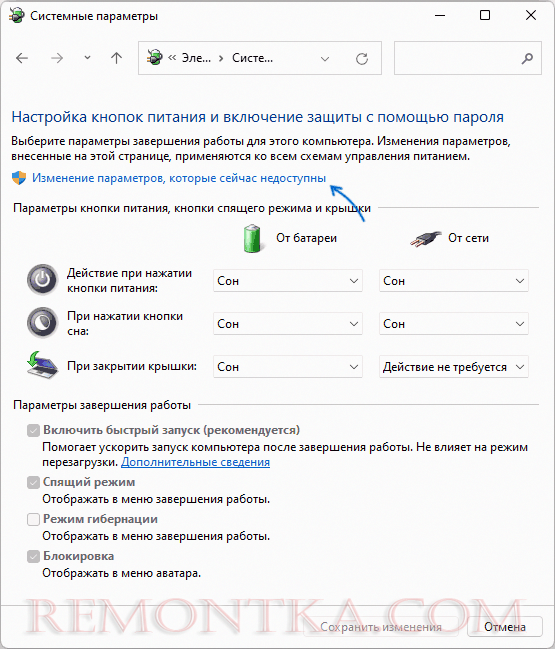
- Снимите отметку «Включить быстрый запуск (рекомендуется)» и примените настройки.
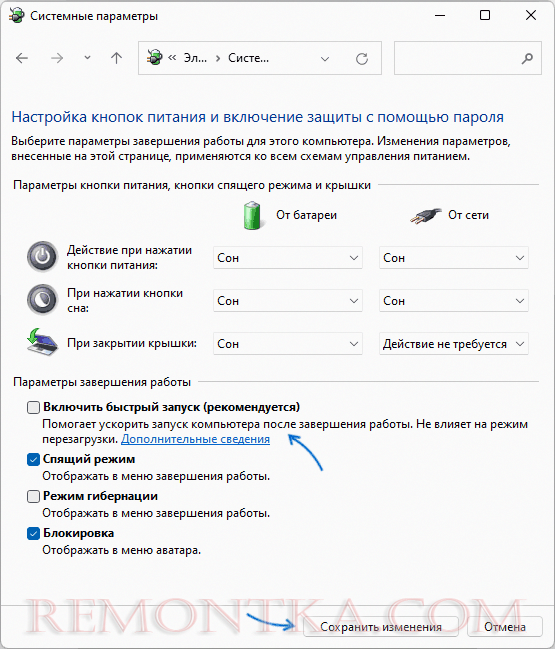
Подробные инструкции: Как отключить быстрый запуск Windows 11 , Быстрый запуск Windows 10 .
Не исключено, что уже после этого действия при завершении работы питание на USB-портах компьютера будет отключаться. В случае, если этого не происходит, переходим к следующему способу, не включая при этом быстрый запуск повторно.
Отключение питания на USB разъемах в БИОС/UEFI
Питание на USB-портах при выключенном компьютере можно отключить в БИОС/UEFI ПК или ноутбука.
В зависимости от конкретной модели материнской платы или ноутбука названия пунктов и их местонахождение может отличаться. Общая логика при отключении питания USB портов после выключения — найти параметр, отвечающий за ErP или Deep Sleep и включить его (если есть возможность выбора — то для режимов S4 и S5), либо отключить функции USB Standby Power или USB Power Delivery.
Далее — несколько примеров (предварительно потребуется зайти в БИОС ), по аналогии нужные пункты можно найти и на материнских платах других производителей.
Материнские платы ASUS
Шаги для отключения питания USB-портов на ПК с материнской платой ASUS будут следующими:
- После входа в БИОС включите Advanced Mode, обычно — это клавиша F7.
- Перейдите на вкладку «Advanced» и раскройте пункт APM Configuration.
- Обратите внимание на параметр ErP Ready . Есть два варианта, которые могут помочь выключить питание USB-портов на выключенном ПК. Первый и предпочтительный — выбрать режим S4+S5 для ErP Ready и сохранить настройки на вкладке Exit или с помощью клавиши F10.
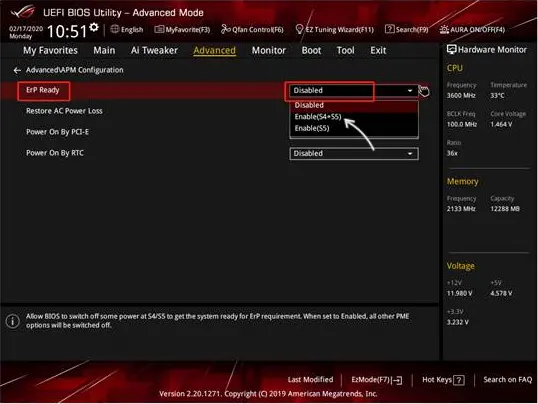
- Если это не помогло, второй вариант — переключить Erp Mode в Disabled, нажать Esc для возврата на экран «Advanced», открыть «Onboard Devices Configuration» и переключить «USB Power delivery in Soft Off State» в Disabled и сохранить настройки.
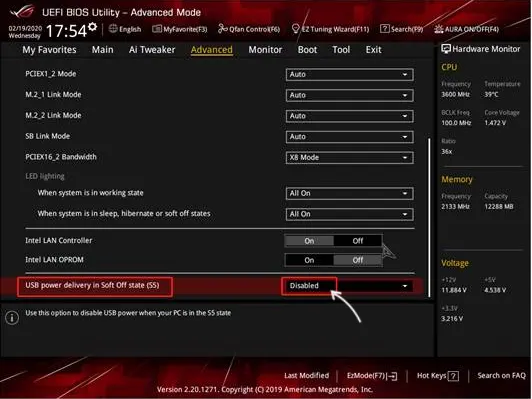
ASRock
На материнских платах ASRock шаги будут следующими:
- Перейдите в раздел «Advanced» в UEFI и откройте пункт ACPI Configuration.
- Переключите параметр Deep Sleep в «Enabled in S4 & S5».
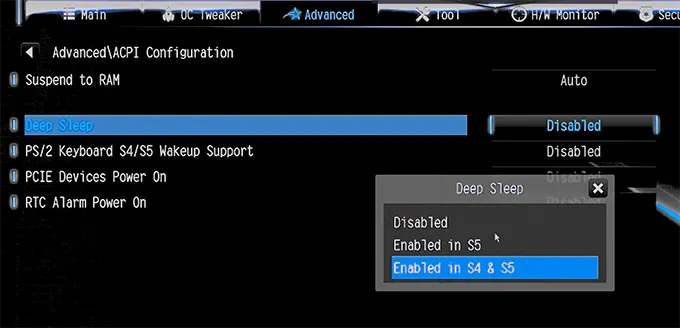
- Сохраните сделанные настройки.
Gigabyte
Действия для отключения питания USB после завершения работы на материнских платах Gigabyte похожи:
- Перейдите в режим «Classic Setup» при наличии.
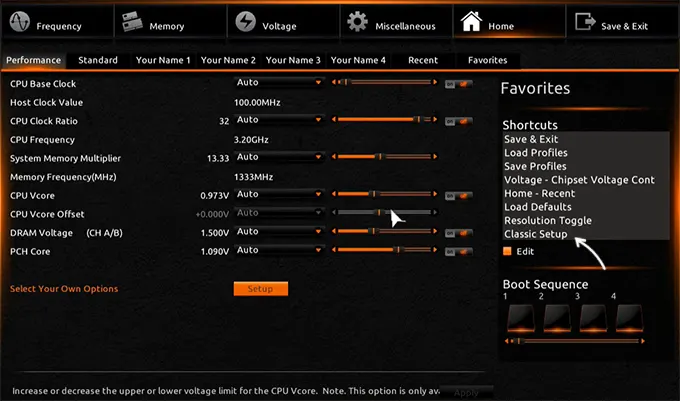
- Откройте вкладку «Power Management».
- Переключите ErP в Enabled.
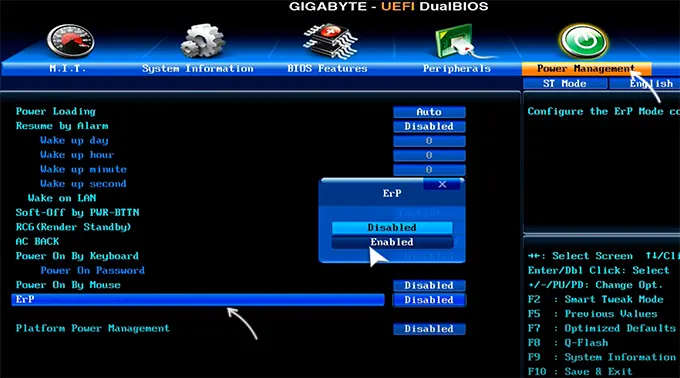
- Сохраните настройки.
MSI
Путь к нужной настройке на материнских платах MSI:
- Включите Advanced Mode клавишей F7.
- Перейдите в Settings — Advanced — Power Management.
- Переключите ErP Ready в Enabled, а USB Standby Power — в Disabled.
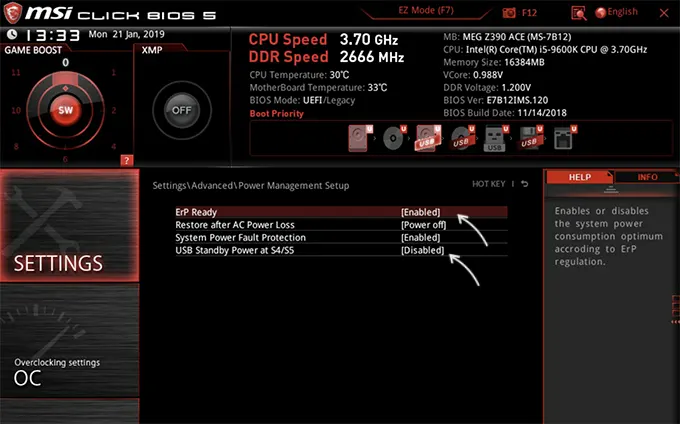
- Сохраните сделанные настройки.
Дополнительная информация
Некоторые дополнительные нюансы, знание о которых может пригодиться в контексте рассматриваемой темы:
- На некоторых устройствах, часто — ноутбуках, функция питания на USB портах при выключенном ноутбуке настраивается иначе: это может быть параметр «USB Charge» на вкладке «Chipset», опция «Always On USB» в разделе «Configuration» или аналогичный параметр.
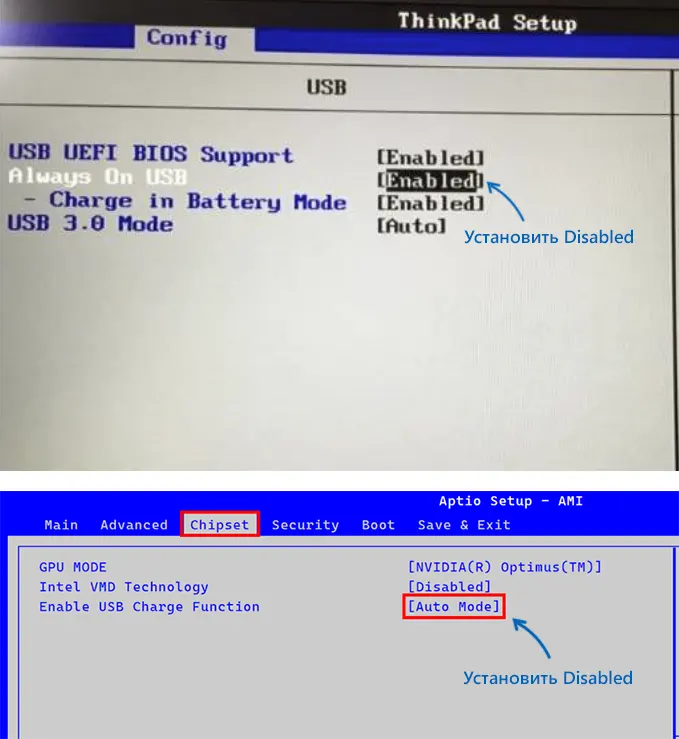
- Даже после отключения питания USB портов при завершении работы, подключенные устройства могут короткое время продолжать получать питание после выключения компьютера, причина — остаточное напряжение.
- Отключение питания USB разъемов при выключенном компьютере также может отключить возможность пробуждения с мыши или клавиатуры и функцию Wake-on-LAN.
- На старых ПК возможность отключения питания по USB после выключения может отсутствовать.
- Иногда отсутствие драйверов чипсета и управления электропитанием от производителя материнской платы или ноутбука может приводить к тому, что настройки отключения питания на USB-разъемах не приводят к нужному эффекту.
И последнее: в некоторых редких случаях неисправности блока питания или электронных компонентов материнской платы могут приводить к тому, что питание на USB-разъемах есть всегда, пока устройство подключено к электросети, независимо от настроек БИОС/UEFI.