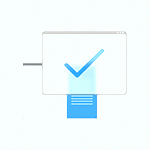 В Windows 11 присутствуют включённые по умолчанию эффекты прозрачности панели задач, меню Пуск, окон и других элементов, которые работают сразу после установки системы при условии, что на компьютере имеется подходящая видеокарта с установленными драйверами.
В Windows 11 присутствуют включённые по умолчанию эффекты прозрачности панели задач, меню Пуск, окон и других элементов, которые работают сразу после установки системы при условии, что на компьютере имеется подходящая видеокарта с установленными драйверами.
В некоторых случаях пользователь может захотеть отключить эти эффекты: для повышения производительности или, например я лично отключаю их с тем, чтобы скриншоты интерфейса занимали меньше места (разница может быть в несколько раз). В этой инструкции подробно о том, как отключить прозрачность в Windows 11 — сделать это можно в несколько кликов. Близкая тема: Как отключить анимацию в Windows 11 .
Отключение прозрачности в Параметрах
Для того, чтобы отключить прозрачность в Windows 11, выполните следующие простые шаги:
- Откройте Параметры, используя меню Пуск или сочетание клавиш Win+I (впрочем, есть и другие способы, например «Поиск»).
- Откройте раздел «Специальные возможности», а в нём — «Визуальные эффекты».
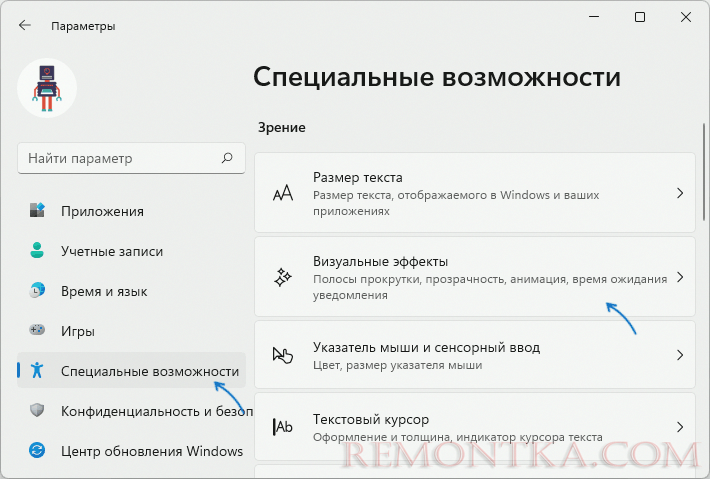
- Переведите переключатель в пункте «Эффекты прозрачности» в состояние «Отключено».

Сразу после применения указанных настроек все элементы системы, которые отображались полупрозрачными, станут полностью непрозрачными, задача выполнена.
Ещё одно расположение, где вы можете быстро отключить эффекты прозрачности: Параметры — Персонализация — Цвета — Эффекты прозрачности, однако здесь этот пункт недоступен, если система не активирована.
Как отключить прозрачность в реестре Windows 11
Ещё один способ — использовать редактор реестра:
- Нажмите клавиши Win+R и введите regedit для запуска редактора реестра.
- Перейдите к разделу реестра
HKEY_CURRENT_USERSoftwareMicrosoftWindowsCurrentVersionThemesPersonalize
- В правой панели редактора реестра дважды нажмите по параметру EnableTransparency и установите значение 0 для него.

Обычно, изменения начинают действовать сразу после применения настроек, но, если этого не произошло — перезапустите проводник или перезагрузите компьютер.