Как отключить или убрать тестовый режим Windows 11
 Если в правом нижнем углу рабочего стола Windows 11 появилась надпись «Тестовый режим» с указанием версии и сборки системы у вас есть два способа убрать её.
Если в правом нижнем углу рабочего стола Windows 11 появилась надпись «Тестовый режим» с указанием версии и сборки системы у вас есть два способа убрать её.
В этой пошаговой инструкции подробно о том, как отключить тестовый режим Windows 11, либо просто убрать соответствующую надпись с экрана без фактического отключения.
Отключение тестового режима в командной строке или терминале Windows 11

Первый способ позволяет полностью отключить тестовый режим Windows 11, что также уберет и соответствующую надпись. Шаги будут следующими:
- Запустите командную строку от имени администратора , либо нажмите правой кнопкой мыши по кнопке «Пуск» и запустите Терминал Windows от имени администратора.
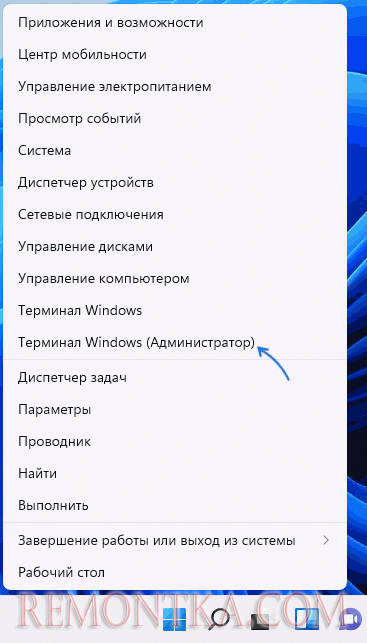
- Введите команду bcdedit.exe -set TESTSIGNING OFF и нажмите Enter.

- Закройте командную строку и перезагрузите компьютер.
После этого тестовый режим будет отключен, а надпись исчезнет.
В случае, если этого не произошло, попробуйте следующий вариант написания команды:
bcdedit.exe -set {current} TESTSIGNING OFFКак убрать надпись Тестовый режим с помощью сторонней утилиты
Вы можете использовать утилиту Universal Watermark Disabler для того, чтобы просто убрать отображение надписи «Тестовый режим» в углу экрана. Для этого:
- Скачайте Universal Watermark Disabler с официального сайта https://winaero.com/download-universal-watermark-disabler/ (будьте внимательны при загрузке, нужно нажимать по ссылке «Click here to download the file», а не большим кнопкам «Скачать».
- Запустите файл uwd.exe из загруженного архива и нажмите кнопку Install
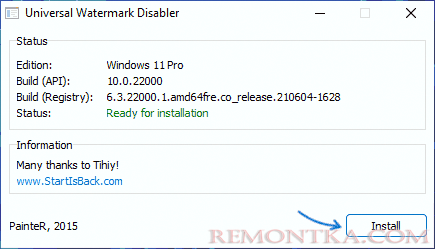
- Подтвердите установку, а в следующем окне нажмите Ok для выхода из системы.

При повторном входе в систему надпись «Тестовый режим» пропадет с экрана — готово!