Как отключить залипание клавиш в Windows 11
 Функция «Залипание клавиш» в Windows 11 и предыдущих версиях системы может быть полезной для пользователей, испытывающих проблемы при вводе с клавиатуры, но для некоторых других пользователей, которые включают функцию случайно, она может, наоборот, вызвать неудобство.
Функция «Залипание клавиш» в Windows 11 и предыдущих версиях системы может быть полезной для пользователей, испытывающих проблемы при вводе с клавиатуры, но для некоторых других пользователей, которые включают функцию случайно, она может, наоборот, вызвать неудобство.
В этой инструкции подробно о нескольких способах отключить залипание клавиш в Windows 11, если работа функции мешает использованию компьютера. Внимание: если вам требуется отключить появление окна «Залипание клавиш» после нажатия Shift 5 раз, можно сразу перейти к последнему способу в этой инструкции.
Способы отключить залипание клавиш
Функция залипания клавиш позволяет использовать сочетания клавиш Windows с Shift, Ctrl, Alt и Windows более простым образом, без необходимости одновременного нажатия нескольких клавиш: например, вам нужно нажать Windows + R на клавиатуре:
- В обычном режиме вы удерживаете клавишу Windows и нажимаете R
- При включенном залипании клавиш — достаточно нажать их поочередно
Как было отмечено, это может быть полезным и удобным для некоторых пользователей. Но, поскольку функция иногда может быть включена случайно и у пользователей, которые в ней не нуждаются, далее — несколько способов её отключения.
С клавиатуры
Включение и отключение функции «Залипание клавиш» возможно с клавиатуры: именно так чаще всего и происходит её случайное включение. Тот же подход можно использовать и для отключения: просто нажмите по клавише Shift 5 раз подряд.
Какие-либо уведомления не появятся, но залипание клавиш будет отключено. Если вы увидите следующее окно, просто нажмите «Нет».

Проверить, была ли отключена функция можно следующим образом: нажмите и отпустите клавишу Windows. Если в результате открылось меню «Пуск», залипание клавиш отключено.
Панель быстрых настроек
Следующий способ — использовать панель быстрых действий, открываемую с панели задач:
- Нажмите по значку звука, сети или батареи в правой части панели задач.
- Нажмите по пункту «Специальные возможности».

- Отключите «Залипание клавиш».

Готово, функция будет отключена.
Залипание клавиш в Параметрах
Приложение «Параметры» в Windows 11 также позволяет выполнить нужное действие:
- Откройте «Параметры», для этого можно нажать клавиши Win+I
- Перейдите в раздел «Специальные возможности» — «Клавиатура».

- Отключите пункт «Залипание клавиш».
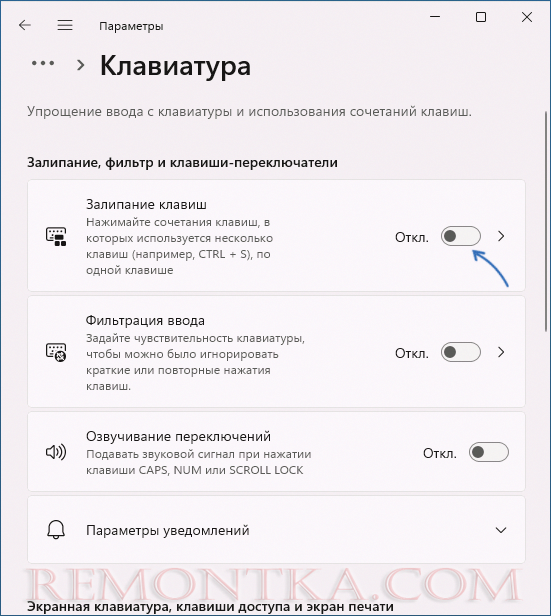
Панель управления
Если вам привычен старый интерфейс настроек, отключение залипания клавиш доступно и в Панели управления:
- Откройте Панель управления, для этого можно использовать поиск в Панели задач. Подробнее: Как открыть панель управления Windows 11 .
- Откройте «Центр специальных возможностей» (отображается в случае, если в поле «Просмотр» справа вверху установлено «Значки»).

- Нажмите по пункту «Облегчение работы с клавиатурой».
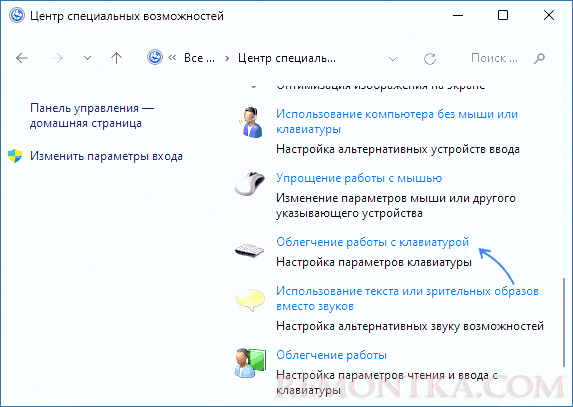
- Снимите отметку «Включить залипание клавиш» в разделе «Упростить набор текста».
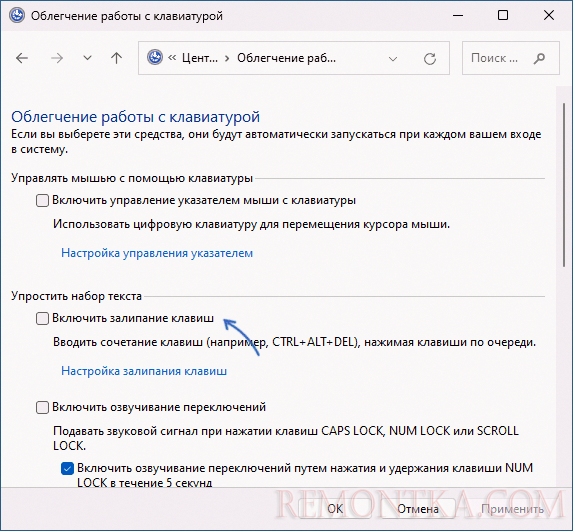
Примените сделанные настройки для отключения функции.
Редактор реестра
И ещё один способ, если предыдущие по какой-либо причине вам не подошли — редактирование реестра. Этот способ не только отключит залипание клавиш, но и сделает так, что включить его случайно (с помощью нажатия клавиши Shift) в Windows 11 больше не получится. Шаги будут следующими:
- Нажмите клавиши Win+R на клавиатуре, либо нажмите правой кнопкой мыши по кнопке «Пуск» и выберите пункт «Выполнить», введите regedit в окно «Выполнить» и нажмите Enter.
- В редакторе реестра перейдите к разделу
HKEY_CURRENT_USERControl PanelAccessibilityStickyKeys
- Дважды нажмите по параметру Flags в правой панели редактора реестра и измените его значение на 506 (или 510 , если вы хотите отключить залипание клавиш, но хотите иметь возможность снова включить его по пятикратному нажатию Shift) и примените настройки.

- Закройте редактор реестра и перезагрузите компьютер.
В результате залипание клавиш будет отключено, а при указании значения параметра 506 — окно с появлением предложения включить его после нажатия Shift 5 раз появляться не будет.