 Автоматическое обслуживание системы по умолчанию запускается Windows 10 ежедневно, когда вы не используете свой компьютер, при этом выполняются задачи обновления отдельных приложений и элементов ОС, сканирование системы, дефрагментация и оптимизация HDD и SSD накопителей. Часто, отойдя от компьютера на какое-то время вы можете заметить, что он начал усиленно шуметь вентиляторами — это признак выполнения автоматического обслуживания.
Автоматическое обслуживание системы по умолчанию запускается Windows 10 ежедневно, когда вы не используете свой компьютер, при этом выполняются задачи обновления отдельных приложений и элементов ОС, сканирование системы, дефрагментация и оптимизация HDD и SSD накопителей. Часто, отойдя от компьютера на какое-то время вы можете заметить, что он начал усиленно шуметь вентиляторами — это признак выполнения автоматического обслуживания.
При желании вы можете отключить автоматическое обслуживание системы в Windows 10, при этом сохраняется возможность его запуска вручную. Об отключении автоматического обслуживания и пойдет речь в этой инструкции. Также, в конце материала кратко о ручном запуске функции.
Отключение автоматического обслуживания в редакторе реестра и другими способами
Для того, чтобы отключить автоматическое обслуживание Windows 10 потребуется воспользоваться редактором реестра, для чего требуются права администратора на компьютере. Порядок действий состоит из следующих простых шагов:
- Нажмите клавиши Win+R на клавиатуре, введите regedit и нажмите Enter.
- В редакторе реестра перейдите к разделу
HKEY_LOCAL_MACHINESOFTWAREMicrosoftWindows NTCurrentVersionScheduleMaintenance
- Если в правой панели редактора присутствует пункт MaintenanceDisabled , перейдите к следующему шагу. Если таковой отсутствует, нажмите правой кнопкой мыши в пустом месте правой части редактора, выберите пункт «Создать» — «Параметр DWORD (32 бита)», даже если вы используете Windows 10 x64, а затем задайте имя параметра — MaintenanceDisabled

- Дважды нажмите по параметру MaintenanceDisabled и задайте значение 1 для него.

После применения сделанных настроек и перезагрузки компьютера или ноутбука (требуется именно перезагрузку, а не завершение работы и включение), автоматическое обслуживание Windows 10 будет отключено.
Дополнительный способ выполнить то же самое, если вы не хотите использовать редактор реестра: запустите командную строку от имени администратора , введите команду
reg add "HKLMSoftwareMicrosoftWindows NTCurrentVersionScheduleMaintenance" /v "MaintenanceDisabled" /t REG_DWORD /d "1" /f
После ввода нажмите Enter, после выполнения команды — перезагрузите систему.
И еще один метод: вы можете использовать стороннюю утилиту Winaero Tweaker для отключения: в разделе Behavior поставьте отметку в пункте Disable Automatic Maintenance, примените изменения и перезагрузитесь.

В дальнейшем, чтобы снова включить автоматическое обслуживание, просто удалите созданный параметр в реестре или измените его значение на 0 (ноль).
Запуск обслуживания системы Windows 10 вручную
Если вам потребовалось выполнить обслуживание системы несмотря на то, что автоматически оно более не выполняется, вы можете сделать это следующим способом:
- Откройте панель управления (для этого можно использовать поиск на панели задач) и перейдите к пункту «Центр безопасности и обслуживания».
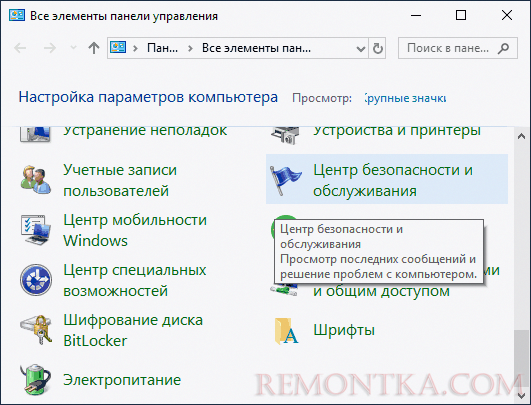
- Раскройте пункт «Обслуживание» и нажмите по пункту «Начать обслуживание».

Останется лишь дождаться завершения выполнения всех запланированных операций, которое может занять продолжительное время, но при этом можно продолжать работу с Windows 10.
Надеюсь, инструкция оказалась полезной. Если же остаются какие-то вопросы или, возможно, есть дополнительная информация, делитесь в комментариях.