Рабочий стол в OneDrive — почему и как вернуть в обычное расположение?
 Некоторые пользователи могут обнаружить, что папка «Рабочий стол», а также такие папки как «Документы» и «Изображения» находятся не в папке пользователя, а во вложенной папке OneDrive, а иногда, после удаления или отключения OneDrive могут возникнуть проблемы, например сообщение о недоступности папки Рабочий стол.
Некоторые пользователи могут обнаружить, что папка «Рабочий стол», а также такие папки как «Документы» и «Изображения» находятся не в папке пользователя, а во вложенной папке OneDrive, а иногда, после удаления или отключения OneDrive могут возникнуть проблемы, например сообщение о недоступности папки Рабочий стол.
В этой инструкции подробно о том, как убрать рабочий стол из OneDrive и вернуть стандартного расположение папки рабочего стола в Windows 11 и Windows 10, про возврат других папок и решение возможных проблем.
Как убрать Рабочий стол из OneDrive
Причина, по которой папка «Рабочий стол» оказалась в OneDrive — включение резервного копирования этой папки (а возможно, также папок «Документы» и «Изображения») с OneDrive, вероятно, на этапе первоначальной настройки Windows.
В случае, если OneDrive не удален и вы ещё не успели столкнуться с ошибками, связанными с недоступностью папки рабочего стола (если столкнулись — решение в следующем разделе), достаточно выполнить следующие действия для отключения синхронизации, при этом папка Рабочий стол вернётся в прежнее расположение:
- Нажмите по значку OneDrive в области уведомлений, затем — по кнопке настроек и выберите пункт «Параметры».
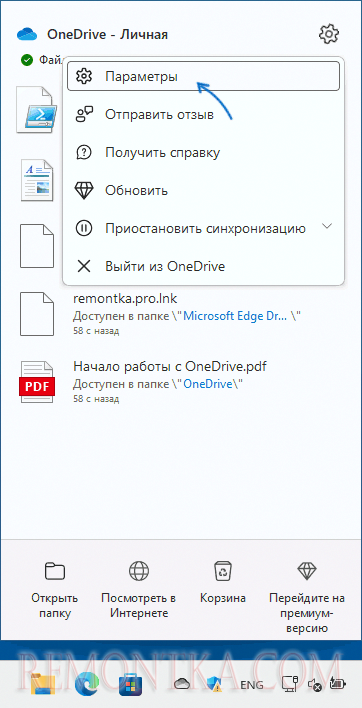
- В разделе «Синхронизация и резервное копирование» нажмите «Управление резервным копированием».
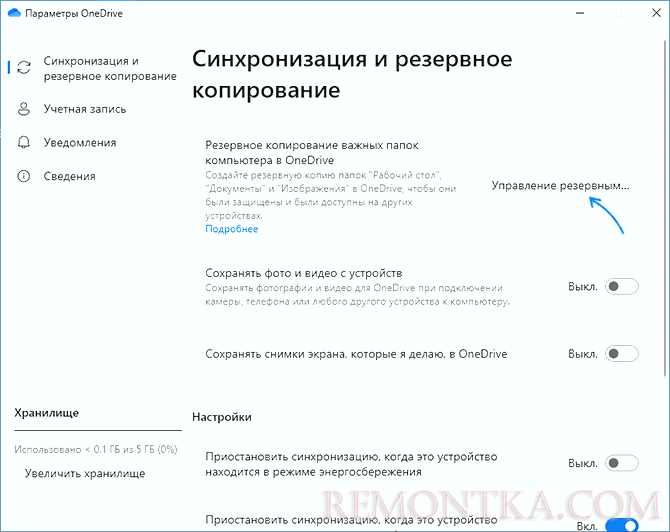
- Отключите синхронизацию папок, которые синхронизировать и помещать в папку OneDrive не нужно, например — «Рабочий стол».
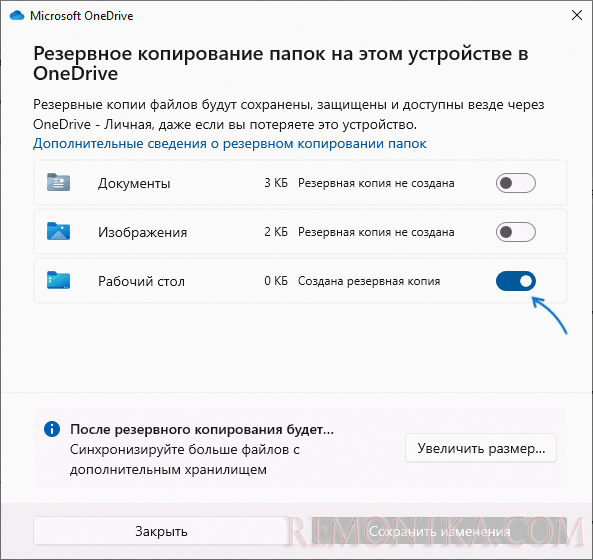
- Подтвердите остановку резервного копирования для каждой папки.
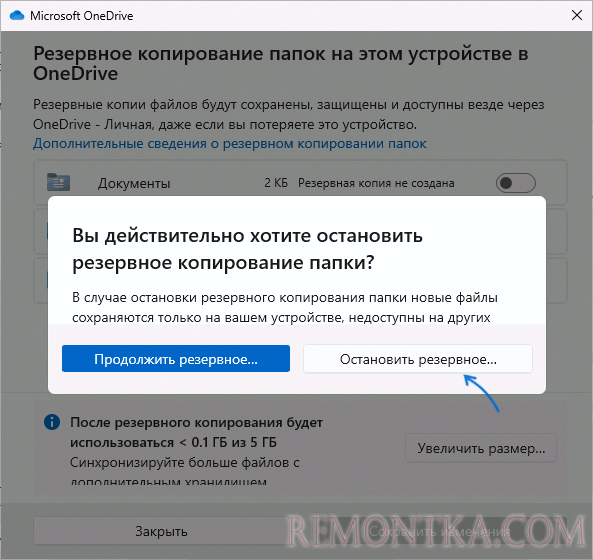
После отключения синхронизации пути к папкам будут изменены на прежние, без помещения их в OneDrive, а для рабочего стола появится новый значок на рабочем столе, позволяющий перейти к папкам, файлам и ярлыкам, которые находились в папке рабочего стола OneDrive и перенести их на ваш рабочий стол.
Исправление пути к папке Рабочий стол вручную в редакторе реестра
Если в попытках разобраться с нахождением рабочего стола в папке OneDrive вы столкнулись с ошибками, видите сообщения о том, что папка Рабочий стол в C:UsersИмяOneDriveDesktop недоступна или OneDrive был удален с компьютера, вы можете исправить путь к рабочему столу на стандартный путь по умолчанию с помощью редактора реестра:
- Нажмите клавиши Win+R на клавиатуре, введите regedit и нажмите Enter для запуска редактора реестра.
- В редакторе реестра перейдите к разделу
HKEY_CURRENT_USERSOFTWAREMicrosoftWindowsCurrentVersionExplorerUser Shell Folders
- В правой панели редактора реестра дважды нажмите по параметру с именем Desktop и измените его значение на
%USERPROFILE%Desktop
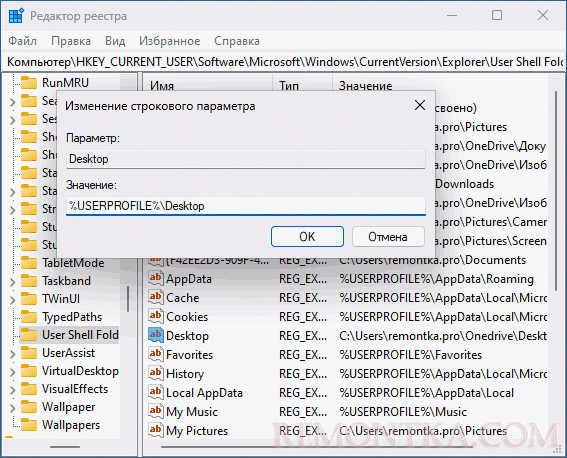
- При наличии параметра с именем
{754AC886-DF64-4CBA-86B5-F7FBF4FBCEF5}также нажмите по нему дважды и измените значение на
%USERPROFILE%Desktop
- Закройте редактора реестра и выполните перезагрузку компьютера.
Готово, теперь рабочий стол находится там, где должен находиться по умолчанию. Если при этом с него пропали значки, вы сможете найти их в папке OneDriveРабочий стол и перенести их на текущий рабочий стол.
В том же разделе реестра при необходимости можно исправить пути и к другим папкам, например, «Документы» или «Изображения».
Если остаются вопросы или ваша ситуация в чем-то отличается от описанных, опишите всё в деталях в комментариях ниже, я постараюсь помочь.