 Если вам потребовалось восстановить Windows или Linux в заводском состоянии на ноутбуке Dell Inspiron, Vostro, Latitude, XPS или другом, для этого есть простые возможности: вы можете скачать образ восстановления системы с официального сайта Dell или использовать встроенный образ на самом ноутбуке.
Если вам потребовалось восстановить Windows или Linux в заводском состоянии на ноутбуке Dell Inspiron, Vostro, Latitude, XPS или другом, для этого есть простые возможности: вы можете скачать образ восстановления системы с официального сайта Dell или использовать встроенный образ на самом ноутбуке.
В этой инструкции подробно о том, как скачать образ восстановления Dell для ноутбука с Windows 10, 8.1 и Windows 7 или Linux, а также о том, как запустить восстановление из встроенного образа при его наличии. См. также: Как восстановить заводские настройки ноутбука .
- Как скачать образ восстановления Dell
- Использование встроенного образа восстановления на ноутбуке Dell
- Дополнительная информация
Как скачать образ восстановления системы для ноутбука Dell
Dell — одна из компаний-производителей ноутбуков, которая позволяет в любой момент скачать образ восстановления Windows или Linux для вашего устройства даже в тех случаях, когда использование встроенного образа невозможно (например, после его удаления и замены жесткого диска или SSD).

Для загрузки вам потребуется сервисный код ноутбука, который расположен на наклейке в нижней части (на некоторых моделях скрыт под шторкой), обычно обозначен как «Service tag (S/N) и состоит из 7 букв и цифр, а вот Express Service Code, расположенный там же, нам не требуется.
Если на текущем компьютере у вас установлена Windows, вы можете выполнить следующие шаги для скачивания образа восстановления системы (флешку, на которую будет загружаться образ лучше подключить заранее, также учитывайте, что все данные с неё будут удалены):
- Зайдите на официальную страницу https://www.dell.com/support/home/ru/ru/rubsdc/drivers/osiso/recoverytool и скачайте с неё программу OS Recovery Tool.

- Установите и запустите Dell OS Recovery Tool. В главном окне требуется выбрать: текущий ли ноутбук будет восстанавливаться (тогда сервисный код будет введен автоматически) или вы хотите скачать образ для другого ноутбука (т.е. запустили утилиту не на Dell, требующем восстановления). Я использую второй вариант.

- После ввода 7-значного сервисного кода и короткого периода ожидания, вы увидите, какие образы Windows и Linux доступны для загрузки. Для некоторых моделей ноутбуков в списке также отобразится утилита SupportAssist OS Recovery, с помощью которой можно попробовать восстановить имеющуюся систему без загрузки образа.

- После нажатия «Загрузить» и загрузки образа восстановления системы выберите флешку, на которую он будет записан (флешка станет загрузочной с возможностью восстановить систему с её использованием) и дождитесь завершения записи.
Утилита Dell OS Recovery Tool доступна только для Windows, однако вы можете скачать образ восстановления в формате ISO из Linux или Mac OS (или даже из Windows, если сменить в браузере user-agent), после чего вручную записать его на USB-накопитель:
- Зайдите на страницу https://www.dell.com/support/home/ru/ru/rubsdc/drivers/osiso/win (если зайти на нее из под Windows, вас перенаправит на страницу загрузки OS Recovery Tool). Обратите внимание, если вам требуется образ Linux, вверху нажмите по соответствующей ссылке для перехода на нужную страницу.

- Введите сервисный код ноутбука и проверочный код, а затем нажмите кнопку «Проверить доступность».
- При наличии образов вы увидите их в списке и сможете скачать ISO с образом восстановления к себе на компьютер (не забудьте снять отметки с ненужных образов). А затем использовать любые программы создания загрузочной флешки для записи образа на USB.

К сожалению, для некоторых ноутбуков, как правило, с предустановленной Linux, при попытке скачать образ восстановления сообщается «Образ восстановления сейчас недоступен» или «Нет образов ОС для этого кода». Тогда, восстановление возможно из встроенного образа, если вы его не удалили (например, при ручной установке системы).
Использование встроенного образа восстановления на ноутбуке Dell
На старых ноутбуках Dell с предустановленной Windows 7 для запуска восстановления из встроенного образа нужно было выполнить такой порядок действий: при включении нажимать клавишу F8, пока не откроется меню, а затем выбрать пункт «Repair your computer».
На новых ноутбуках с заводской Windows 10 и 8.1 можно зайти в особые варианты загрузки (в Windows 10 — Пуск — Параметры — Обновление и безопасность — Восстановление — Перезагрузить сейчас, либо на экране блокировки, удерживая Shift нажать по кнопке питания и пункту «Перезагрузка»), а затем найти пункт «Восстановление из образа» в дополнительных параметрах восстановления. Однако, после переустановки ОС или обновлений системы пункт может пропадать.
В случаях, когда нужного пункта нет или если компьютер не запускается и ни один из способов не помогает, вы можете использовать официальную утилиту Dell Recovery & Restore, доступную на странице https://www.dell.com/support/home/ru/ru/rudhs1/drivers/keyincloud . Для загрузки Dell Recovery & Restore также ввести сервисный код устройства.

После скачивания:
- Подключите USB флешку (данные с нее будут удалены) и запустите утилиту. Сделать это можно и на другом компьютере.
- Выберите флешку в списке и нажмите кнопку для записи. В моем тесте Dell Recovery and Restore отображалась странно (как на скриншоте), но отработала исправно. Если вы тоже столкнетесь с таким отображением, убедитесь, что не подключены другие съемные накопители (потому как могут быть затронуты данные на них).

- По завершении работы вы получите загрузочную флешку со средствами восстановления Dell. После загрузки ноутбука с неё и выбора языка появится следующий экран.
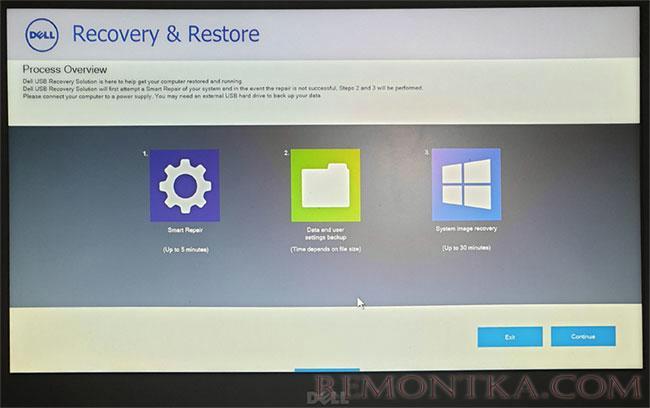
- После нажатия «Continue» будет выполнена попытка восстановления уже имеющейся системы на диске, а при неудаче — предложено и начато восстановление из встроенного образа, если он присутствует на жестком диске.
Дополнительная информация
Некоторые дополнительные сведения, которые могут оказаться полезными в контексте восстановления ноутбука Dell к заводским настройкам из образа:
- Для использования флешки в обоих способах вам нужно будет поставить загрузку с флешки в БИОС или использовать Boot Menu (на Dell обычно вызывается по F12). Для современных систем с предустановленной Windows 10 или 8 используйте загрузку в UEFI режиме.
- Образы восстановления содержат все драйверы для вашего ноутбука, а на сайте Dell их даже обновляет, но все равно обычно там не последние версии, обновитесь после восстановления (особенно если использовали встроенный образ).
- Windows 10 содержит встроенные средства для восстановления системы и её переустановки, которые применимы независимо от марки вашего компьютера, подробнее: Автоматическая чистая установка Windows 10 , Как сбросить Windows 10 .
- Если ни один из методов не помогает, а образ восстановления не удается скачать, вы можете скачать Windows 10 с официального сайта Майкрософт и вручную выполнить чистую установку. Какой-либо ключ при установке вводить не нужно (при условии, что на ноутбуке была предустановлена Windows 10, 8 или 8.1), система будет активирована после подключения к Интернету. Останется вручную или с помощью Dell Support Assist установить все оригинальные драйверы.
Надеюсь, что-то из описанного в руководстве окажется полезным в вашей ситуации. Если же проблемы сохраняются, подробно опишите их в комментариях, я постараюсь помочь.