 После установки Windows (или после обновления Windows 10) некоторые начинающие пользователи обнаруживают на диске C внушительных размеров папку, которая при этом не удаляется полностью, если пробовать это сделать обычными методами. Отсюда и возникает вопрос о том, как удалить папку Windows.old с диска. Если что-то в инструкции оказалось не ясным, то в конце есть видео руководство об удалении этой папки (показано на Windows 10, но подойдет и для предыдущих версий ОС).
После установки Windows (или после обновления Windows 10) некоторые начинающие пользователи обнаруживают на диске C внушительных размеров папку, которая при этом не удаляется полностью, если пробовать это сделать обычными методами. Отсюда и возникает вопрос о том, как удалить папку Windows.old с диска. Если что-то в инструкции оказалось не ясным, то в конце есть видео руководство об удалении этой папки (показано на Windows 10, но подойдет и для предыдущих версий ОС).
Папка Windows.old содержит файлы предыдущей установки Windows 10, 8.1 или Windows 7. Кстати, в ней же, вы можете отыскать некоторые пользовательские файлы с рабочего стола и из папок «Мои документы» и аналогичных им, если вдруг после переустановки вы их не обнаружили. В этой инструкции будем удалять Windows.old правильно (инструкция состоит из трех разделов от более новых к более старым версиям системы). Также может быть полезным: Как очистить диск C от ненужных файлов .
Как удалить папку Windows.old в Windows 10 1803 April Update и 1809 October Update
В последней версии Windows 10 появился новый способ удалить папку Windows.old с предыдущей установкой ОС (хотя и старый метод, описанный далее в руководстве, продолжает работать). Учитывайте, что после удаления папки, автоматический откат к предыдущей версии системы станет невозможным.
В обновлении была усовершенствована автоматическая очистка диска и теперь выполнить её можно и вручную, удалив, в том числе, и ненужную папку.
Шаги будут следующими:
- Зайдите в Пуск — Параметры (или нажмите клавиши Win+I).
- Перейдите в раздел «Система» — «Память устройства».
- В разделе «Контроль памяти» нажмите «Освободить место сейчас».
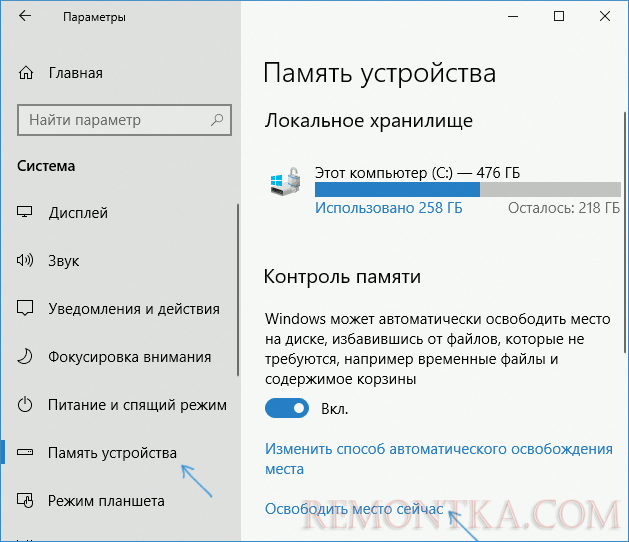
- После некоторого периода поиска необязательных файлов, отметьте пункт «Предыдущие установки Windows».

- Нажмите кнопку «Удалить файлы» вверху окна.

- Дождитесь завершения процесса очистки. Выбранные вами файлы, в том числе папка Windows.old будет удалена с диска C.
В чем-то новый метод удобнее описанного далее, например, он не запрашивает прав администратора на компьютере (хотя, не исключаю, что при их отсутствии может и не работать). Далее — видео с демонстрацией нового способа, а после него — методы для предыдущих версий ОС.
Если же у вас одна из предыдущих версий системы — Windows 10 до 1803, Windows 7 или 8, используйте следующий вариант.
Удаление папки Windows.old в Windows 10 и 8
Если вы обновились до Windows 10 с предыдущей версии системы или же использовали чистую установку Windows 10 или 8 (8.1), но без форматирования системного раздела жесткого диска, на нем окажется папка Windows.old, подчас занимающая внушительные гигабайты.
Ниже описан процесс удаления этой папки, однако, следует учитывать, что в том случае, когда Windows.old появилась после установки бесплатного обновления до Windows 10, файлы, находящиеся в ней, могут послужить для быстрого возврата к предыдущей версии ОС в случае возникновения проблем. А потому я бы не рекомендовал удалять ее для обновившихся, по крайней мере в течение месяца после обновления.
Итак, для того, чтобы удалить папку Windows.old, выполните по порядку следующие действия.
- Нажмите на клавиатуре клавиши Windows (клавиша с эмблемой ОС) + R и введите cleanmgr а затем нажмите Enter.

- Дождитесь запуска встроенной программы очистки диска Windows.

- Нажмите кнопку «Очистить системные файлы» (вы должны иметь права администратора на компьютере).

- После поиска файлов, найдите пункт «Предыдущие установки Windows» и отметьте его. Нажмите «Ок».

- Дождитесь завершения очистки диска.
В результате этого, папка Windows.old будет удалена или, по крайней мере, ее содержимое. Если что-то осталось непонятным, то в конце статьи есть видео инструкция, в которой показан весь процесс удаления как раз в Windows 10.
В том случае, если по какой-то причине этого не произошло, кликните правой кнопкой мыши по кнопке Пуск, выберите пункт меню «Командная строка (администратор)» и введите команду RD /S /Q C:windows.old (при условии, что папка находится на диске C) после чего нажмите Enter.
Также в комментариях был предложен еще один вариант:
- Запускаем планировщик заданий (можно через поиск Windows 10 в панели задач)
- Находим задание SetupCleanupTask и дважды кликаем по нему.
- Кликаем по названию задания правой кнопкой мыши — выполнить.
По итогу указанных действий папка Windows.old должна быть удалена.
Как удалить Windows.old в Windows 7
Самый первый шаг, который сейчас будет описан, может закончиться неудачей в случае, если вы уже пробовали удалить папку windows.old просто через проводник. Если так случится, не отчаивайтесь и продолжайте чтение руководства.
Итак, начнем:
- Зайдите в «Мой компьютер» или Проводник Windows, кликните правой кнопкой мыши по диску C и выберите пункт «Свойства». Затем нажмите кнопку «Очистка диска».

- После непродолжительного анализа системы откроется диалоговое окно очистки диска. Нажмите кнопку «Очистить системные файлы». Снова придется подождать.

- Вы увидите, что в списке файлов для удаления появились новые пункты. Нас интересует «Предыдущие установки Windows», как раз они и хранятся в папке Windows.old. Отметьте галочкой и нажмите «Ок». Дождитесь завершения операции.

Возможно, уже описанных выше действий будет достаточно для того, чтобы ненужная нам папка исчезла. А возможно и нет: могут остаться пустые папки, вызывающие при попытке удаления сообщение «Не найдено». В этом случае, запустите командную строку от имени администратора и введите команду:
rd /s /q c:windows.old
После чего нажмите Enter. После выполнения команды папка Windows.old будет полностью удалена с компьютера.
Видео инструкция
Также записал и видео инструкцию с процессом удаления папки Windows.old, где все действия производятся в Windows 10. Однако те же способы подойдут и для 8.1 и 7.
Если ничто из статьи вам по какой-то причине не помогло, задавайте вопросы, а я постараюсь ответить.