Как удалить раздел восстановления в Windows
 В Windows 11, Windows 10 и предыдущих версиях системы по умолчанию на диске создается раздел восстановления, по умолчанию скрытый содержащий файлы среды восстановления, которая может быть полезна в различных ситуациях.
В Windows 11, Windows 10 и предыдущих версиях системы по умолчанию на диске создается раздел восстановления, по умолчанию скрытый содержащий файлы среды восстановления, которая может быть полезна в различных ситуациях.
В этой инструкции подробно о том, что делать, если раздел восстановления стал отображаться в проводнике и как его скрыть, либо полностью удалить раздел восстановления с диска.
Как убрать раздел восстановления из проводника
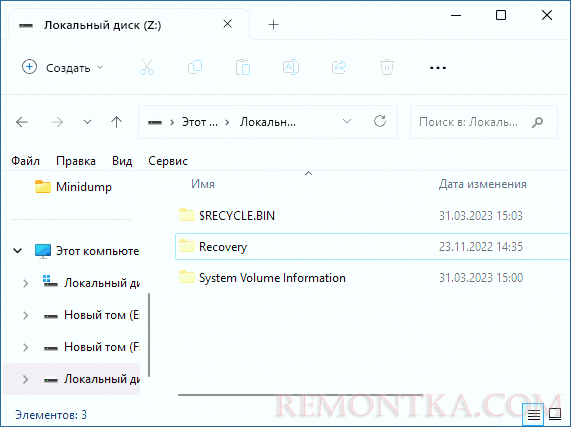
Если ваша задача — не полностью удалить раздел восстановления, а просто отключить его показ в проводнике, этого можно добиться простым удалением буквы раздела. Возможность удаления буквы для этого раздела может быть недоступной в «Управлении дисками», но с помощью DISKPART всё легко решается.
Шаги будут следующими:
- Запустите командную строку от имени администратора. В Windows 11 и Windows 10 для этого можно использовать поиск в панели задач и пункт «Запуск от имени администратора».
- По порядку введите команды, нажимая Enter после каждой
diskpartlist volume
в результате вы увидите список разделов. В следующей команде вам потребуется номер раздела восстановления, далее — N и буква этого раздела.
- Введите команды, заменив N на номер раздела, а БУКВА на его букву
select volume Nremove letter=БУКВАexit
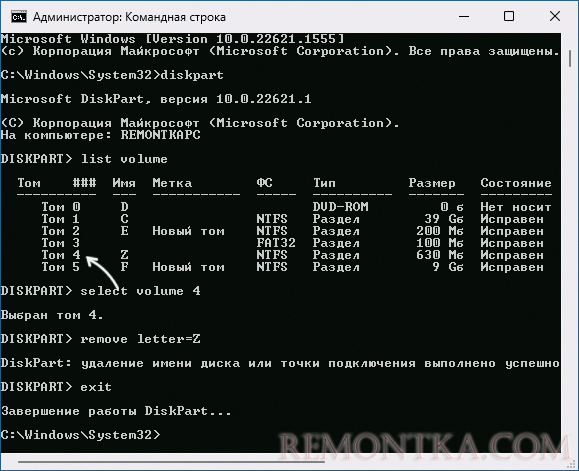
Закройте окно командной строки — раздел восстановления больше не будет отображаться в Проводнике и не должен будет появиться там в дальнейшем, при этом среда восстановления продолжит работать.
Удаление раздела восстановления Windows с диска
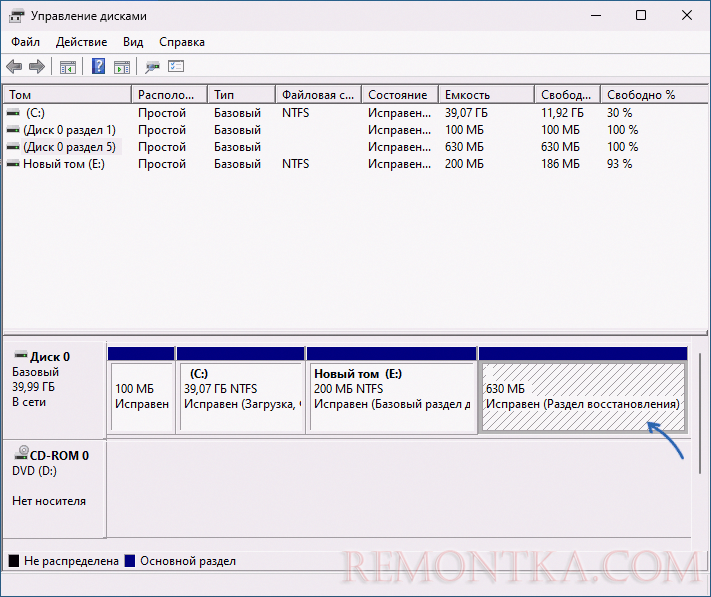
Если задача — полностью удалить раздел восстановления с диска, это так же можно сделать, при этом среда восстановления перестанет быть доступной, а она иногда может быть полезной, подробнее: Среда восстановления Windows 11 (для 10 точно так же).
Шаги для удаления раздела восстановления будут следующими:
- Запустите командную строку от имени администратора и введите команду
reagentc /disable
для отключения среды восстановления.

- Введите команды
diskpartlist volume
и обратите внимание на номер тома для раздела восстановления, далее — N
- Введите следующие команды, заменив N на номер раздела восстановления:
select volume Ndelete partition overrideexit
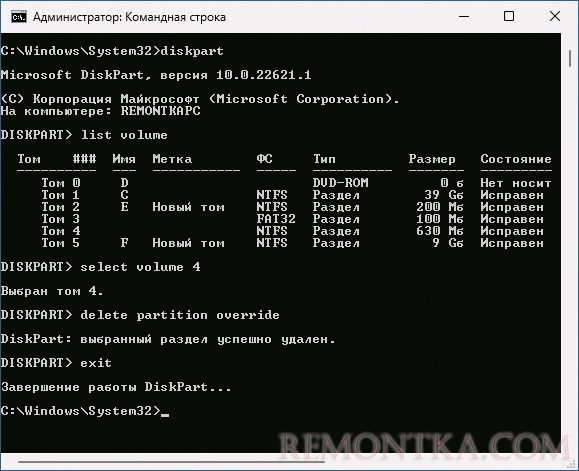
- В результате раздел восстановления будет удален и занимаемое им пространство на диске будет не занято. Если он находился справа от какого-то раздела на диске, как на скриншоте ниже, то вы сможете расширить том перед ним за счет этого незанятого пространства в «Управление дисками» ( Win+R — diskmgmt.msc ): просто нажмите правой кнопкой мыши по разделу перед областью «Не распределено» и выберите опцию «Расширить том».
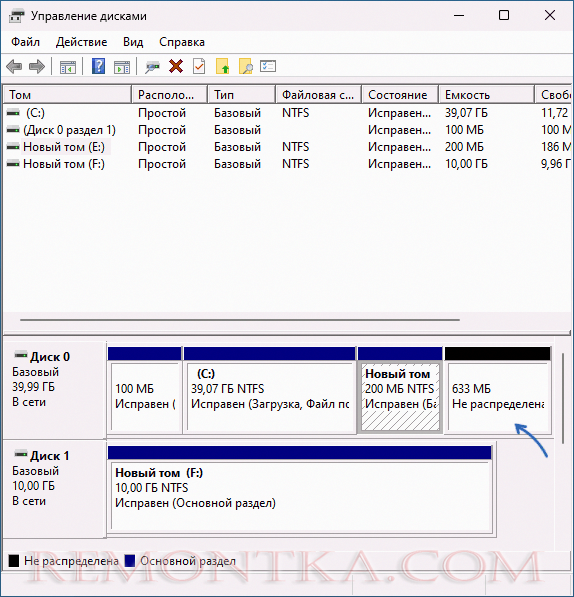
- Если не распределенное пространство находится в другом расположении относительно тома, который нужно за счет него расширить, используйте сторонние программы работы с разделами дисков, о чем подробнее в инструкции Как изменить размер раздела диска в Windows .
Учитывайте, что после отключения среды восстановления и удаления раздела восстановления у вас перестанут быть доступны инструменты восстановления системы в среде восстановления, вместо такой картины:
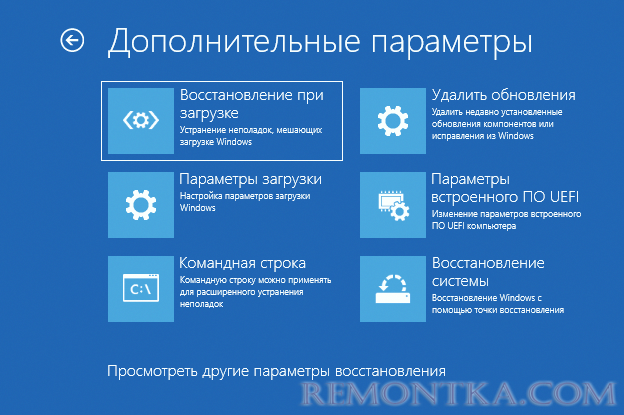
В ней будет отображаться следующие элементы:
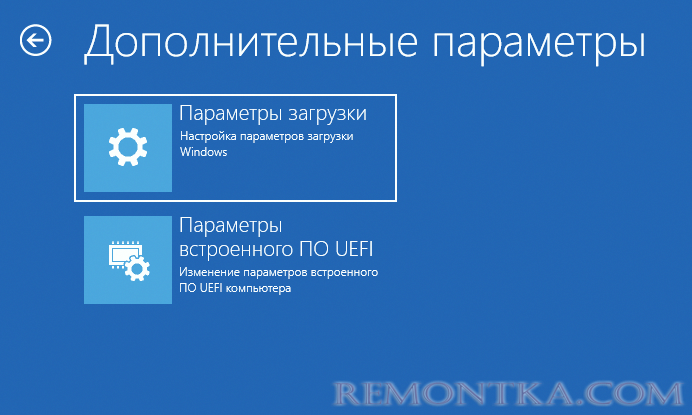
В будущем при необходимости инструменты восстановления Windows вы можете запустить одним из следующих способов:
- Использовать опцию «Восстановление системы» с загрузочной установочной флешки Windows, выбрав соответствующий пункт на втором экране программы установки.
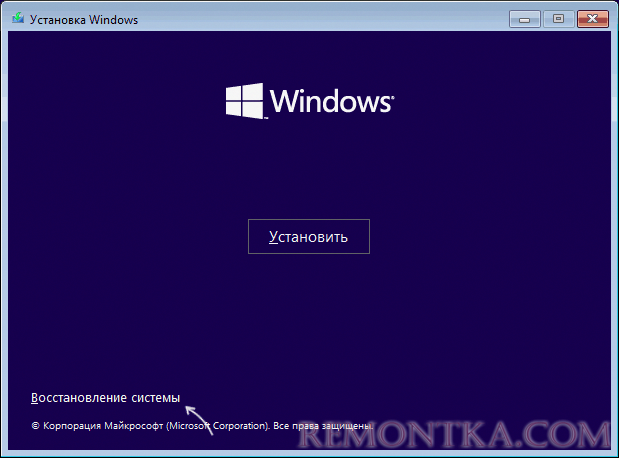
- Включить среду восстановления с локального системного раздела, а не с раздела восстановления, при условии наличия файла (скрытый и системный) winre.wim в папке C:WindowsSystem32Recovery с помощью команд
reagentc /setreimage /path C:windowssystem32recoveryreagentc /enable
Если у вас остаются вопросы на тему раздела восстановления Windows, вы можете задать их в комментариях ниже, а я постараюсь ответить.