Как удалить раскладку клавиатуры в Windows 11 и Windows 10
 Сравнительно часто в списке раскладок клавиатуры пользователи обнаруживают лишнюю: например, британскую английскую. Происходит это обычно из-за того, что она была добавлена при установке системы без учета того, что английская (США) устанавливается по умолчанию, но возможны и другие причины.
Сравнительно часто в списке раскладок клавиатуры пользователи обнаруживают лишнюю: например, британскую английскую. Происходит это обычно из-за того, что она была добавлена при установке системы без учета того, что английская (США) устанавливается по умолчанию, но возможны и другие причины.
В этой пошаговой инструкции подробно о способах удалить лишнюю раскладку клавиатуры в Windows 11 и Windows 10 — в Параметрах или PowerShell.
Удаление раскладки клавиатуры в Параметрах
Интерфейс параметров Windows 11 и Windows 10 отличается, но действия для удаления ненужных раскладок и сопутствующие нюансы одинаковы.
Достаточно выполнить следующие шаги:
- В Windows 11 нажмите по индикатору языка в области уведомлений и выберите «Дополнительные настройки клавиатуры», либо перейдите в Параметры — Время и язык — Язык и регион.
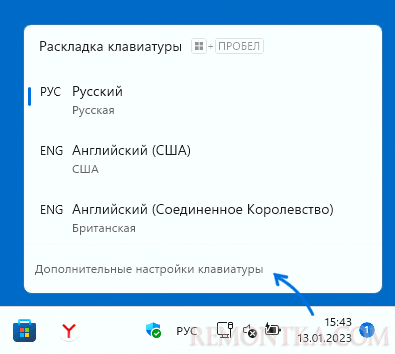
- В Windows 10 нажмите по значку языка и откройте пункт «Настройки языка», либо перейдите в Параметры — Время и язык — Язык.
- В Windows 11 справа от языка, который нужно удалить, нажмите по трем точкам и выберите пункт «Удалить». Если пункт не активен, сначала переместите язык вниз (первый по счету язык удалить нельзя).
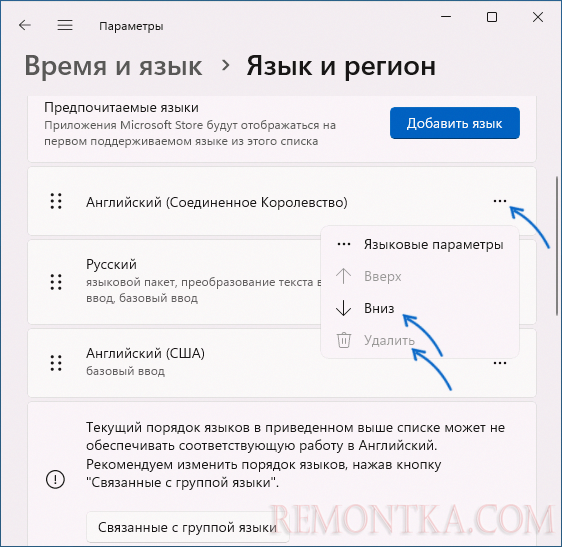
- В Windows 10 нажмите по языку, который нужно удалить в списке «Предпочитаемые языки» и нажмите соответствующую кнопку. Если кнопка не активна, переместите язык вниз с помощью кнопки со стрелкой: первый по счету язык удалить нельзя.
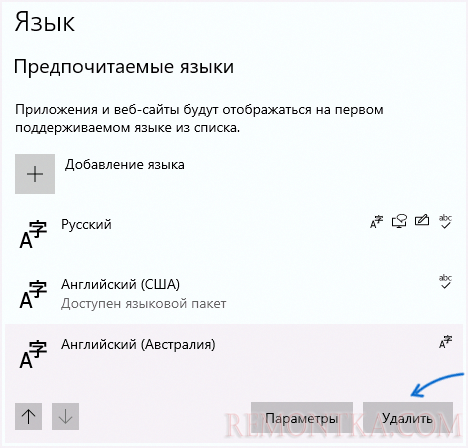
В результате выбранный язык ввода (раскладка клавиатуры) будет удален.
Удаление языка ввода в PowerShell
Если при удалении раскладки клавиатуры возникли какие-либо проблемы или доступ к Параметрам Windows ограничен, можно использовать удаление с помощью Windows PowerShell (или Терминала Windows):
- Запустите Терминал Windows или Windows PowerShell от имени администратора. Сделать это можно, открыв контекстное меню кнопки «Пуск», нажав по ней правой кнопкой мыши.
- Введите команду
Get-WinUserLanguageList
и нажмите Enter. Это выведет список установленных языков. Обратите внимание на значение LanguageTag языка и раскладки, которую нужно удалить.
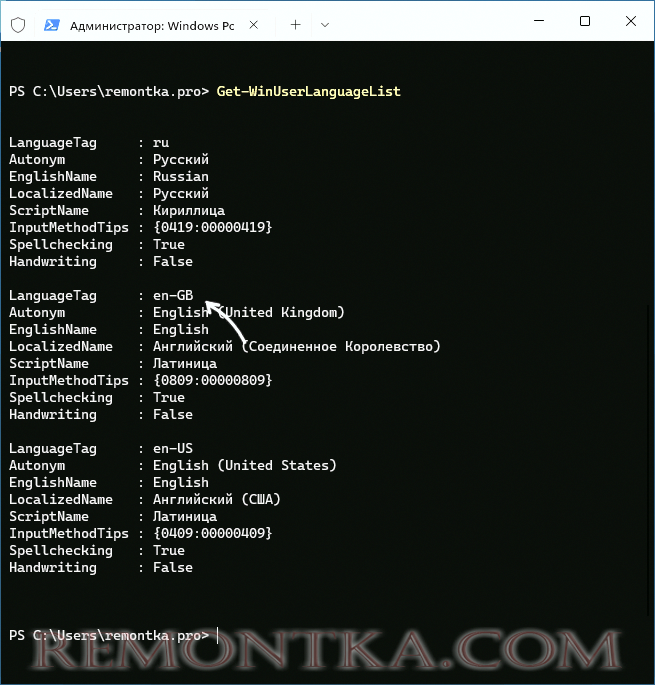
- В моем случае нужно удалить Английскую (Великобритания), это en-GB , именно этот идентификатор языка я буду использовать во второй команде, вам его потребуется изменить на свой. Команды для удаления языка:
$1 = Get-WinUserLanguageList$1.RemoveAll( { $args[0].LanguageTag -clike 'en-GB' } )Set-WinUserLanguageList $1 -Force
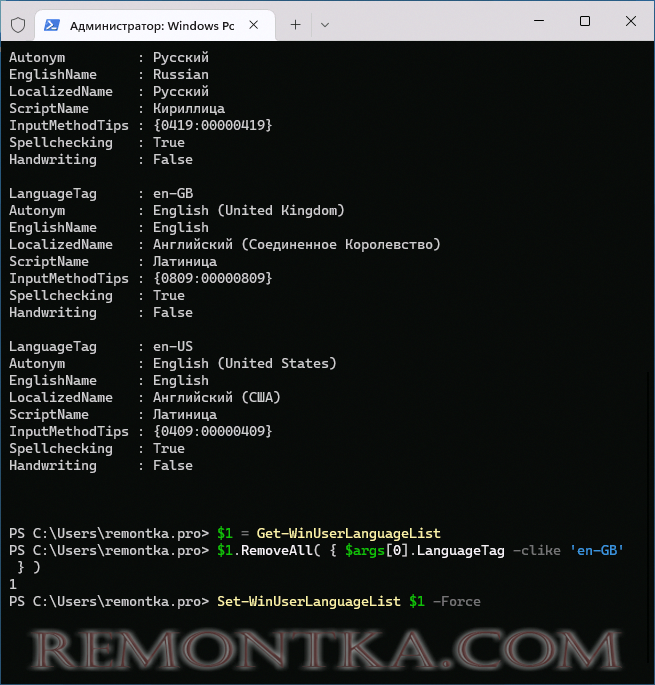
Если всё прошло успешно, язык будет удален из списка доступных для ввода с клавиатуры в Windows.
Удаление раскладки в редакторе реестра
Ещё один метод — использование редактора реестра для удаления языка ввода:
- Нажмите правой кнопкой мыши по кнопке «Пуск», выберите пункт «Выполнить», введите regedit в диалоговое окно «Выполнить» и нажмите Enter.
- В редакторе реестра перейдите в раздел HKEY_CURRENT_USERKeyboard LayoutPreload
- В этом разделе в правой панели реестра вы увидите несколько пунктов: они представляют собой языки ввода, причем расположены в том же порядке, что и в «Параметрах» Windows. Нажмите правой кнопкой мыши по ненужному языку, выберите пункт «Удалить».

- Закройте редактор реестра, выйдите и снова зайдите в систему, либо перезагрузите компьютер: лишняя раскладка должна исчезнуть.
Если язык есть только в раскладках
Известна проблема, когда языков раскладки отображается больше, чем языков в Параметрах, PowerShell или реестре, то есть лишний язык нигде кроме выбора языка ввода не виден.
Одно из возможных решений: установить этот лишний язык в Параметрах языка (как в первом способе, но именно добавить его), а уже после добавления — удалить этот язык, используя любой из описанных подходов.