 Программ для восстановления данных на Mac заметно меньше, чем аналогичных утилит для Windows, однако таковые есть, в том числе и бесплатные. Если вам потребовалось восстановить данные с жесткого диска, флешки или карты памяти в Mac OS после форматирования или удаления, вполне вероятно, что у вас это получится.
Программ для восстановления данных на Mac заметно меньше, чем аналогичных утилит для Windows, однако таковые есть, в том числе и бесплатные. Если вам потребовалось восстановить данные с жесткого диска, флешки или карты памяти в Mac OS после форматирования или удаления, вполне вероятно, что у вас это получится.
В этом материале — о 3-х эффективных программа восстановления данных для Mac OS, первые две из которых можно использовать бесплатно, третья позволяет выполнить сканирование и предварительный просмотр найденных фото, документов и других файлов, но восстановить их можно только после приобретения лицензии. Также может быть полезно: Лучшие программы для восстановления данных .
PhotoRec
PhotoRec — полностью бесплатная программа для восстановления данных с открытым исходным кодом, доступная для разных платформ, в том числе Mac OS. Несмотря на название утилита может восстановить не только фотографии, но и множество других типов файлов: архивы, документы, некоторые типы баз данных. Поддерживаются файловые системы Windows, Linux и Mac (только HFS+, не APFS).
Единственный возможный недостаток версии для Mac OS — она доступна только в виде утилиты для Терминала, без GUI. Тем не менее, процесс восстановления достаточно простой и очень эффективный.
- Скачайте архив с PhotoRec с официального сайта https://www.cgsecurity.org/wiki/TestDisk_Download и запустите её (может потребоваться изменить параметры в Системные настройки — Защита и безопасность для запуска неизвестных приложений на Mac).
- PhotoRec автоматически обнаружит подключенные жесткие диски, флешки и карты памяти с поддерживаемыми файловыми системами (для Mac с единственным диском APFS сообщит о том, что дисков не обнаружено).
- Выберите диск, который нужно просканировать.

- Выберите, сканировать ли весь диск (No Partition, Whole Disk) или текущий раздел на нем. Первый вариант следует выбрать после форматирования или изменения структуры разделов, второй — после простого удаления файлов.

- Если в 4-м шаге был выбран первый пункт, выберите, какие разделы искать. Первый пункт — разделы Linux, второй — другие типы разделов (FAT, NTFS, HFS+).

- Укажите папку на вашем Mac, куда следует сохранить восстановленные данные. Не следует сохранять их на тот же накопитель, с которого производится восстановление.
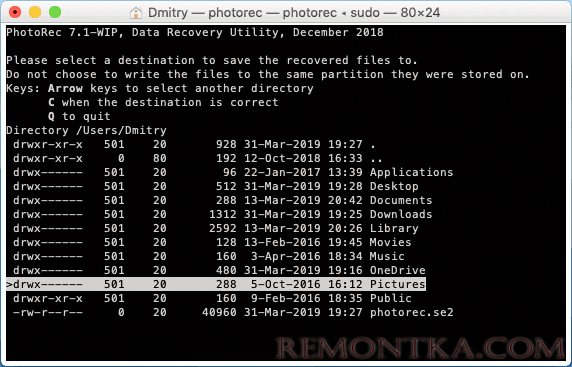
- Дождитесь завершения процесса восстановления.

В результате, в указанной на 6-м шаге папке вы получите восстановленные программой PhotoRec файлы. Об использовании этой же программы в Windows с графическим интерфейсом — Восстановление данных в PhotoRec 7 .

Дополнительно, в архиве содержится еще одна программа — TestDisk, предназначенная для восстановления потерянных разделов (с данными на них) на диске, флешке или карте памяти после форматирования, повреждения файловой системы, случайного удаления раздела.
DMDE для Mac OS
DMDE доступна как в бесплатной, так и в платной версиях, но ограничения бесплатного варианта программы таковы, что их, вероятнее всего не заметит рядовой пользователь при обычном домашнем использовании в целях восстановить фото, документы или другие файлы после удаления или форматирования. В программе поддерживаются файловые системы FAT, ExFAT, HFS и ExtFS, NTFS.

С помощью DMDE вы можете как целиком восстановить потерянный раздел на накопителе, так и выполнить полное сканирование и восстановить выбранные файлы.

Подробно об использовании DMDE и где скачать программу в материале: Восстановление данных в DMDE (описана версия для Windows, но на Mac OS процесс не отличается).
Disk Drill
Disk Drill — одна из самых популярных программ восстановления данных для Mac OS и, одновременно, достаточно эффективная. К сожалению, платная: бесплатно вы можете провести сканирование накопителя и просмотреть некоторые (поддерживаемые предварительным просмотром) найденные файлы, а вот сохранить их — уже нет. В отличие от других перечисленных программ, Disk Drill поддерживает и файловую систему APFS (то есть теоретически может помочь восстановить данные с системного диска в последних версиях Mac OS).
Использование программы не предполагает каких-то особых навыков: достаточно выбрать накопитель и нажать «Искать», будет сразу проведено как быстрое, так и глубокое сканирование, и поиск файлов в различных файловых системах. При необходимости вы можете изменить параметры сканирования, но в большинстве случаев это без надобности. Обратите внимание, что Disk Drill также может восстанавливать данные из резервных копий iPhone и iPad.

Уже во время процесса поиска файлов вы можете просматривать то, что было найдено, а также останавливать процесс сканирования с сохранением прогресса.

По завершении поиска файлов останется выбрать нужные и восстановить их, при условии наличия лицензии. Официальный сайт Disk Drill на русском языке — https://www.cleverfiles.com/ru/
Можете предложить какие-то дополнительные средства восстановления данных на Mac OS? — Ваш комментарий будет полезен.