Как создать ссылку на сайт на рабочем столе Windows
 Если вы регулярно посещаете какие-то определенные сайты, есть возможность создания ярлыка для таких сайтов на рабочем столе Windows 10 или Windows 11: при его запуске сайт автоматически будет запускаться либо в браузере по умолчанию, либо в браузере, с помощью которого такой ярлык был создан.
Если вы регулярно посещаете какие-то определенные сайты, есть возможность создания ярлыка для таких сайтов на рабочем столе Windows 10 или Windows 11: при его запуске сайт автоматически будет запускаться либо в браузере по умолчанию, либо в браузере, с помощью которого такой ярлык был создан.
В этой пошаговой инструкции подробно о том, как создать ссылку на сайт на рабочем столе, используя Google Chrome, Microsoft Edge или Яндекс Браузер. Аналогичным образом создание ярлыка возможно и в других популярных браузерах.
Создание ссылки на сайт или страницу на рабочем столе
Прежде чем приступить к описанию способов создания ярлыка веб-ресурсов на рабочем столе отдельно для каждого браузера, отмечу два универсальных способа, которые одинаково работает почти везде.
Универсальные способы создания ярлыка на сайт
Первый — использование перетаскивания мышью (Drag and Drop):
- Откройте нужный сайт в вашем браузере и выделите его адрес в адресной строке.
- Перетащите его мышью на рабочий стол.
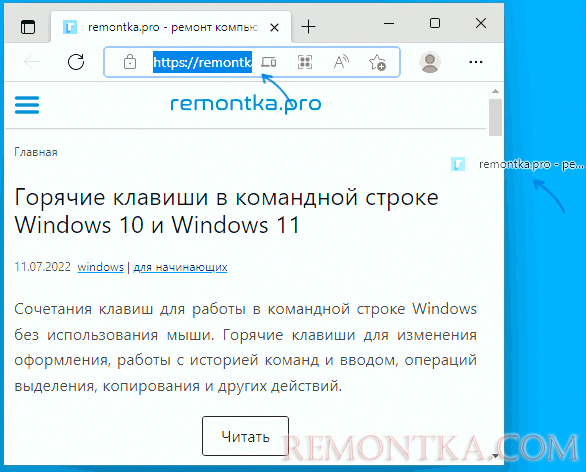
- На рабочем столе автоматически появится ярлык для этого сайта.
Второй метод — ручное создание ярлыка:
- Нажмите правой кнопкой мыши в пустом месте рабочего стола, выберите пункт контекстного меню «Создать» — «Ярлык».
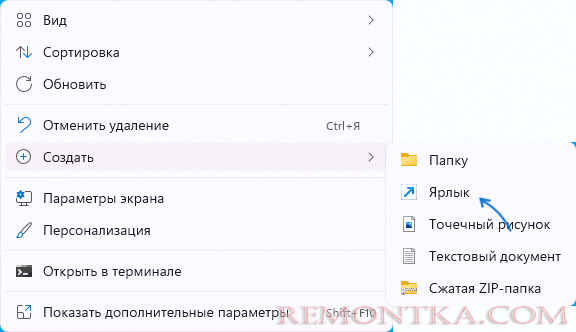
- В поле «Укажите расположение объекта» введите (или скопируйте из адресной строки) полный адрес сайта, включая протокол — https или http.
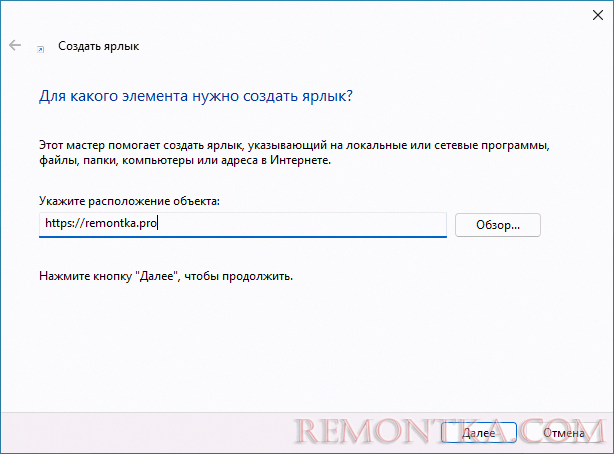
- Нажмите «Далее» и задайте отображаемое имя этого ярлыка и нажмите кнопку Готово.
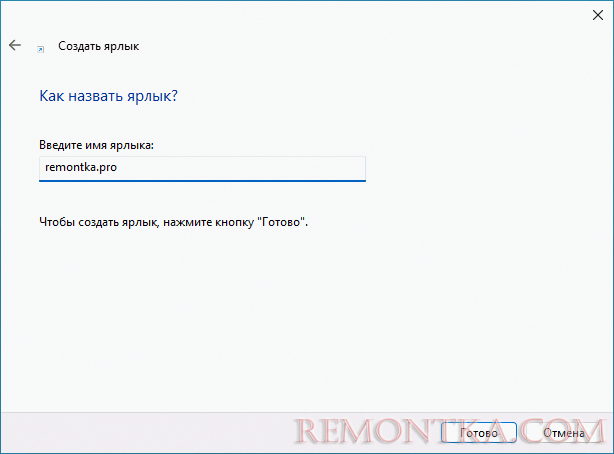
В дальнейшем, в свойствах ярлыка можно будет изменить отображаемый значок, таким образом, чтобы он больше соответствовал содержимому сайта (обычно для сайтов также легко скачать оригинальную иконку favicon.ico и использовать её в качестве значка ярлыка).
Создание ярлыка сайта на рабочем столе в Google Chrome
Если вы пользуетесь Google Chrome, то для создания ярлыка сайта на рабочем столе достаточно выполнить следующие простые шаги:
- Откройте меню браузера (три точки справа в верхней панели), выберите «Дополнительные инструменты» — «Создать ярлык».
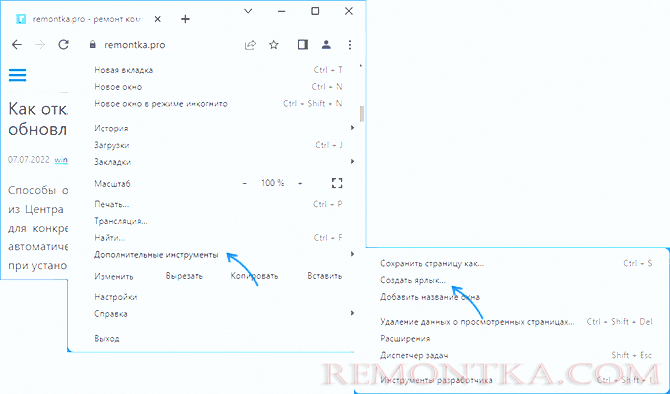
- Укажите имя создаваемого ярлыка. При необходимости можно отметить опцию «Открыть в отдельном окне» (иначе будет открываться в новой вкладке) и нажмите кнопку «Создать».
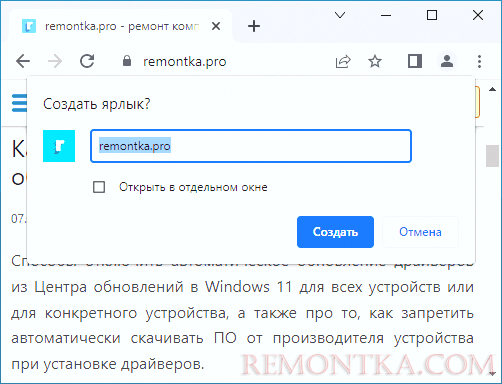
- В результате на рабочем столе будет создан ярлык выбранного сайта, причем для большинства сайтов — уже с оригинальным значком.
В Microsoft Edge
В Microsoft Edge шаги для создания ярлыка сайта выглядят следующим образом:
- Откройте меню браузера (три точки в верхней панели справа).
- Выберите пункт «Приложения» — «Установить этот сайт как приложение».
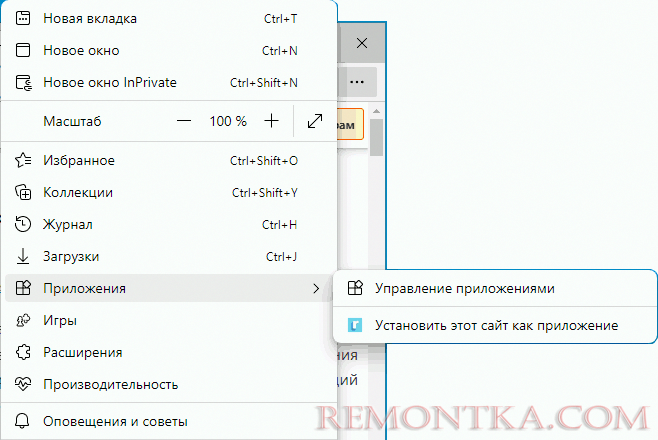
- Задайте имя сайта и нажмите «Установить».
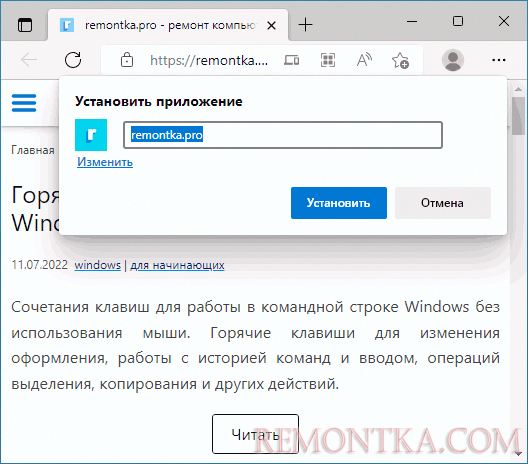
- Сайт будет перезапущен в режиме приложения, и вы сможете отметить пункт «Создать ярлык на рабочем столе» в появившемся окне.
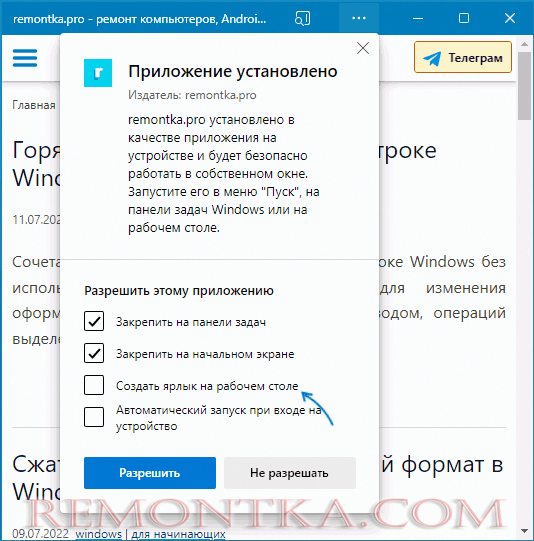
Если открытие в виде приложения не требуется, можно поступить иначе: в меню Microsoft Edge использовать пункт «Другие инструменты» — «Закрепить на панели задач» или «Закрепить в меню Пуск».
Ссылка на сайт на рабочем столе с помощью Яндекс Браузера
Создание ярлыка сайта на рабочем столе в Яндекс.Браузере реализована почти так же, как в Chrome, достаточно выполнить следующие шаги:
- Откройте меню Яндекс Браузера (три полоски справа в строке заголовка).
- Перейдите в раздел «Дополнительно» — «Дополнительные инструменты» — «Создать ярлык».
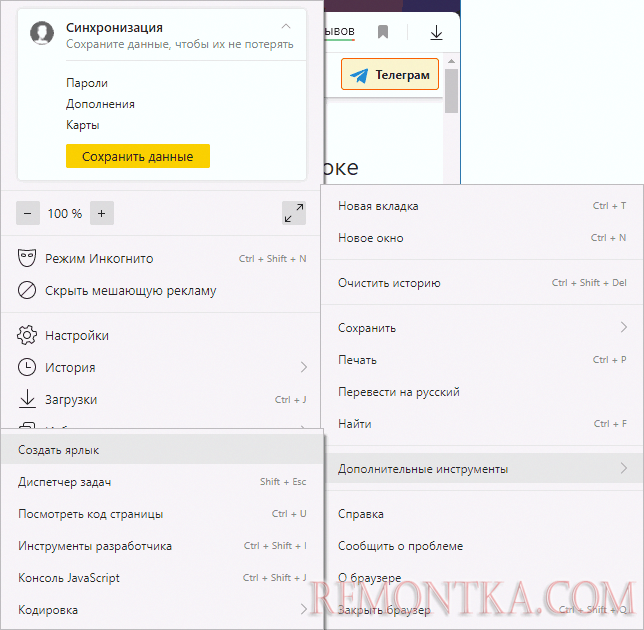
- Укажите имя ярлыка, при необходимости отметьте пункт «Открыть в отдельном окне».

- Подтвердите создание ярлыка кнопкой «Создать».
На этом всё — нужные ярлыки сайтов созданы, можно пользоваться. Если остаются вопросы, задавайте их в комментариях.