Указатель мыши (курсор) – это всем знакомая белая стрелочка в стандартном наборе указателей мыши. Но мало кто знает, что внешний вид указателя можно изменить.
В этой статье мы расскажем:
- как поменять указатель мыши стандартными способами;
- как и где скачать и установить интересные наборы указателей;
- с помощью каких программ можно поменять курсоры в Windows;
- и даже как создать собственный набор указателей.
Зачем менять указатель мыши
При работе за компьютером мы ежедневно взаимодействуем с указателем. Кого-то не устраивает его вид, кому-то его плохо видно, а кто-то хотел бы установить уникальный анимированный указатель, но не знает, как это сделать.
Windows 10 позволяет менять и настраивать графический интерфейс по своему усмотрению. Устанавливать различные темы, настраивать панель задач и многое другое. Курсор мыши также можно настроить как стандартными способами, так и с помощью сторонних программ.
В зависимости от ситуации указатель меняет свой внешний вид: при загрузке объекта или страницы он становится голубым кругом, при выделении текста вертикальной полосой, при наведении на активный элемент в виде руки. Для каждого сценария существует свой указатель мыши.
Как поменять указатель мыши стандартными способами
Библиотека Windows содержит около 12 наборов указателей. Их количество может отличаться в зависимости от версии Windows.
Чтобы изменить указатель следуем пошаговой инструкции.
- Открываем « Свойства мыши ». Для этого выполняем правый клик мыши на рабочем столе и в контекстном меню выбираем « Персонализация ».
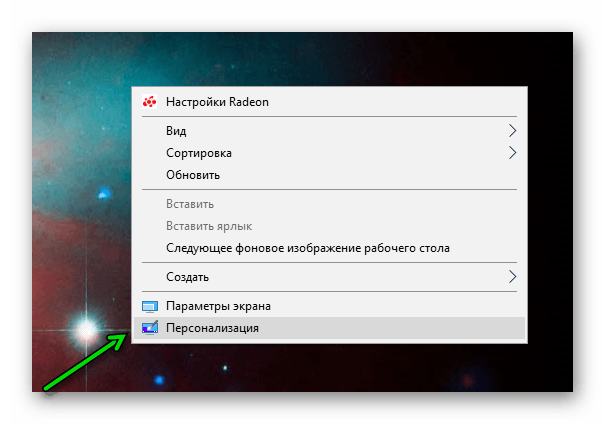
Переходим в раздел персонализации
- Переходим на вкладку « Темы » и выбираем здесь « Курсор мыши ».
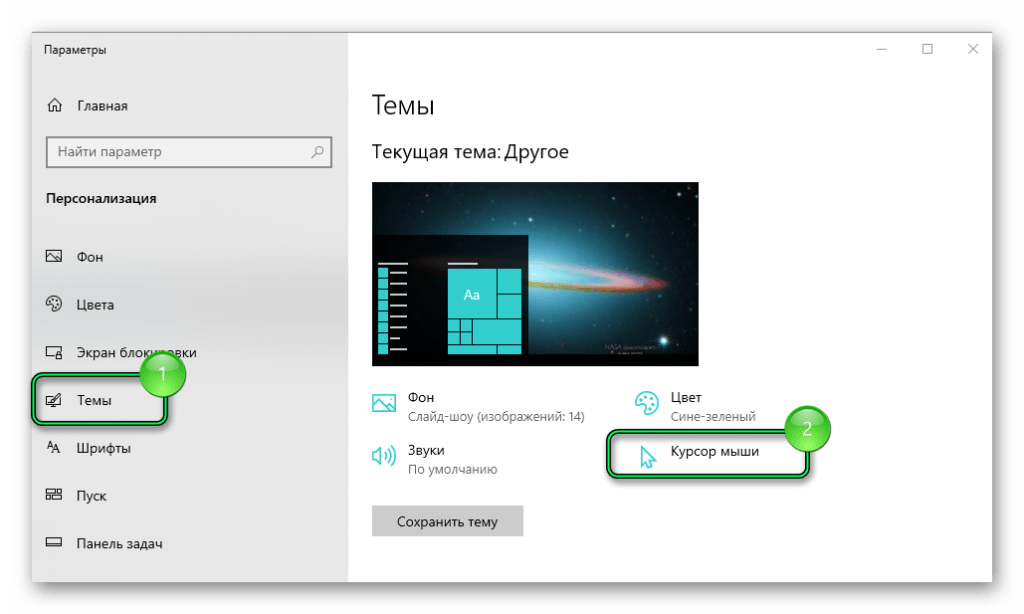
Нам нужно изменить настройки курсора
- Откроется окно « Свойства мыши » — нам нужна вкладка « Указатели ».
- В разделе « Схема » выбираем нужный набор указателей.
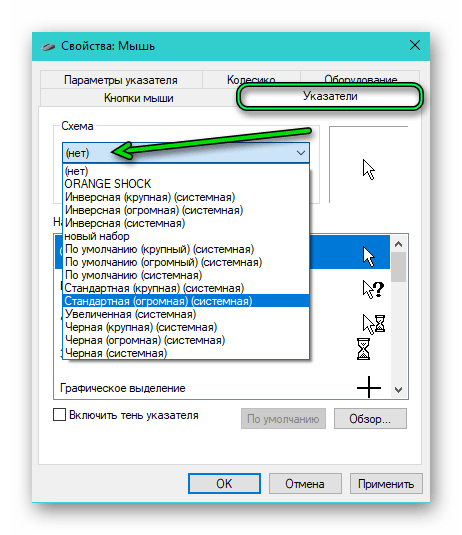
Выбираем указатель
- Ниже в разделе « Настройка » мы видим название указателя из этого набора и его миниатюру. В окошке напротив схем мы видим изображение конкретного указателя.

Встроенные схемы
- Здесь мы можем настроить свой набор указателей для всех режимов.
- Просто выбираем режим — кликаем « Обзор ». Из списка имеющихся курсоров стандартной библиотеки Windows выбираем режим и тип указателя.
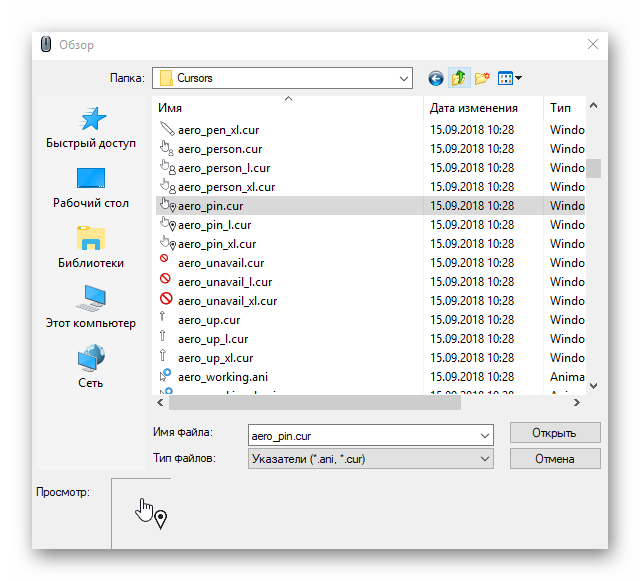
Ищем нужный курсор
- Чтобы сохранить новый набор курсоров, нажимаем « Сохранить как », пишем « Новый набор » или задаём ему своё имя по желанию.
- Нажимаем OK.
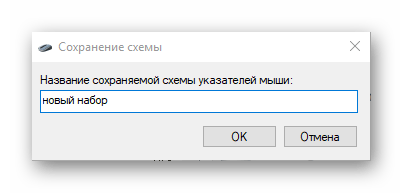
Придумаем имя
- В списке схем курсоров появится новый набор — выбираем его, нажимаем « Применить » и ОК.
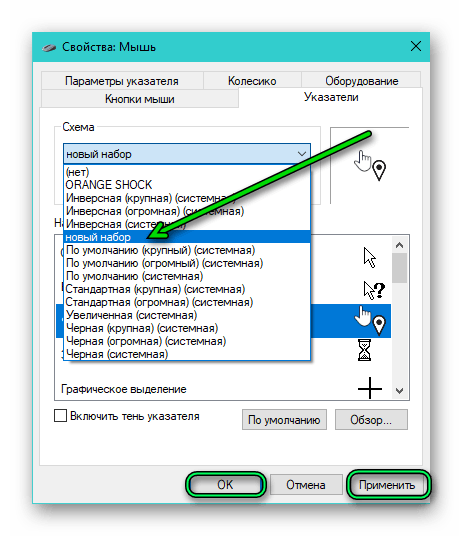
Ищем курсор с заданным именем
- Если результат нас не устроил, нажимаем « По умолчанию » или выбираем набор « Нет », чтобы сбросить настройки.
- Перезагружать ПК не нужно. Курсор будет заменён сразу после того, как вы примените изменения.
Как изменить размер и цвет курсора
Если вы хотите только увеличить размер и (или) изменить цвет курсора, то это можно сделать через « Параметры ».
Существует более 7 способов открыть параметры в Windows 10: через «Пуск», через «Панель уведомлений», с помощью утилиты «Выполнить», через «Диспетчер задач», командную строку и с помощью комбинаций горячих клавиш .
Мы воспользуемся самым быстрым способом.
- Нажимаем на клавиатуре комбинацию клавиш Win+I.
«Win », кто не знает, это клавиша с изображением логотипа Windows . Ещё её называют кнопка «Домой». Это одна из горячих клавиш. Сама по себе она открывает меню «Пуск», а в сочетании с другими клавишами запускает различные стандартные утилиты и приложения .
- Открываем « Специальные возможности ».
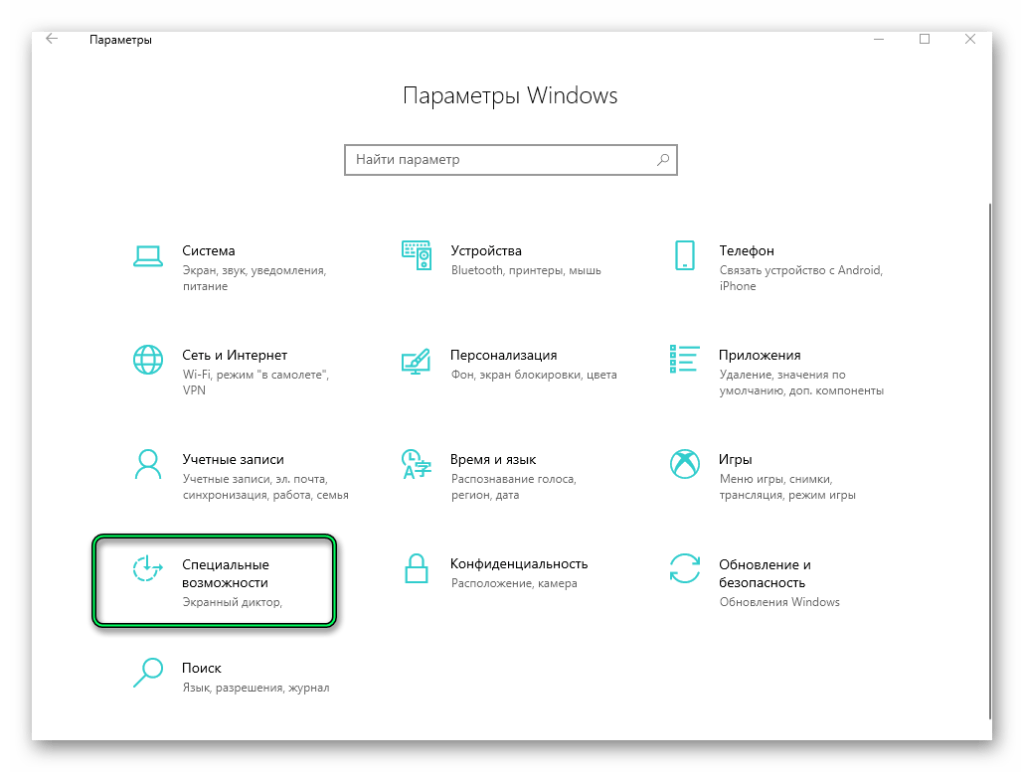
Жмем на данный пункт
- Дальше идём в раздел « Размер курсора и указателя мыши ».
- Изменяем ползунком толщину курсора, выбираем его размер и цвет.
- А также настраиваем другие параметры по своему усмотрению.

Настраиваем под себя
Сервисы и программы для замены курсора
Стандартные наборы курсоров довольно унылые. Собственно, выбирать не из чего, кроме как из чёрного и белого, большего или меньшего размера. Если хочется чтобы курсор радовал глаз, то уникальный, интересный набор анимированных указателей можно скачать с интернета.
В сети очень много сайтов, где можно бесплатно скачать наборы указателей. Анимированные, статичные, в виде когтя или бриллианта, капли воды или механического элемента из какой-нибудь игры. Всё зависит от вашей фантазии. Неплохой сайт, содержащий огромное количество действительно интересных указателей — 7themes.su.
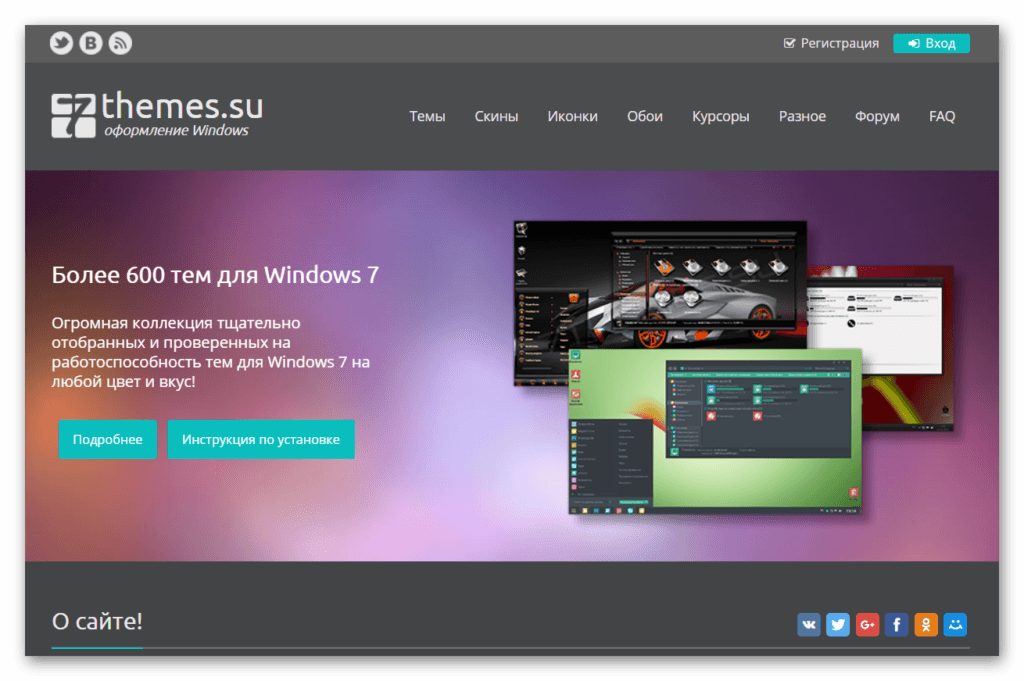
Главная страница сайта
Итак, приступим — отправляемся на сайт 7themes.su :
- Переходим в раздел курсоры. Здесь мы видим два подраздела: « Курсоры для Windows » и « Курсоры для CursorFX ».
- Отправляемся в раздел « Курсоры для Windows ».
Как пользоваться программой CursorFX, мы расскажем в следующей главе.
- Здесь мы видим более 200 наборов указателей. Их можно отсортировать по дате, рейтингу, комментариям, просмотрам.
- Выбираем понравившийся набор, нажимаем « Подробнее ».
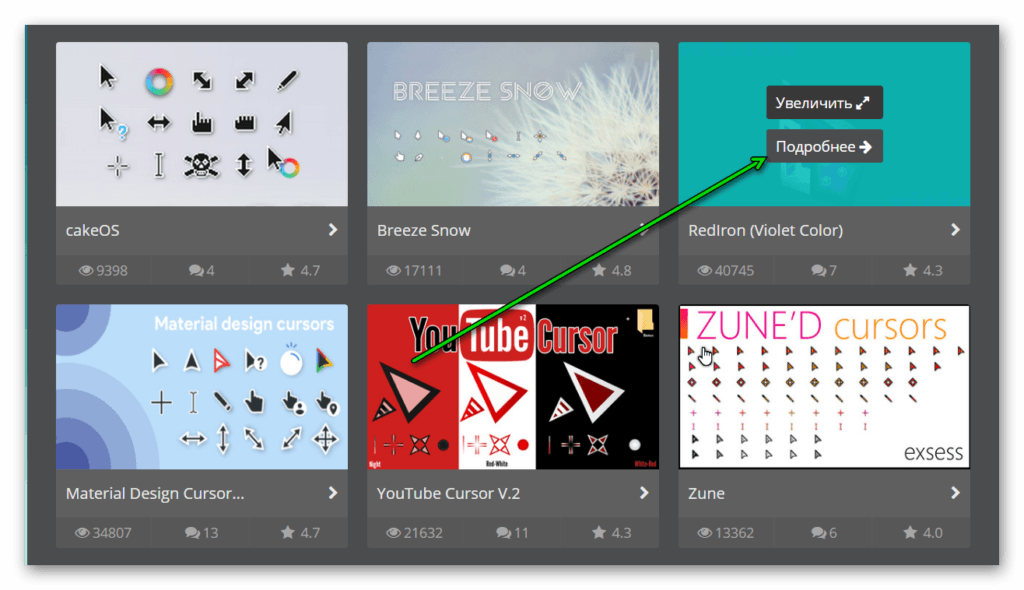
Подробнее
- Читаем описание и кликаем в правой панели « Скачать с сервера » — дальше нажимаем « Скачать бесплатно ».

Качаем
Примечание: если загрузка с сервера не происходит (загрузочный файл может быть удалён), то можно скачать этот же набор с Яндекс.Диска.
- На ПК будет загружен архив. Распаковываем его в отдельную папку. Для удобства можно создать одноимённую папку на рабочем столе и туда распаковывать архив.
- Открываем папку в проводнике. Здесь мы увидим набор курсоров с расширением .ani и .cur.
- А также файл install.inf для установки наборов систему. Кликаем по нему правой клавишей мыши и выбираем в контекстном меню « Установить ».
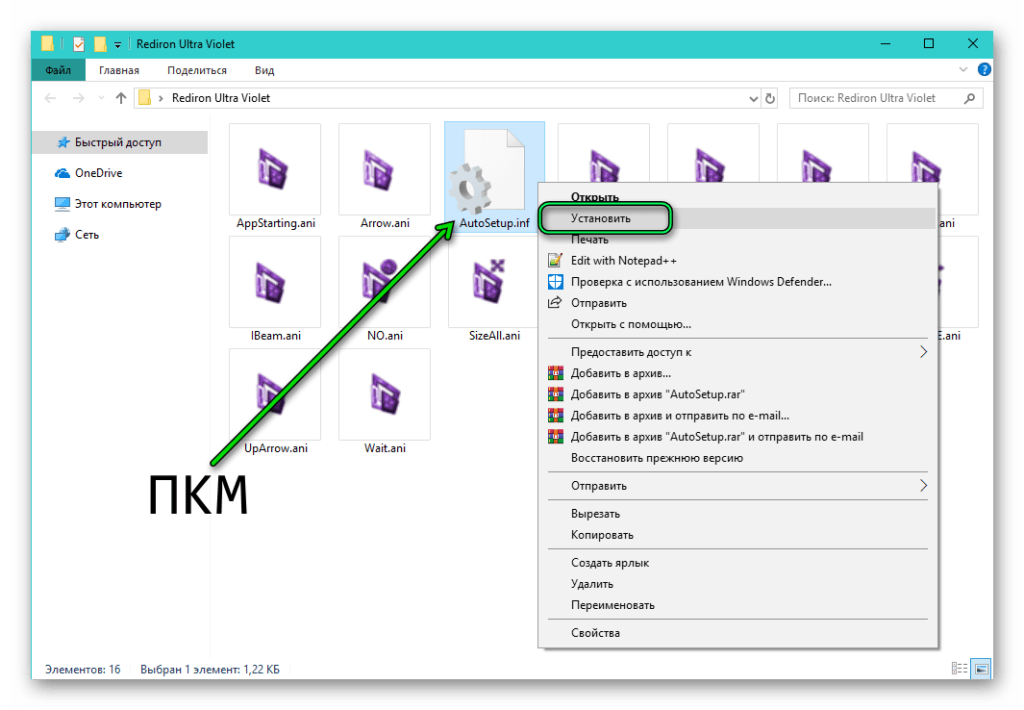
Устанавливаем архив
- Разрешаем приложению внести в систему изменения. Набор будет установлен в считанные секунды.
- Чтобы изменить набор стандартных курсоров на только что загруженный, нужно открыть « Свойства мыши », как мы описывали в первом способе и в разделе « Схема » найти новый набор.
- Кликаем по нему, чтобы выделить, нажимаем « Применить » и ОК.
- Теперь все указатели для всех состояний изменены на новые.
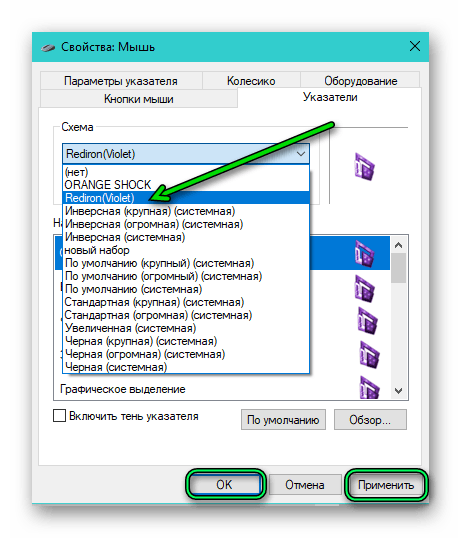
Теперь в списке мы можем увидеть наш новый курсор
Примечание: на подобных сайтах мы можем скачать не только курсоры, но и темы, скины, обои и другие элементы оформления Windows : кнопки, звуковые схемы, экраны приветствия и загрузки. Но будьте осторожны в своих исканиях.
Как изменить курсор мыши с помощью CursorFX
В этом способе мы будем использовать программу CursorFX Free. Бесплатную версию CursorFX Free лучше скачать на официальном сайте . Устанавливаем её как обычное ПО, следуя подсказкам мастера установки.
CursorFX Free содержит несколько наборов курсоров. Также программа позволяет загружать и добавлять указатели из сети и придавать им различные эффекты.
- Чтобы выбрать курсор из библиотеки программы, в разделе « Мои курсоры » находим понравившийся, кликаем по нему и нажимаем « Применить ». Или дважды кликаем по набору курсоров.
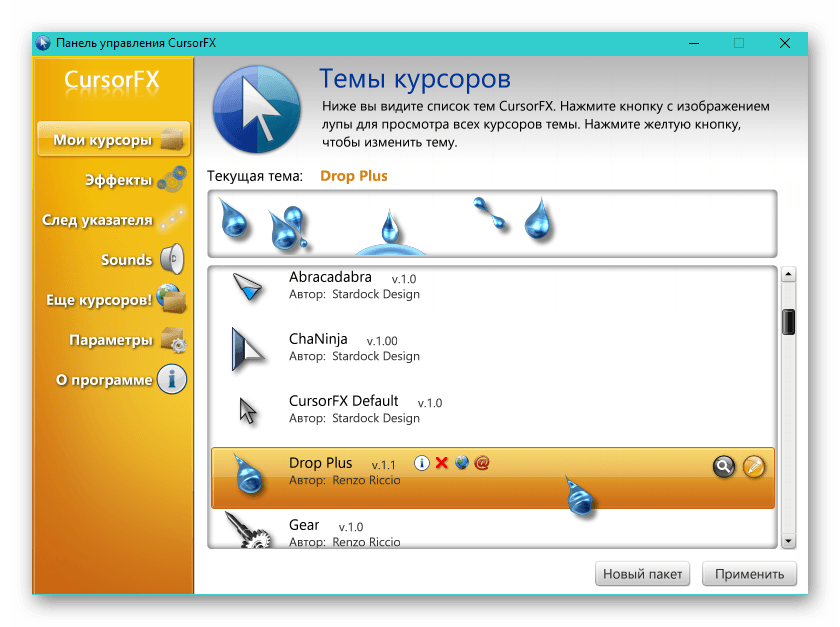
Возьмем этот на пробу
- Кликнув по маленькой кнопке с изображением карандаша, мы можем посмотреть весь набор и настроить его размеры.
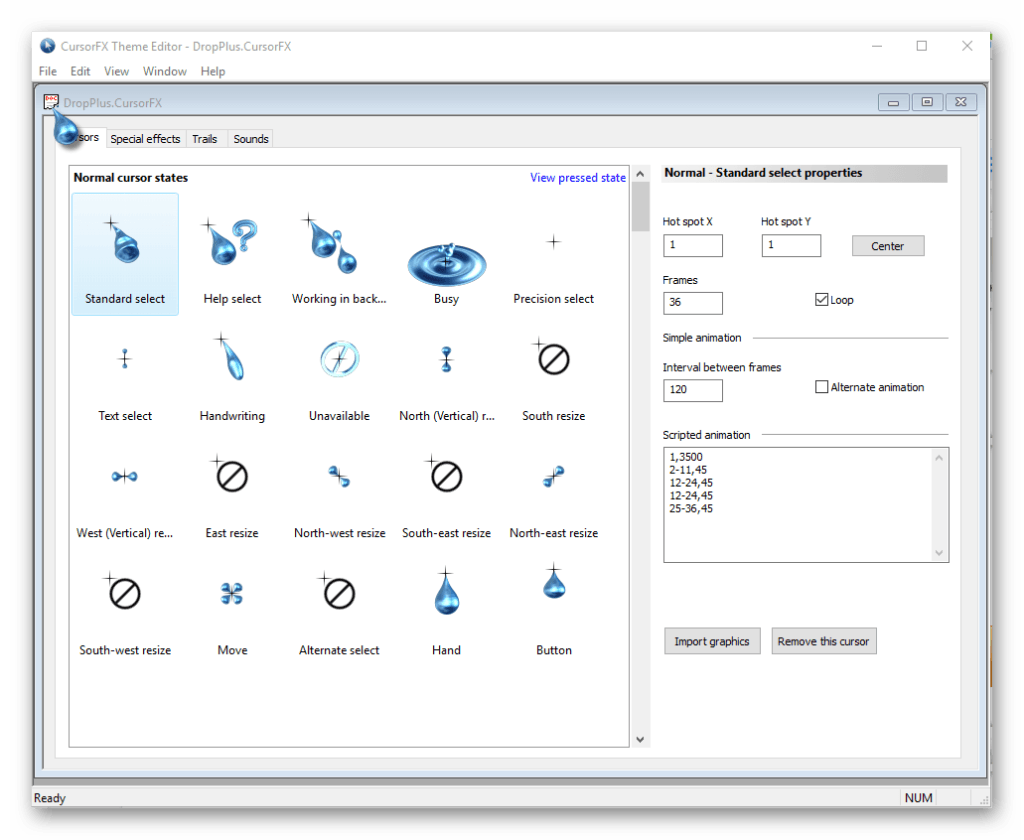
Настраиваем набор
- В разделе « Эффекты » настраиваем след указателя при нажатии.
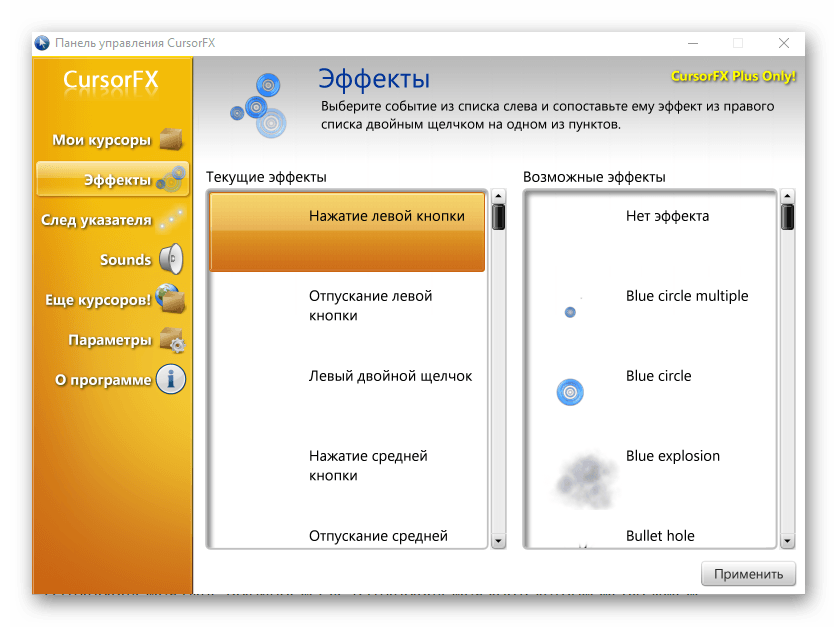
Эффекты
- В разделе « Звуки » или Sounds задаём звуковое сопровождение при клике, выделении и других действиях.
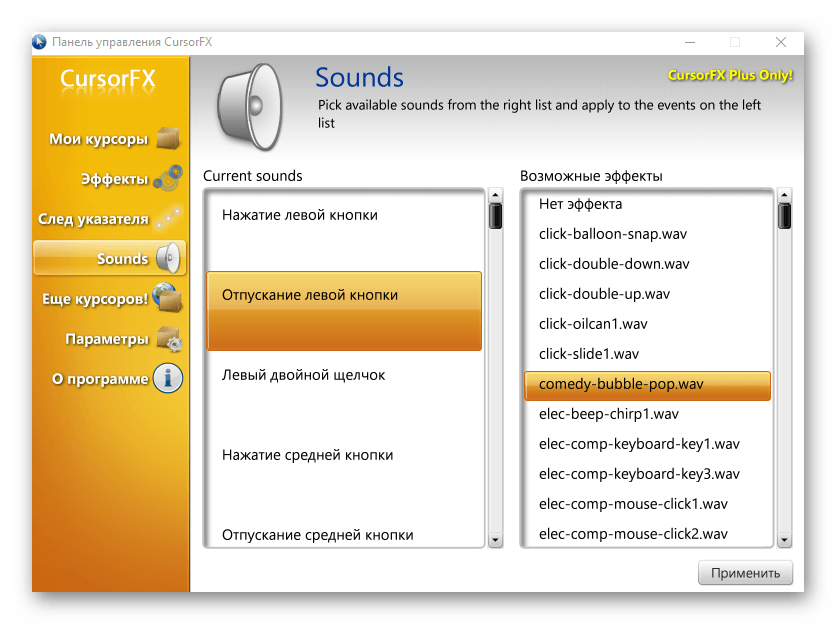
Можно настроить даже звук
Если имеющихся в программе курсоров мало идём на вышеописанный сайт 7Themes.
- Переходим в раздел курсоры для CursorFX. Скачиваем там понравившиеся наборы.
- Распаковываем архив в папку на рабочем столе.
- Находясь в разделе « Мои курсоры », нажимаем кнопку « Новый пакет ».
- В открывшемся окне кликаем File и в контекстном меню выбираем Open.
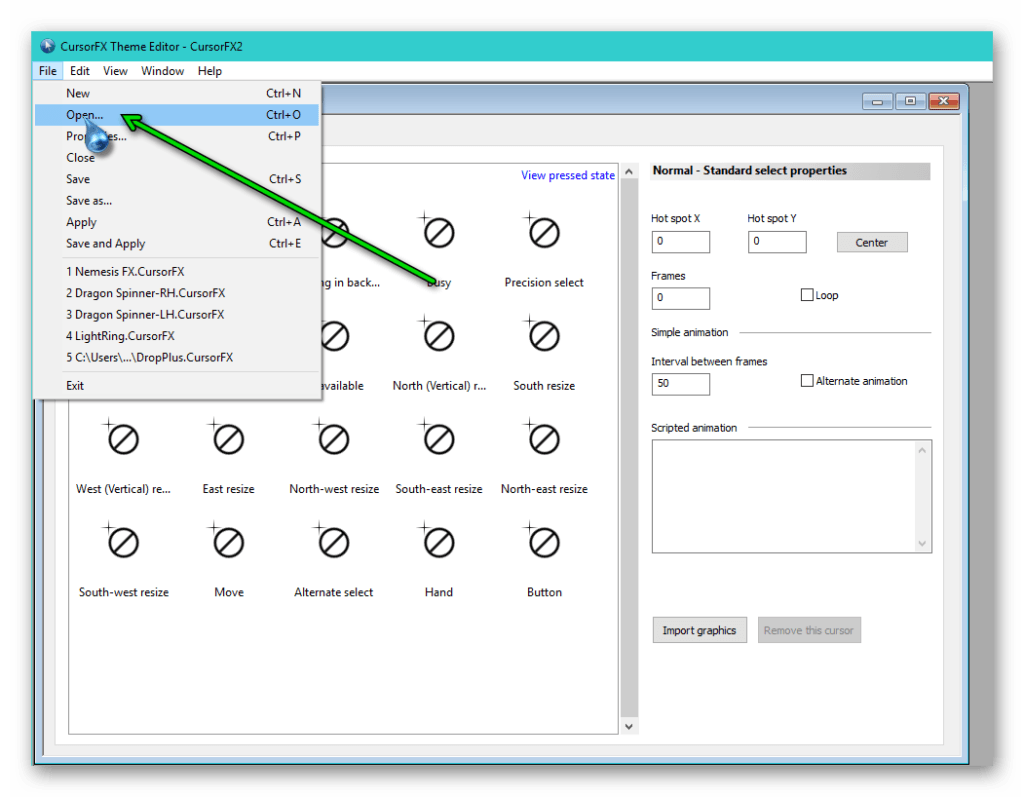
Открываем редактор
- Выбираем на диске наш файл с курсорами, который мы скачали.

Кликаем на наш набор
- В окне отобразятся все курсоры доступные в этом паке.
- Снова открываем File (Файл) и выбираем здесь Save and Apply (Сохранить и Установить). Сохранить можно с помощью комбинации клавиш Ctrl+E.
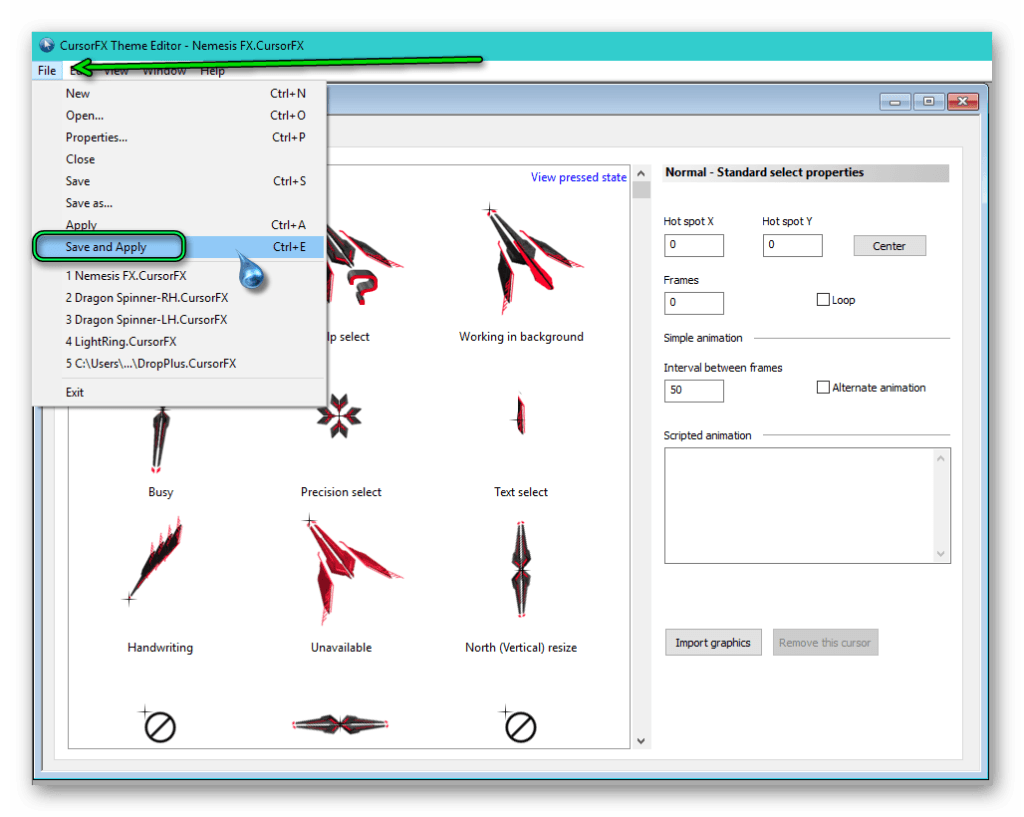
Сохраним
- Набор курсоров мгновенно будет заменён на новый.
- Все новые наборы будут храниться в корневом каталоге программы. Для быстрой замены они доступны в контекстном меню раздела File.

Тут хранятся новые наборы
Как создать собственный курсор
Указатели можно создать и самому. Для этого не нужно обладать какими-то познаниями в программировании. Достаточно немного фантазии и графический редактор. Для создания курсора мы воспользуемся программой Adobe Photoshop.
Вы можете использовать любой другой графический редактор, например, Paint.
- Запускаем Photoshop и создаём новый файл.
- Даём ему запоминающееся имя, ставим размер 128*128 px. Разрешение 72 пикселя/дюйм. Фон прозрачный.

Выставляем параметры
Примечание: это рекомендованный размер. Вы можете сделать курсор как больше, так и меньше. Но стоит принять во внимание, что если курсор будет слишком большой или слишком маленький, вам будет просто неудобно с ним работать.
- Масштабируем наш холст, чтобы было удобнее работать.
- Курсор у нас должен быть с прозрачным фоном. Поэтому для удобства создаём ещё один слой и заливаем его белым цветом.
- Перетаскиваем слой с заливкой под прозрачный слой. Фон с заливкой нужен только временно, потом мы его отключим или удалим.
- Переходим на прозрачный слой и создаём рисунок для будущего указателя, используя графические инструменты. Проявите фантазию.
Примечание: это не гайд по программе Фотошоп. Поэтому мы не будем рассказывать, какие есть у него инструменты и как ими пользоваться. Если вы не владеете фотошопом, перейдите к следующей главе, где описано создание курсора с помощью более простой программы Paint .
Недостаток таких курсоров состоит в том, что они не имеют активной точки в верхнем левом углу. По умолчанию активная точка курсора будет расположена в центре изображения.
Используем готовые фигуры или нарисуем свой объект. Применяем различные эффекты, такие как свечение, наложение градиента, тиснение, контур. Сделайте простую стрелку или дизайнерский полёт мысли со сложным орнаментом.
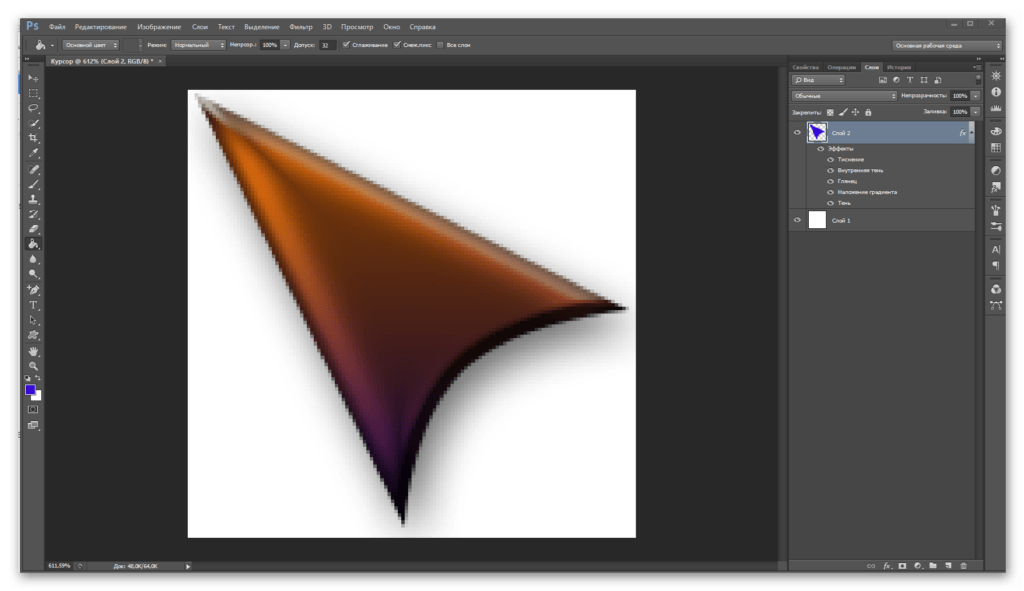
Мой собственный курсор!
Вот такой курсор получился у меня. Простой, но в то же время он уникальный, интересный, а благодаря визуальным эффектам он кажется еще и объёмным.
- Отключаем белый фон (кликаем по глазику на слое, чтобы скрыть его) и сохраняем файл с расширением PNG. Нажимаем « Файл »/« Сохранить как » или воспользуемся комбинацией клавиш Ctrl+Shift+S.
- Даём ему запоминающееся имя и сохраняем на диске. В разделе « Тип файлов » из большого списка обязательно нужно выбрать тип PNG. В противном случае наш курсор сохранится в формате PSD (формат фотошопа).
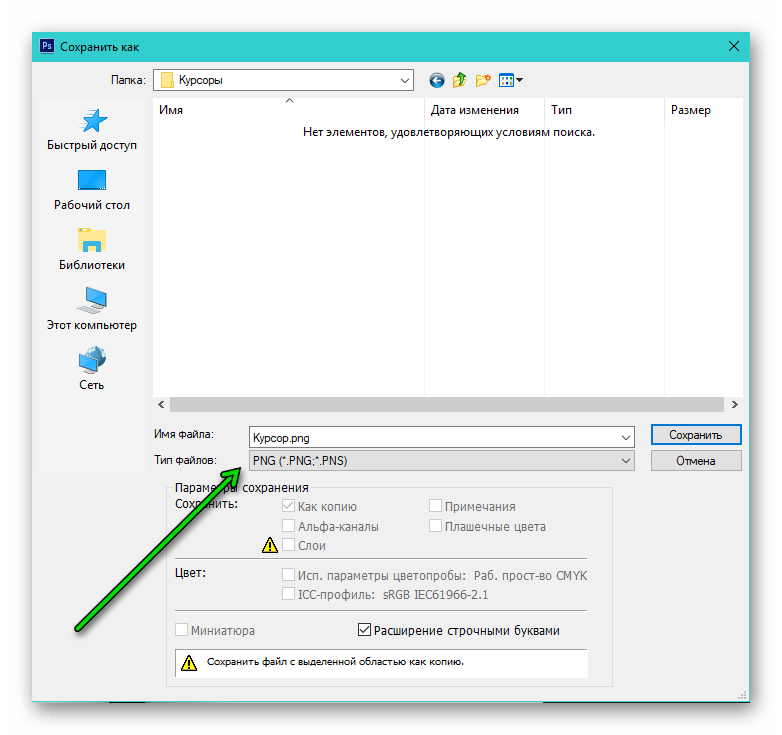
Не забываем сохранить
- Теперь этот файл нужно конвертировать в формат .cur.
- Для этого воспользуемся сервисом Converio .
- Нажимаем на главной странице сайта большую красную кнопку « С компьютера ».

Конвертер онлайн
- В окне проводника выбираем файл .png с курсором, который мы только что создали и нажимаем « Открыть ».
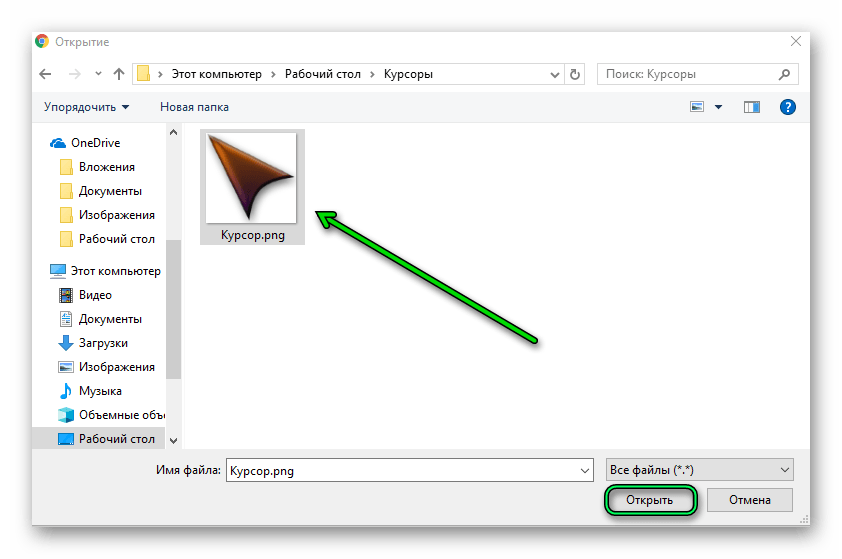
Отправляем курсор на конвертацию
- Далее выбираем формат, в который мы будем конвертировать наш файл. Для курсора нужен формат .cur — выбираем его в списке и нажимаем « Конвертировать ».
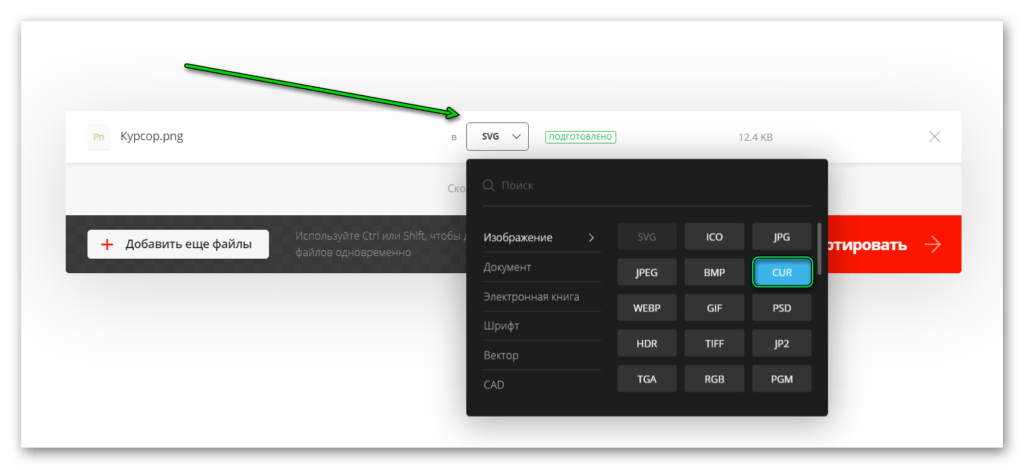
Нужный формат — cur
- Кликаем на голубую кнопку « Скачать » — сохраняем файл где-нибудь на видном месте. Создайте отдельную папку для курсоров и сохраняйте подобные файлы туда.
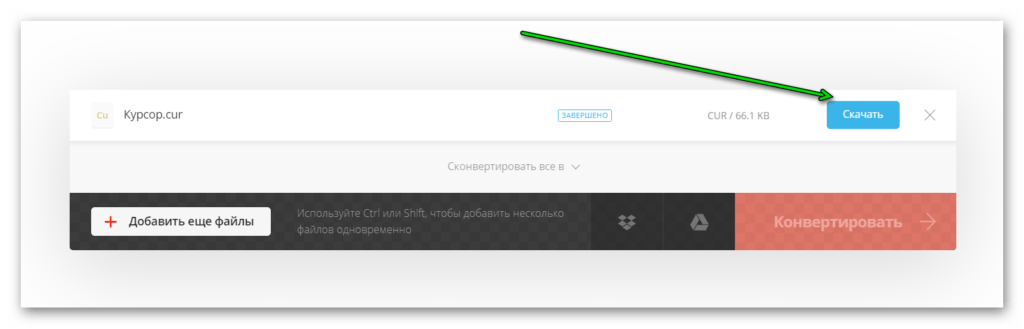
Забираем новый формат
- Теперь открываем « Свойства мыши » — как это сделать мы описывали в начале статьи.
- Кликаем на « Основной режим », затем нажимаем « Обзор » и выбираем наш курсор.
- Жмем « Применить » и OK.
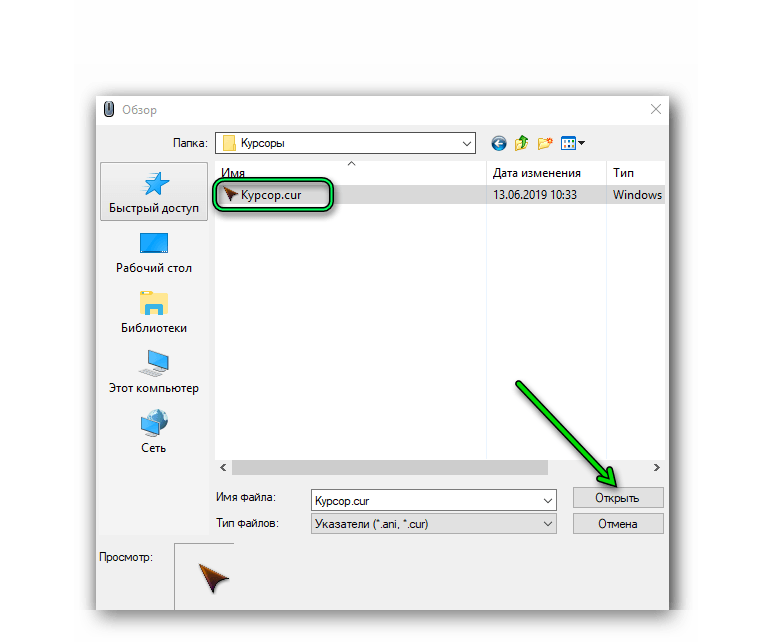
Открываем
- Нужно повторить эти шаги для всех режимов, если вы создавали для каждого сценария свой указатель.
Как создать курсор с помощью Paint
Как мы писали выше, для создания курсора можно использовать любой графический редактор. И если вы не владеете фотошопом, то для этой цели вполне подойдёт редактор Paint. Эта утилита, встроенная в Windows, предназначена для работы с графическими файлами и фотографиями. Простая, бесплатная, удобная.
- Открываем Paint через поиск Windows или через меню « Пуск » в списке служебных программ Windows.
- Задаём размер холста 128*128 px с помощью направляющих самого полотна. Для удобства масштабируем полотно до комфортных размеров. Направляющая масштаба находится в правом нижнем углу рабочего окна.
- Здесь мы можем использовать различные кисти, формы, цвета.
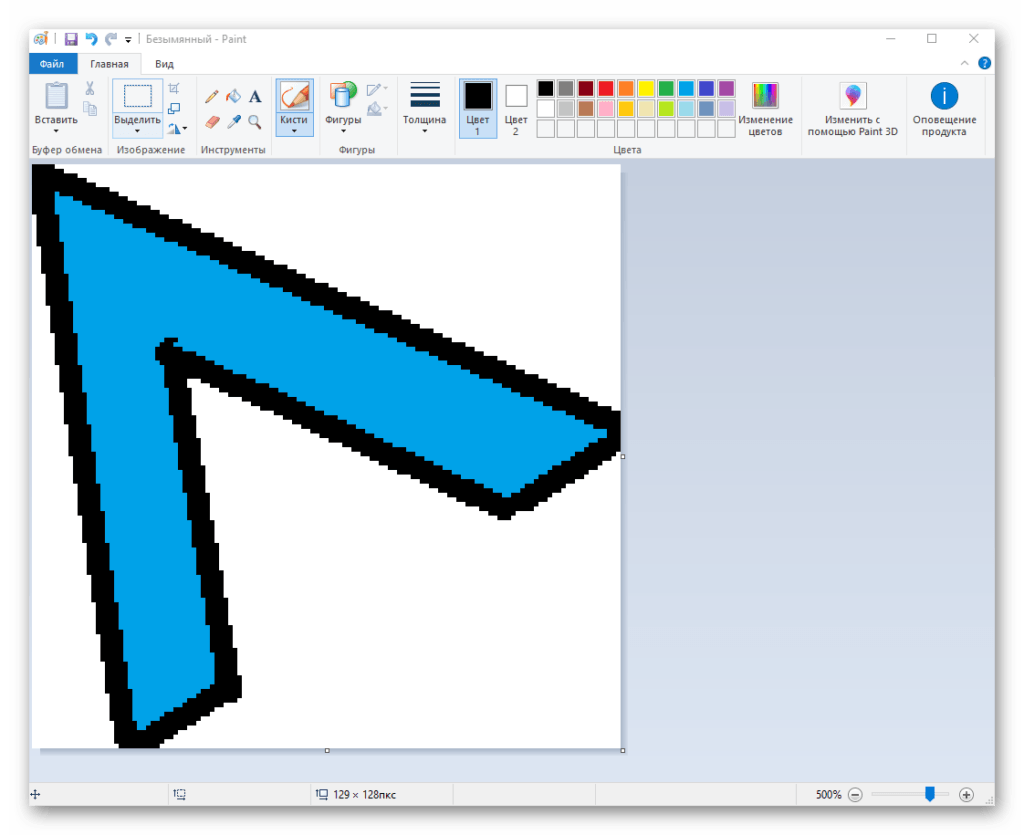
Курсор в Paint
- После того как нарисовали курсор, нажимаем « Файл » / « Сохранить как »
- Нам нужно сохранить наш курсор в формате .png — выбираем этот вариант и сохраняем изображение.
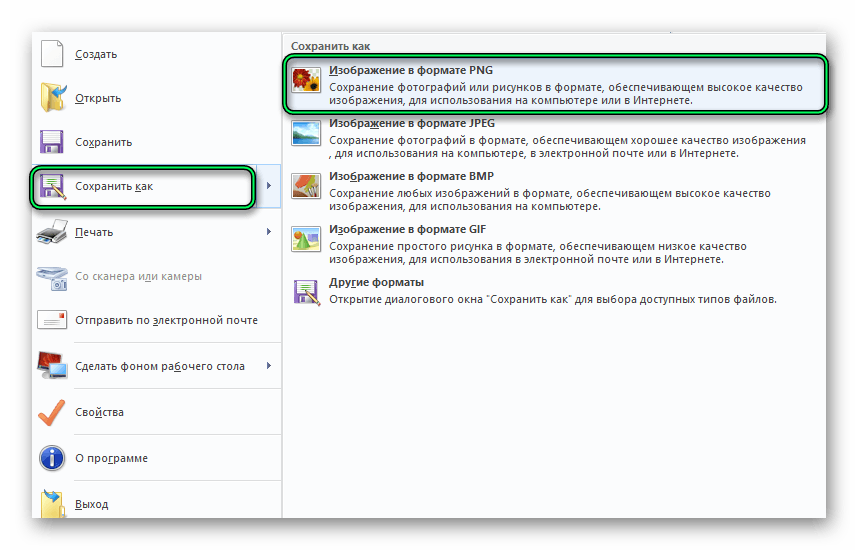
Сохраняем
Файл имеет белый фон. В таком виде его нельзя конвертировать, нам ведь нужна фигура (стрелка), потому фон нужно удалить. Это можно сделать в фотошопе. Но это профессиональный графический редактор. Новичку будет сложно разобраться с его функциональностью. К тому же он платный, а загружать пиратские версии фотошопа мы не рекомендуем. Для быстрого удаления однородного тона отлично подойдут онлайн-редакторы, которые по функциональности почти не уступает самому фотошопу. Многие из них являются бесплатными. Например, вот этот – https://editor.0lik.ru/photoshop-online-new.html
- Перейдя на сайт, нажимаем « Загрузить фото с компьютера ».
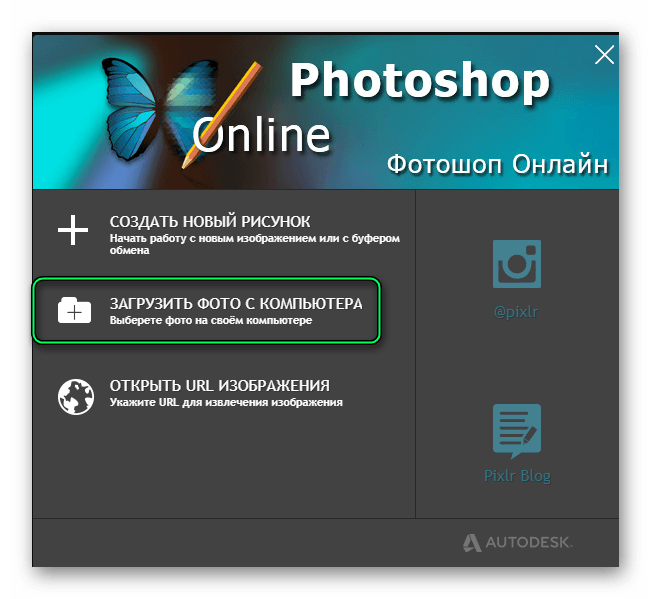
Выбираем этот пункт
- В окне проводника находим наш файл будущего курсора. Нажимаем « Открыть ».
- Слева есть панель инструментов, нам нужен только один инструмент — « Волшебная палочка ».
- Для удобства увеличим изображение — растянем по центру экрана и увеличим масштаб изображения в навигаторе.
- В правой части окна есть папка со слоями, дважды кликаем по замочку нашего слоя, чтобы разблокировать его. Это обязательный шаг, иначе фон удалить не получится.
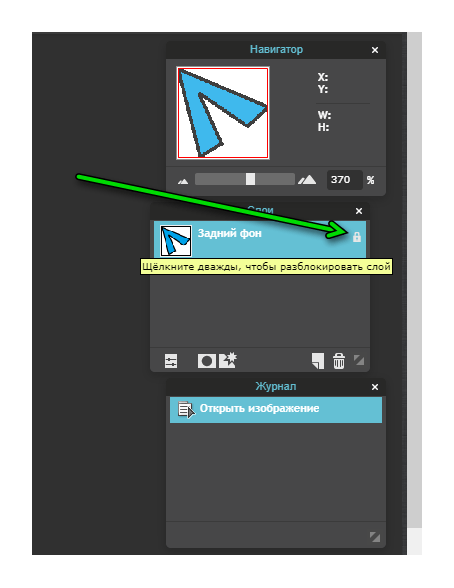
Блокируем задний фон
- Кликаем мышкой по белому фону, чтобы выделить объект. Теперь удаляем белый фон с помощью клавиши Delete.

Удаляем фон
- Изображение должно остаться на полотне в виде шахматной доски. Это означает, что под изображением прозрачный фон. Сохраняем картинку в формате png.
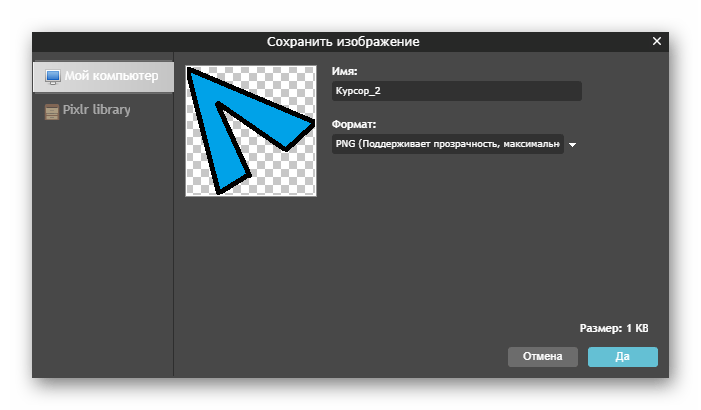
Курсор на прозрачном фоне
- Конвертируем в формат .cur и устанавливаем в систему, как мы описывали в инструкции выше.

Готово!

Курсор в деле
Довольно милый курсор получился. По времени его создание заняло всего несколько минут.
В онлайн-редакторе можно не только удалить белый фон. Здесь также можно создать курсор такой же, как и в десктопной версии фотошопа. Просто выбираем « Создать новый рисунок », задаём полотну необходимые размеры и включаем фантазию. Разобраться с сервисом не составит труда.
Как создать курсор с помощью специальных программ

ArtCursors
Существуют специальные программы для создания курсоров. В них файл сохраняется сразу в формате .ani или .cur. Большинство из них безнадёжно устарели и не обновлялись, наверное, ещё со времён Windows 98. Но использовать их для создания своих наборов или даже анимированных курсоров всё же можно. Программа ArtCursors обладает всеми необходимыми для этого инструментами.
Программа платная. Пользователям предоставляется 30-дневный триальный период, когда ее можно пользоваться без ограничений. Интерфейс довольно устаревший, отсутствует поддержка русского языка, но, в целом, она чем-то напоминает первые версии фотошопа. Такие же инструменты и возможность работать со слоями. Если есть желание разобраться и создать анимированный курсор — ArtCursors подойдёт для этой цели как нельзя лучше.