Context Menu Tuner — создание пунктов контекстных меню Windows
 Контекстные меню рабочего стола, дисков, файлов и папок в Windows 11, Windows 10 содержат самые часто используемые большинством пользователей действий, но кому-то стандартного набора может быть недостаточно. В этом случае можно использовать программы для редактирования и настройки контекстных меню, такие как Easy Context Menu , Nilesoft Shell и другие. Context Menu Tuner — ещё один бесплатных инструмент для этих целей.
Контекстные меню рабочего стола, дисков, файлов и папок в Windows 11, Windows 10 содержат самые часто используемые большинством пользователей действий, но кому-то стандартного набора может быть недостаточно. В этом случае можно использовать программы для редактирования и настройки контекстных меню, такие как Easy Context Menu , Nilesoft Shell и другие. Context Menu Tuner — ещё один бесплатных инструмент для этих целей.
В этом обзоре о возможностях бесплатной утилиты Context Menu Tuner и простые примеры использования в части создания своих пунктов контекстных меню.
Использование Context Menu Tuner для редактирования контекстных меню
Скачать Context Menu Tuner можно с официального сайта разработчика . Программа не требует установки на компьютере: достаточно просто распаковать архив в удобное расположение.
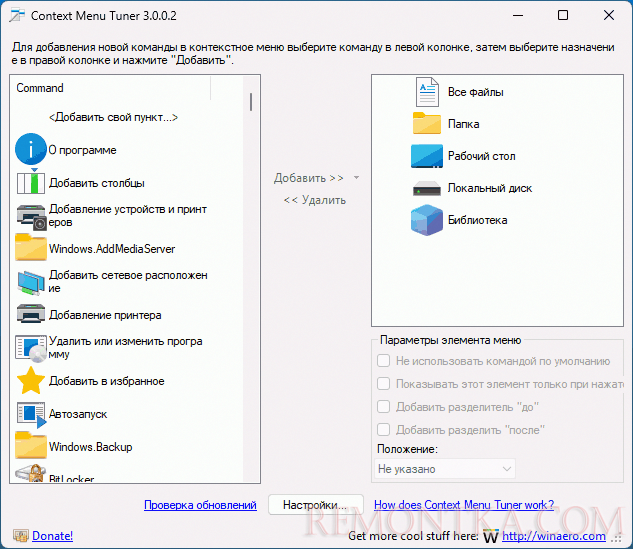
Русский язык интерфейса присутствует, но его может потребоваться сначала выбрать в настройках, после чего перезапустить программу. Официально поддерживаются Windows 10, 8.1 и 7, но в Windows 11 программа тоже работает (пункты будут добавлены в классическое контекстное меню ).
Процесс добавление собственных пунктов контекстных меню достаточно прост:
- Если вам нужно добавить какое-то действие или команду, уже присутствующую в Windows, вы можете выбрать его в списке слева, выбрать, в контекстные меню каких элементов требуется добавить этот пункт и нажать кнопку «Добавить» — «Добавить к выделенному элементу». Либо сначала выбрать нужный элемент в правой панели, затем добавлять в него действие двойным кликом по командам в панели слева.
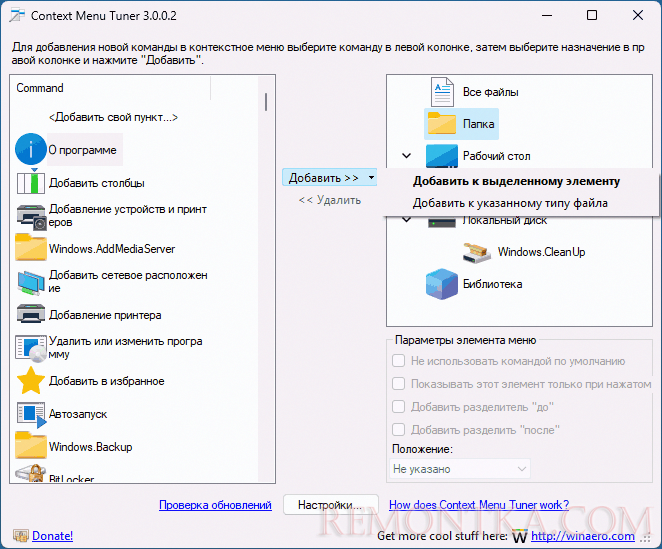
- Если какое-либо действие требуется добавить только к конкретному типу файлов, нажмите по стрелке справа от кнопки «Добавить», выберите пункт «Добавить к указанному типу файла», после чего выберите конкретные расширения файлов.
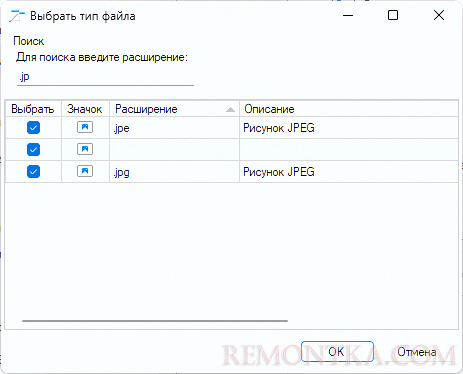
- При необходимости создать собственное действие, нажмите «Добавить свой пункт», после чего настройте его: укажите выполняемую команду, передаваемые аргументы (%1 для передачи пути выбранных элементов), значок и дополнительные параметры.
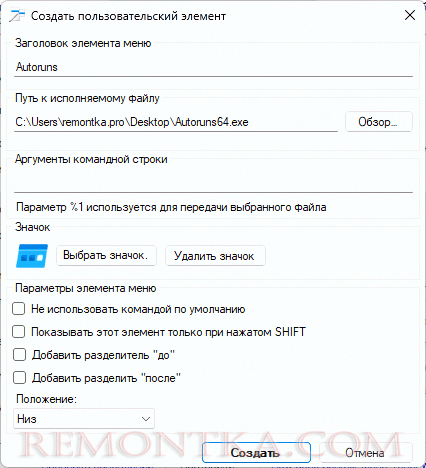
- Дополнительные параметры для создаваемых пунктов контекстных меню позволяют запретить использование в качестве пункта по умолчанию (тот, который запускается по двойному клику на элементе), включить показ только при открытии контекстного меню с зажатой клавишей Shift, добавить разделитель до и после элемента, указать расположение добавляемого элемента — вверху или внизу.

- Ранее добавленные в программе элементы контекстных меню вы можете удалить, выбрав их в панели справа и нажав кнопку «Удалить».
Дополнительные нюансы, которые были замечены при работе с программой или на которые следует обратить внимание начинающего пользователя:
- Функции создания разделов (папок) в контекстном меню с набором из нескольких элементов, похоже, не предусмотрено.
- Учитывайте: если добавить пункт контекстного меню к элементу, который не поддерживает добавленное действие (например, действие для изображений добавить к папкам), этот пункт работать не будет: вы либо увидите, что он не активен, либо при выборе получите сообщение об ошибке.
- Команды в списке слева загружаются из ОС и для некоторых из них названия могут не давать информации о выполняемом действии: в этой ситуации, при желании, вы можете попробовать добавить их в контекстное меню и посмотреть на фактическое название пункта меню (оно, вероятнее всего, будет показано на русском) и выполняемое им действие.
Пожалуй, это всё: каких-либо сложностей при использовании возникнуть не должно, в моем тесте пункты контекстных меню добавляются и работают исправно, а с использованием Context Menu Tuner должен справиться даже начинающий пользователь.