Вы когда-нибудь задумывались, насколько крутым дополнением к компьютеру может стать обычный телевизор? На него можно транслировать ролики с YouTube, параллельно занимаясь какой-то работой или использовать в качестве дополнительного экрана во время работы. В общем, сценариев много, да и сам процесс подключения несложный.
С помощью кабеля
Начнем с того, что нам нужен телевизор, в котором есть хотя бы один порт HDMI. Обычно он расположен на задней панели телевизора и внешне напоминает прямоугольник с двумя скошенными углами. А еще их часто подписывают как HDMI IN.
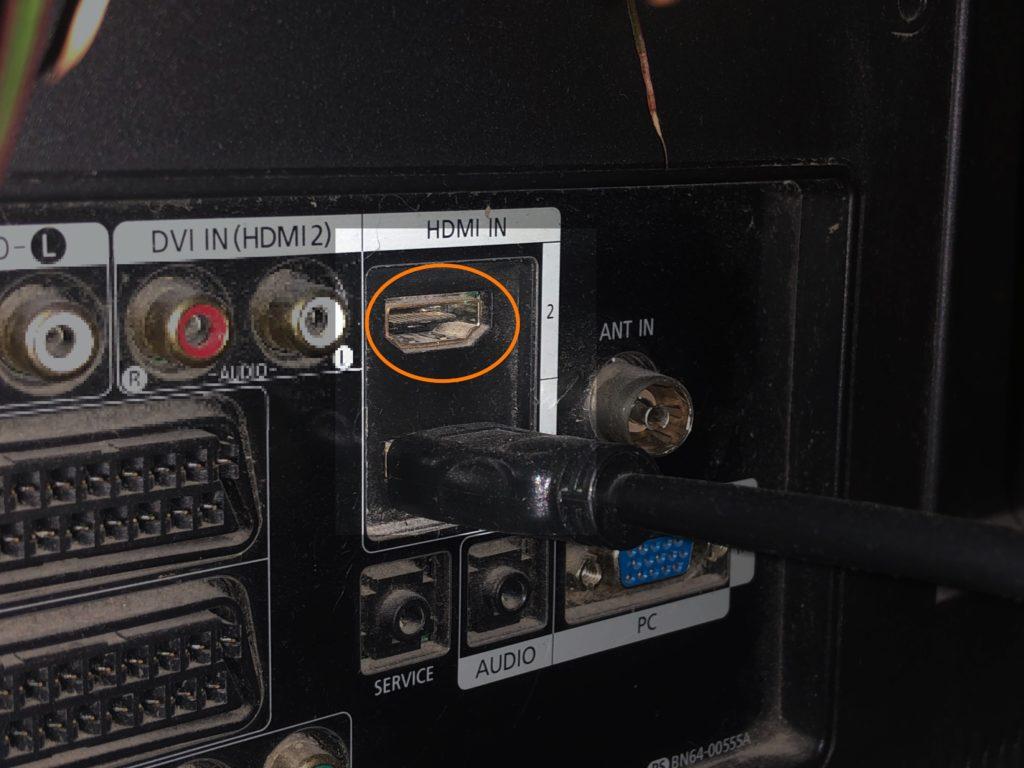
Вот так выглядит вход HDMI, который нам нужен для подключения внешнего дисплея
Если в телевизоре есть подходящий порт, то переходим к следующему этапу.
- Ищем подходящий порт на своем ноутбуке. В разных поколениях MacBook Apple устанавливала разные наборы портов. Для подключения к телевизору подходят сразу несколько вариантов:
HDMI;
Mini Display Port;
Thunderbolt;
USB-C.
В MacBook 12 установлены только порты USB-C, в 15-дюймовых MacBook Pro 2012-2014 установлены полноценные HDMI-порты, в MacBook Air 2010-2016 установлены Thunderbolt-разъемы, совместимые со стандартом Mini Display Port, в MacBook Pro 2016 года и MacBook Air 2018 года установлены только порты USB-C.
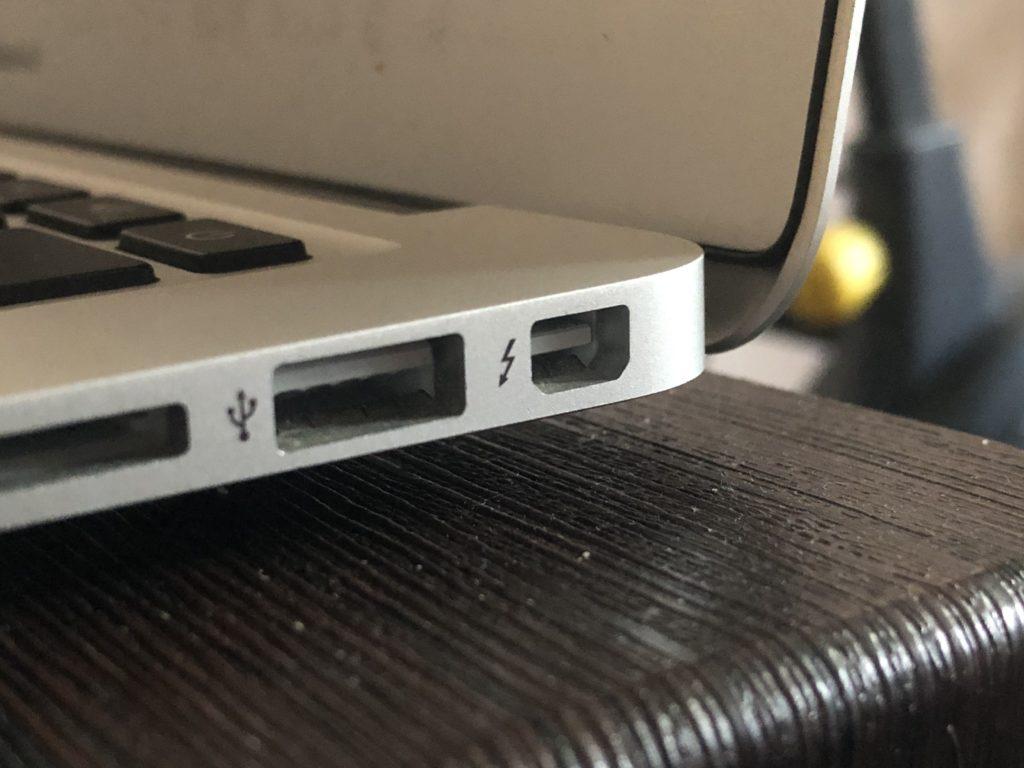
Так выглядит порт для подключения кабеля формата Mini Display Port к некоторым моделям ноутбуков Apple
- Итак, мы выяснили модель компьютера и нашли один из перечисленных выше портов. Теперь нужен кабель для подключения. Нам 100% нужен кабель HDMI на HDMI. Можно найти такой в официальном магазине Apple или в каком-нибудь местном магазине электроники типа М-Видео.
Если вам повезло быть обладателям MacBook Pro 2012-2014 года выпуска, то кабеля HDMI-HDMI хватит.
Если у вас другая модель, то так же придется обзавестись дополнительным переходником. Например, HDMI на Thunderbolt или HDMI на USB-C.
- Соединяем наш компьютер и телевизор с помощью одного из кабелей.
Некоторые модели телевизора перед этим лучше выключать. Не поленитесь отключить и свой.
- Ищем пульт ДУ от телевизора и ищем на нем клавишу Input. Она переключает источник видеосигнала.
- Нажимаем на эту клавишу до тех пор, пока источником сигнала не станет используемые HDMI-порт.
- Теперь переходим к настройкам со стороны ноутбука. Сначала переходим в системные настройки устройства, кликнув по соответствующему значку.
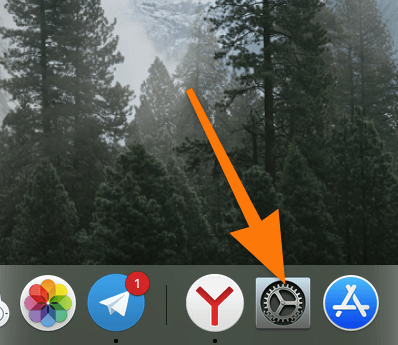
Вот, нужное нам приложение
- Затем переходим в меню «Монитор».
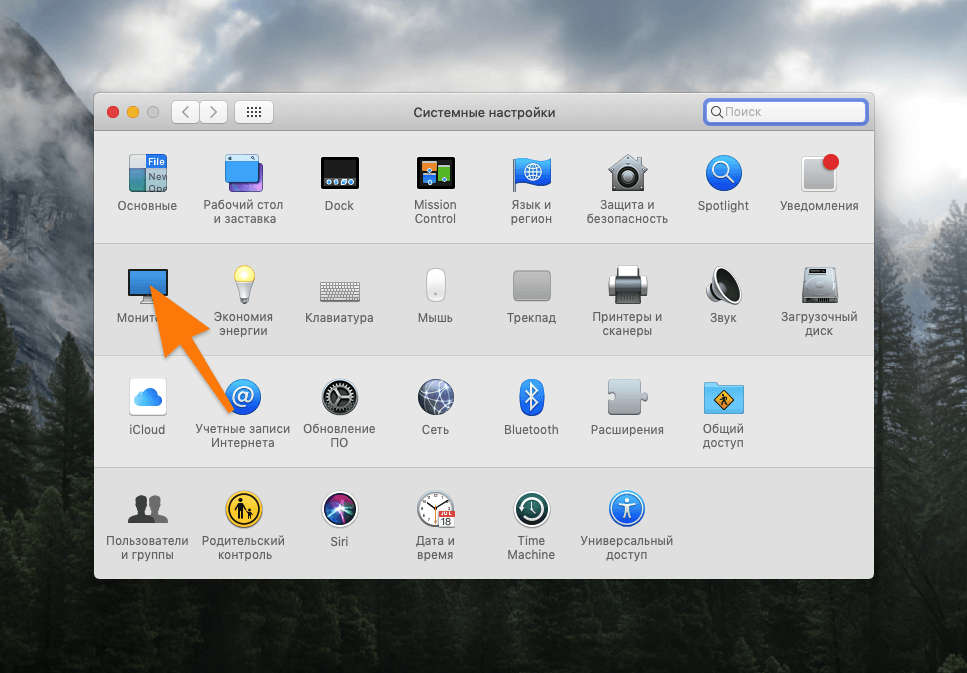
Ищем иконку в виде монитора, да
- После подключения телевизора здесь появится вкладка «Расположение».
- Если здесь все оставить без изменений, то телевизор станет вторым экраном со своими окнами. Удобно, когда нужно расширить рабочее пространство и параллельно работать сразу с двумя-тремя программами.
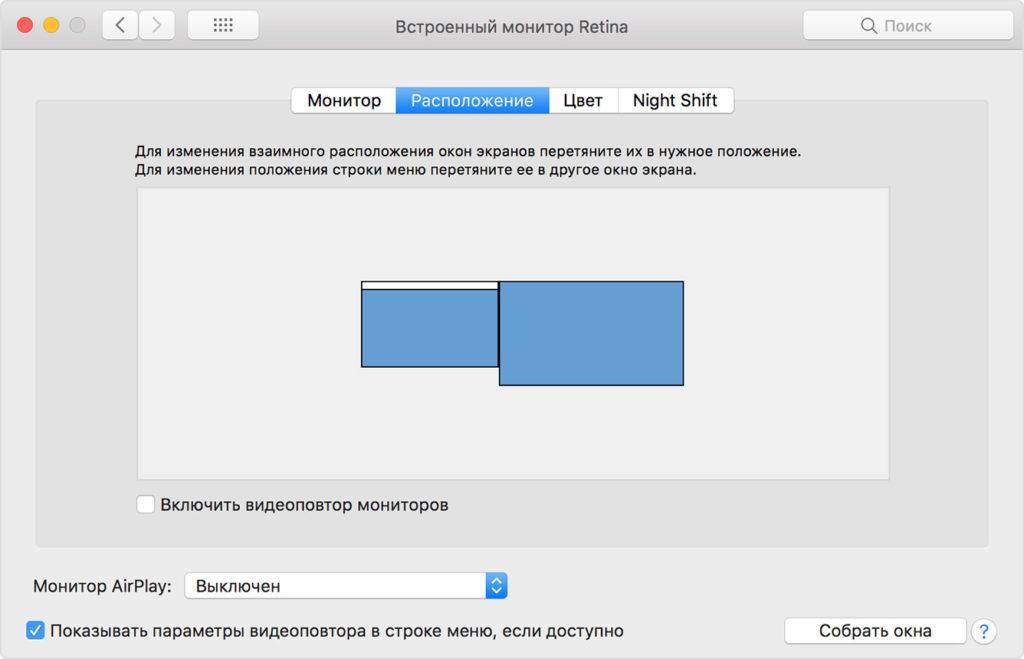
Здесь можно менять содержимое обоих дисплеев местами, а также включить функцию «Видеоповтора»
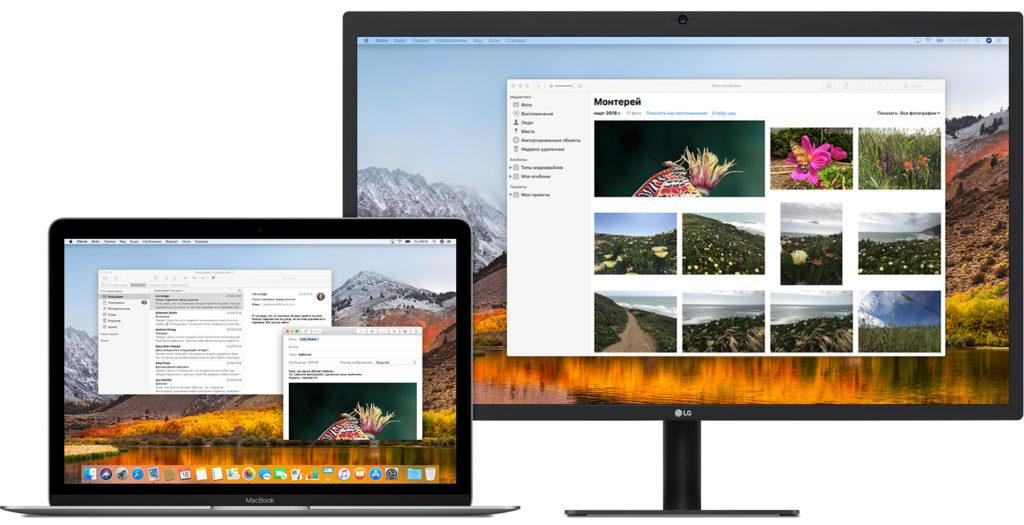
Вот, как будет выглядеть рабочее пространство при таких настройках. На каждом экране открыты свои приложения. При этом они могут взаимодействовать друг с другом
- Если здесь все оставить без изменений, то телевизор станет вторым экраном со своими окнами. Удобно, когда нужно расширить рабочее пространство и параллельно работать сразу с двумя-тремя программами.
- Если поставить галочку напротив строки «Включить видеоповтор мониторов», то изображение с ноутбука будет полностью дублироваться на телевизор. Это удобно, если хотите посмотреть фильм или фотографии на большом экране. Или же если вы ведете что-то вроде лекции и демонстрируете дополнительные материалы с компьютера.
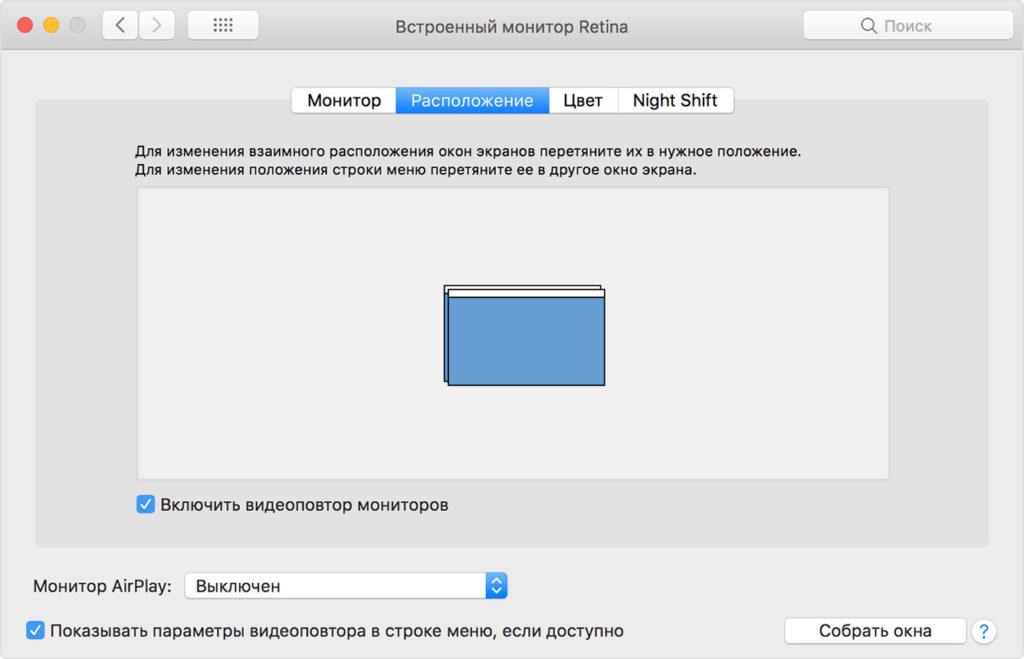
Здесь можно менять содержимое обоих дисплеев местами, а также включить функцию «Видеоповтора»
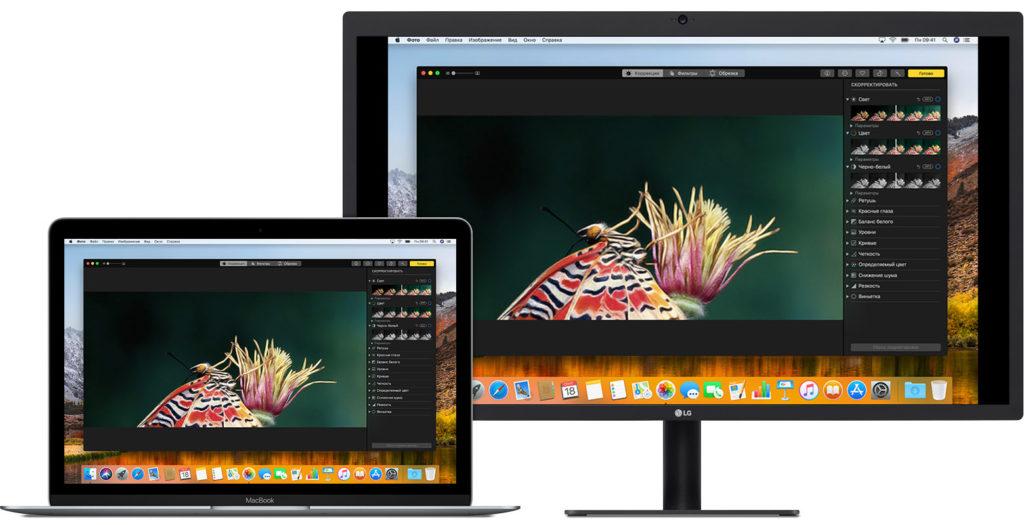
Вот как будет выглядеть рабочее пространство при таких настройках. На обоих экранах отображается идентичный контент
- Если поставить галочку напротив строки «Включить видеоповтор мониторов», то изображение с ноутбука будет полностью дублироваться на телевизор. Это удобно, если хотите посмотреть фильм или фотографии на большом экране. Или же если вы ведете что-то вроде лекции и демонстрируете дополнительные материалы с компьютера.
На этом все.
Дистанционно
Если у вас в быту имеется Apple TV третьего поколения или новее, то телевизор можно подключить к компьютеру дистанционно (В 2019 году компании Samsung, Sony и другие начали выпускать телевизоры, поддерживающие технологию AirPlay 2. К таким телевизорам можно подключаться, минуя такое связующее звено, как приставку Apple TV).
- Соединяем с помощью кабеля уже настроенную приставку Apple TV и телевизор (или настраиваем AirPlay на телевизоре с поддержкой соответствующей технологии).
- Открываем системные настройки macOS, нажав на иконку в виде шестеренок в панели избранных программ.
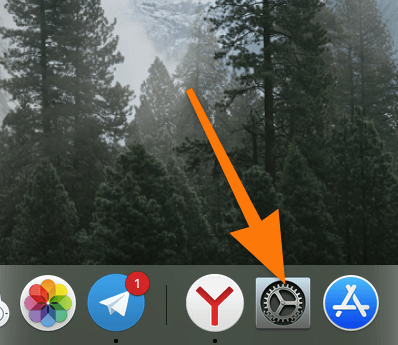
Вот нужное нам приложение
- Затем переходим в меню «Мониторы» и ставим галочку напротив пункта «Показывать параметры видеоповтора в строке меню, если доступно».
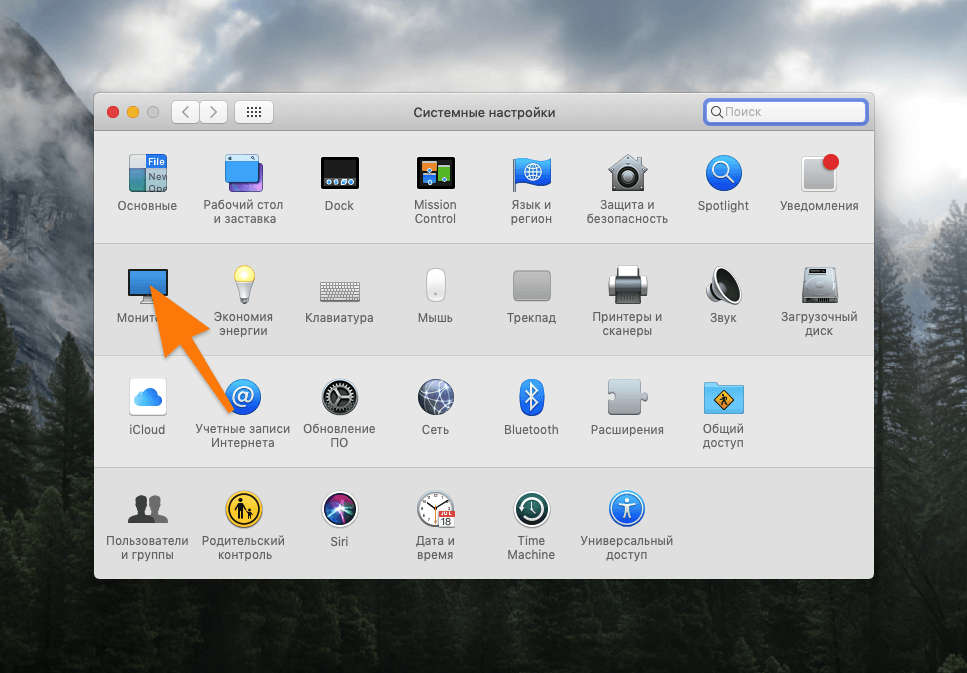
Ищем иконку в виде монитора, да
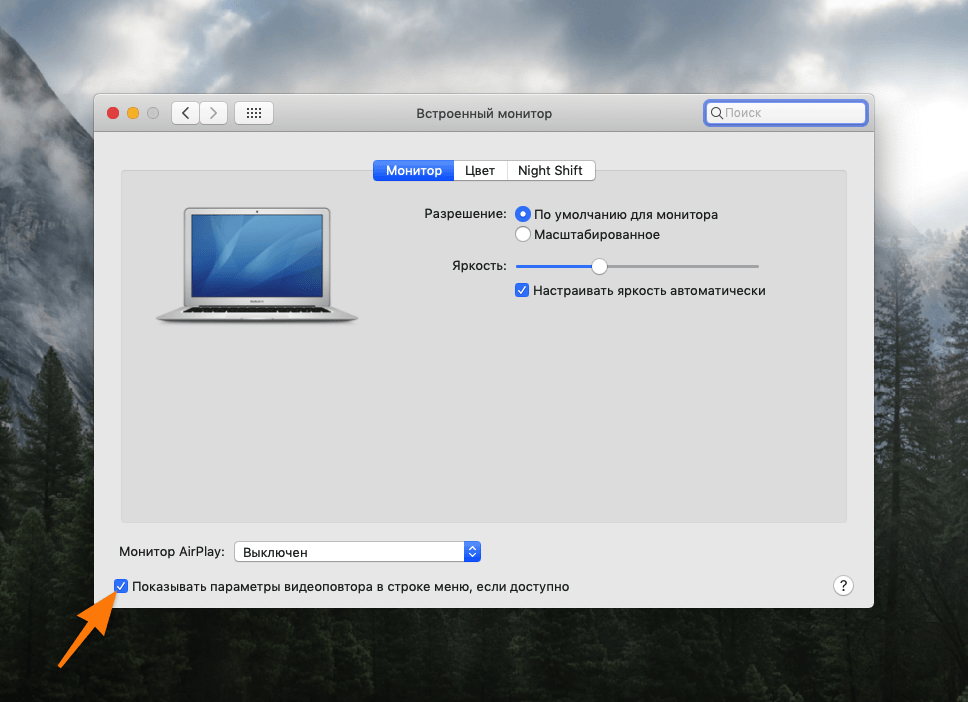
Нужный пункт находится в нижней части окна.
- После этого кликаем по иконке в виде квадрата со стрелкой в панели инструментов в правом верхнем углу. Там, где настраивается Wi-Fi, меняется раскладка клавиатуры и отображается время.
- В выпавшем списке появятся две опции:
«Видеоповтор встроенного дисплея». Она, как вы уже догадались, отвечает за отображение на телевизоре того же контента, что вы используете на дисплее ноутбука.
«Использовать как отдельный дисплей». Соответственно, эта опция превращает телевизор, подключенный к Apple TV, в дополнительный экран.
- Кнопка в виде треугольника, вписанного в квадрат, появится в каждом видео и аудиопроигрывателе. Это значит, что вы можете запускать трансляцию ролика или песни на телевизор, не включая видеоповтор и не используя телевизор в качестве второго экрана.
Важно помнить, что при дистанционном подключении сигнал может передаваться с задержкой. Поэтому лучше использовать этот метод только для демонстрации информации, а не для работы, где нужна моментальная реакция системы.