 Одна из частых проблем владельцев iPhone и iPad, особенно в версиях с 16, 32 и 64 Гб памяти — заканчивающееся место в хранилище. При этом часто даже после удаления ненужных фотографий, видео и приложений места в хранилище все равно недостаточно.
Одна из частых проблем владельцев iPhone и iPad, особенно в версиях с 16, 32 и 64 Гб памяти — заканчивающееся место в хранилище. При этом часто даже после удаления ненужных фотографий, видео и приложений места в хранилище все равно недостаточно.
В этой инструкции — подробно о способах очистить память вашего iPhone или iPad: сначала ручные способы очистки отдельных элементов, занимающих наибольшее место в хранилище, затем — один автоматический «быстрый» способ очистки памяти iPhone , а также дополнительная информация, которая может помочь в случае, если на вашем устройстве недостаточно памяти для хранения своих данных (плюс способ быстро очистить RAM на iPhone). Способы подойдут для iPhone 5s, 6 и 6s, 7 и недавно представленных iPhone 8 и iPhone X.
Примечание: в App Store присутствует значительное количество приложений «с метёлками» для автоматической очистки памяти, в том числе и бесплатных, однако в данной статье они не рассматриваются, поскольку автор, субъективно, не считает безопасным давать подобным приложениям доступ ко всем данным своего устройства (а без этого они не будут работать).
Очистка памяти вручную
Для начала о том, как можно выполнить очистку хранилища iPhone и iPad вручную, а также выполнить некоторые настройки, которые могут снизить темпы, с которыми «забивается» памяти.
В общем случае порядок действий будет следующим:
- Зайдите в Настройки — Основные — Хранилище и iCloud. (в iOS 11 в Основные — Хранилище iPhone или iPad).
- Нажмите по пункту «Управление» в разделе «Хранилище» (в iOS 11 пункт отсутствует, можно сразу перейти к пункту 3, список приложений будет внизу настроек хранилища).

- Обратите внимание на те приложения в списке, которые занимают наибольшее количество памяти вашего iPhone или iPad.
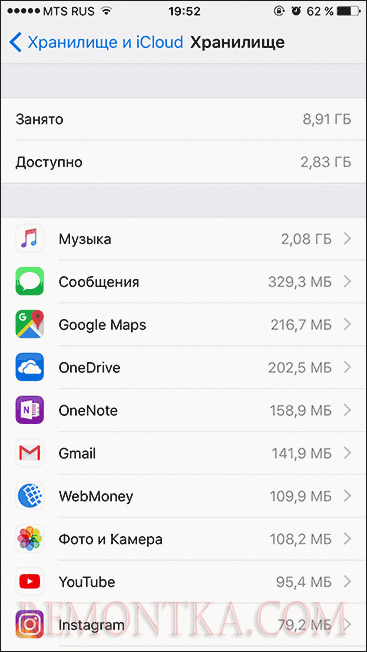
С большой вероятностью, в верхней части списка, помимо музыки и фото, будут присутствовать браузер Safari (если пользуетесь), Google Chrome, Instagram, Сообщения, а возможно и другие приложения. И для некоторых из них мы имеем возможность очистки занимаемого хранилища.
Также, в iOS 11, выбрав любое из приложений вы можете увидеть новый пункт «Сгрузить приложение», который также позволяет очистить память на устройстве. О том, как он работает — далее в инструкции, в соответствующем разделе.
Примечание: о том, как удалить песни из приложения «Музыка» я писать не буду, это можно сделать просто в интерфейсе самого приложения. Просто обратите внимание на количество места, занимаемого вашей музыкой и если что-то давно не слушалось, смело удаляйте (если музыка была куплена, то в любой момент вы сможете снова загрузить её на iPhone).
Safari
Кэш и данные сайтов в браузере Safari могут занимать достаточно большое количество места в хранилище на вашем iOS устройстве. К счастью, для этого браузера предусмотрена возможность очистки этих данных:
- На вашем iPhone или iPad зайдите в Настройки и найдите Safari в нижней части списка настроек.
- В настройках Safari нажмите «Очистить историю и данные сайтов» (после очистки на некоторых сайтах может потребоваться заново произвести вход).
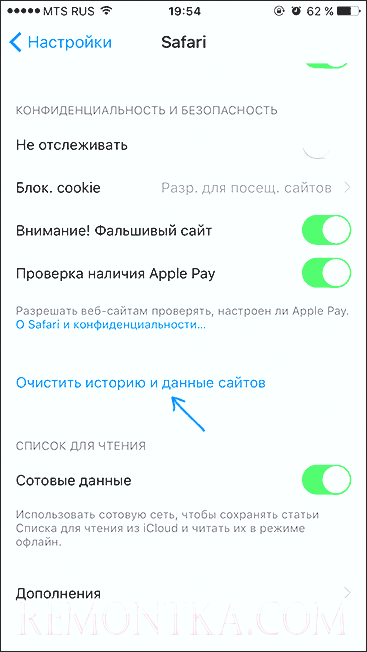
Сообщения
Если вы часто обмениваетесь сообщениями, особенно видео и изображениями в iMessage, то со временем доля занимаемого сообщениями места в памяти устройства может неприлично разрастись.
Одно из решений — зайти в «Сообщения» нажать «Изменить» и удалить старые ненужные диалоги или же открыть конкретные диалоги, нажать и удерживать любое сообщение, в меню выбрать «Ещё», затем выбрать ненужные сообщения с фото и видео и удалить их.
Другое, реже используемое, позволяет автоматизировать очистку памяти, занимаемую сообщениями: по умолчанию, они хранятся на устройстве бессрочно, однако настройки позволяют сделать так, чтобы по прошествии определенного времени сообщения удалялись автоматически:
- Зайдите в Настройки — Сообщения.
- В разделе настроек «История сообщений» нажмите по пункту «Оставлять сообщения».

- Укажите время, в течение которого необходимо хранить сообщения.
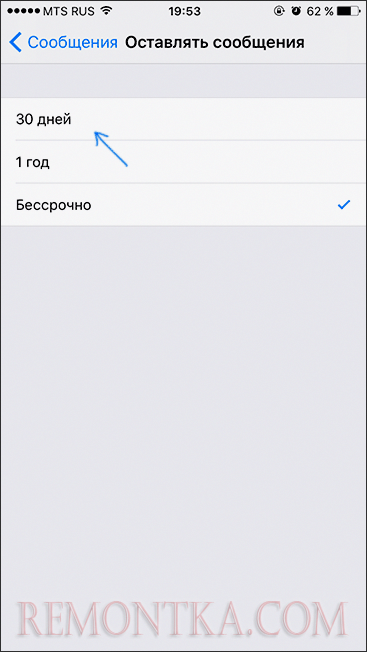
Также, при желании на главной странице настроек сообщений внизу вы можете включить режим низкого качества с тем, чтобы отправляемые сообщения занимали меньше места.
Фото и Камера
Снятые на iPhone фотографии и видео — одни из тех элементов, которые занимают максимум места в памяти. Как правило, большинство пользователей и так время от времени удаляют ненужные фотографии и видео, однако не все знают, что при простом удалении в интерфейсе приложения «Фото» они удаляются не сразу, а помещаются в корзину, а точнее — в альбом «Недавно удаленные», откуда, в свою очередь, удаляются через месяц.

Вы можете зайти в Фото — Альбомы — Недавно удаленные, нажать «Выбрать», а затем либо отметить те фото и видео, которые нужно удалить окончательно, либо нажать «Удалить все» для очистки корзины.
Кроме этого, на iPhone имеется возможность автоматической выгрузки фотографий и видео в iCloud, при этом на устройстве они не остаются: зайдите в настройки — фото и камера — включите пункт «Медиатека iCloud». Через некоторое время фотографии и видео будут выгружены в облако (к сожалению, бесплатно доступно лишь 5 Гб в iCloud, дополнительное место нужно покупать).
Есть и дополнительные способы (не считая переноса их на компьютер, что можно сделать, просто подключив телефон по USB и разрешив доступ к фотографиям или покупки специальной флешки для iPhone) не держать отснятые фото и видео на iPhone, о которых в конце статьи (так как они подразумевают использование сторонних средств).
Google Chrome, Instagram, YouTube и другие приложения
Указанные в заголовке и многие другие приложения на iPhone и iPad также «разрастаются» со временем, сохраняя свой кэш и данные в хранилище. При этом встроенные средства очистки памяти в них отсутствуют.
Один из способов очистки памяти, расходуемой такими приложениями, хоть и не очень удобный — простое удаление и повторная установка (правда, потребуется заново произвести вход в приложении, так что вам требуется помнить логин и пароль). Второй способ — автоматический, будет описан далее.
Новая опция Сгружать неиспользуемые приложения в iOS 11 (Offload Apps)
В iOS 11 появилась новая опция, позволяющая автоматически удалять неиспользуемые приложения на iPhone или iPad для экономии места на устройстве, включить которую можно в Настройки — Основные — Хранилище.

Или в Настройки — iTunes Store и App Store.

При этом, неиспользуемые приложения будут автоматически удаляться, освобождая тем самым место в хранилище, однако ярлыки приложений, сохраненные данные и документы остаются на устройстве. При следующем запуске приложения оно будет автоматически загружено из App Store и продолжит работу как и прежде.
Как быстро очистить память на iPhone или iPad
Существует «секретный» способ быстро очистить память iPhone или iPad автоматически, при котором удаляются ненужные данные сразу всех приложений без удаления самих приложений, что часто высвобождает сразу несколько гигабайт места на устройстве.
- Зайдите в iTunes Store и найдите какой-то фильм, в идеале — тот, который самый продолжительный и занимает максимум места (данные о том, сколько занимает фильм можно посмотреть в его карточке в разделе «Информация»). Важное условие: размер фильма должен быть больше, чем память, которую теоретически можно высвободить на вашем iPhone без удаления приложений и ваших личных фото, музыки и других данных, а только удалив кэш приложений.

- Нажмите кнопку «Напрокат». Внимание: если условие, указанное в первом пункте, выполняется, с вас не возьмут оплату. Если не выполняется, может произойти оплата.

- Какое-то время телефон или планшет будет «думать», а точнее очищать всё то неважное, что можно очистить в памяти. Если в итоге не удастся высвободить достаточно места для фильма (на что мы и рассчитываем), действие «взять напрокат» будет отменено и появится сообщение о том, что «Не удается загрузить. Для загрузки недостаточно памяти. Хранилищем можно управлять в настройках».

- Нажав на «Настройки», вы сможете увидеть, насколько больше свободного места в хранилище стало после описываемого способа: обычно высвобождается несколько гигабайт (при условии, что в последнее время вы не использовали этот же способ или не сбрасывали телефон).

Дополнительная информация
Чаще всего основную долю места на iPhone занимают снятые фото и видео и как уже говорилось выше, в облаке iCloud бесплатно доступно лишь 5 Гб места (а далеко не все хотят платить за облачные хранилища).
Однако, не все знают, что сторонние приложения, в частности Google Фото и OneDrive также могут автоматически загружать фото и видео с iPhone в облако. При этом, в Google Photo количество загружаемых фото и видео не ограничено (правда, они слегка сжимаются), а если у вас есть подписка Microsoft Office, то это означает, что в OneDrive у вас более 1 Тб (1000 Гб) для хранения данных, чего хватит на долго. После выгрузки вы можете удалять фотографии и видео с самого устройства, не боясь их потерять.
И еще одна маленькая хитрость, позволяющая очистить не хранилище, а оперативную память (RAM) на iPhone (без хитростей это можно сделать, перезагрузив устройство): нажмите и удерживайте кнопку питания, пока не появится слайдер «Выключите», затем нажмите и удерживайте кнопку «Домой» пока не вернетесь на главный экран — оперативная память будет очищена (правда не знаю, каким образом то же самое можно сделать на новоявленном iPhone X без кнопки Home).