 Одна из проблем с Android планшетами и телефонами — недостаток внутренней памяти, особенно на «бюджетных» моделях с 8, 16 или 32 Гб на внутреннем накопителе: такой объем памяти очень быстро занимается приложениями, музыкой, отснятыми фото и видео и другими файлами. Частый результат недостатка — сообщение о том, что недостаточно места в памяти устройства при установке очередного приложения или игры, при обновлениях и в других ситуациях.
Одна из проблем с Android планшетами и телефонами — недостаток внутренней памяти, особенно на «бюджетных» моделях с 8, 16 или 32 Гб на внутреннем накопителе: такой объем памяти очень быстро занимается приложениями, музыкой, отснятыми фото и видео и другими файлами. Частый результат недостатка — сообщение о том, что недостаточно места в памяти устройства при установке очередного приложения или игры, при обновлениях и в других ситуациях.
В этой инструкции для начинающих подробно о способах очистить внутреннюю память на Android устройстве и дополнительные советы, которые могут помочь в том, чтобы реже сталкиваться с недостатком места в хранилище.
Примечание: пути к настройкам и скриншоты приведены для «чистой» ОС Android, на некоторых телефонах и планшетах с фирменными оболочками они могут незначительно отличаться (но как правило всё легко находится примерно в тех же расположениях). Обновление 2018: Появилось официальное приложение Files by Google для очистки памяти Android , рекомендую начать с него, а затем перейти к указанным ниже способам.
Встроенные настройки хранилища
В последних актуальных версиях Android присутствуют встроенные инструменты, позволяющие оценить, чем занята внутренняя память и предпринять меры по её очистке.
Шаги для оценки того, чем занята внутренняя память и планирования действий для освобождения места будут следующими:
- Зайдите в Настройки — Хранилище и USB-накопители.
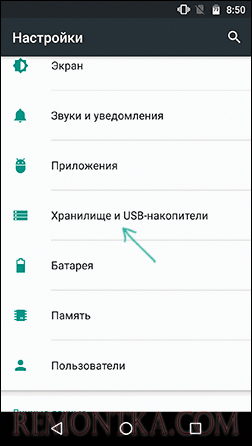
- Нажмите по пункту «Внутренний накопитель».

- После непродолжительного периода подсчета вы увидите, чем именно занято место во внутренней памяти.

- По нажатию на пункт «Приложения» вы попадете в список приложений, отсортированных по объему занимаемого места.

- По нажатию на пункты «Изображения», «Видео», «Аудио» откроется встроенный файловый менеджер Android, отображающий соответствующий тип файлов.
- При нажатии «Другое» откроется тот же файловый менеджер и отобразит папки и файлы во внутренней памяти Android.
- Также в параметрах хранилища и USB накопителей внизу вы можете увидеть пункт «Данные кэша» и информацию о занимаемом ими местом. Нажатие на этот пункт позволит очистить кэш сразу всех приложений (в большинстве случаев это полностью безопасно).
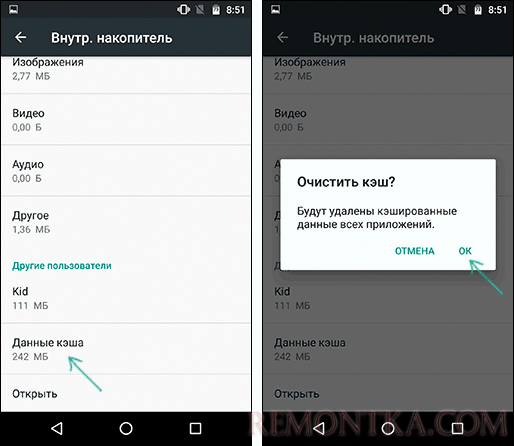
Дальнейшие действия по очистке будут зависеть от того, что именно занимает место на вашем Android устройстве.
- Для приложений, зайдя в список приложений (как в п.4 выше) вы можете выбрать приложение, оценить сколько места занимает само приложение, а сколько его кэш и данные. Затем нажать «Стереть кэш» и «Стереть данные» (или «Управление местом», а затем — «Удалить все данные») для очистки этих данных, если они не критичны и занимают много места. Учтите, что удаление кэша, как правило, полностью безопасно, удаление данных — тоже, но может привести к необходимости снова выполнять вход в приложение (если требуется вход) или удалить ваши сохранения в играх.
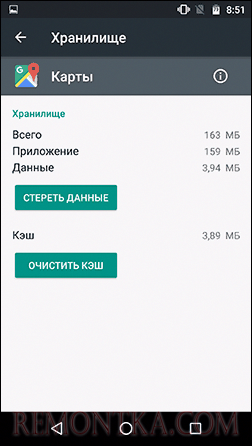
- Для фото, видео, аудио и других файлах во встроенном файловом менеджере вы можете выделить их долгим нажатием, после чего удалить, либо копировать в другое расположение (например, на SD-карту) и удалить после этого. Следует иметь в виду, что удаление некоторых папок может привести к неработоспособности отдельных сторонних приложений. Особое внимание рекомендую обратить на папку Downloads (загрузки), DCIM (содержит ваши фото и видео), Pictures (содержит скриншоты).
Анализ содержимого внутренней памяти на Android с помощью сторонних утилит
Также, как и для Windows (см. Как узнать чем занято место на диске ), для Android есть приложения, позволяющие узнать, что именно занимает место во внутренней памяти телефона или планшета.
Одно из таких приложений, бесплатное, с хорошей репутацией и от российского разработчика — DiskUsage, скачать которую можно в Play Маркет .
- После запуска приложения при наличии как внутренней памяти, так и карты памяти, вам будет предложено выбрать накопитель, при этом почему-то в моем случае при выборе Storage открывается карта памяти (используемая, как съемная, а не внутренняя память), а при выборе «Карта памяти» открывается внутренняя память.
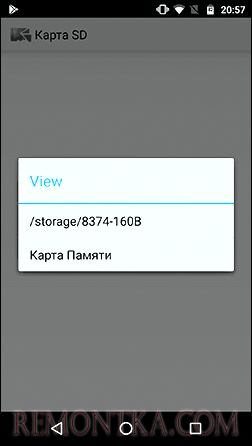
- В приложении вы увидите данные о том, что именно занимает место в памяти устройства.

- Например, при выборе приложения в разделе Apps (они будут отсортированы по количеству занимаемого места) вы увидите, сколько занимает сам файл приложения apk, данные (data) и его кэш (cache).
- Некоторые папки (не относящиеся к приложениям) вы можете удалить прямо в программе — нажмите по кнопке меню и выберите пункт «Удалить». Будьте осторожны с удалением, так как некоторые папки могут быть нужны для работы приложений.

Есть и другие приложения для анализа содержимого внутренней памяти Android, например, ES Disk Analizer (правда требующие странного набора разрешений), «Диски, Хранилища и SD Карты» (здесь всё хорошо, показываются временные файлы, которые сложно выявить вручную, но реклама).

Также есть и утилиты для автоматической очистки гарантированно не нужных файлов из памяти Android — таких утилит в Play Маркет тысячи и не все они заслуживают доверия. Из протестированных, лично я для начинающих пользователей могу рекомендовать Norton Clean — из разрешений требуется только доступ к файлам, а что-то критичное эта программа точно не удалит (с другой стороны, удаляет она всё то же самое, что можно удалить вручную в настройках Android).
Удалить ненужные файлы и папки с вашего устройства вы можете и вручную, используя любые из этих приложений: Лучшие бесплатные файловые менеджеры для Android .
Использование карты памяти в качестве внутренней памяти
Если на вашем устройстве установлена Android 6, 7 или 8, вы можете использовать карту памяти в качестве внутреннего хранилища, правда с некоторыми ограничениями.

Самое главное из них — объем карты памяти не суммируется с внутренней памятью, а заменяет её. Т.е. если вы хотите получить больший объем внутренней памяти на телефоне с 16 Гб хранилища, стоит приобретать карту памяти на 32, 64 и более Гб. Подробнее об этом в инструкции: Как использовать карту памяти как внутреннюю память на Android .
Дополнительные способы очистить внутреннюю память Android
Помимо описанных способов очистки внутренней памяти, можно посоветовать следующие вещи:
- Включите синхронизацию фотографий с Google Фото, к тому же фото до 16 Мп и видео 1080p хранятся без ограничений по месту (включить синхронизацию можно в параметрах аккаунта Google или в приложении Фото). При желании, вы можете использовать и другие облачные хранилища, например, OneDrive.
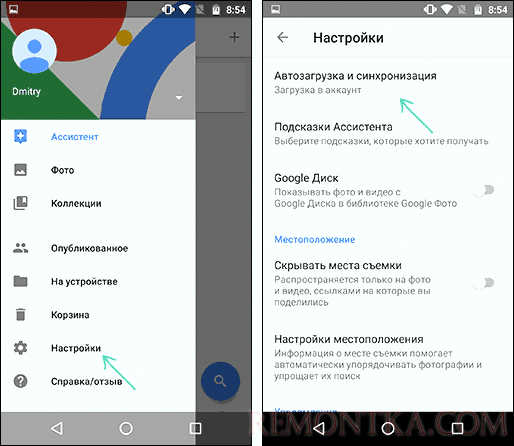
- Не храните на устройстве музыку, которую давно не слушаете (её, кстати, можно выгрузить в Play Музыка).
- Если вы не доверяете облачным хранилищам, то просто иногда переносите содержимое папки DCIM на компьютер (в этой папке содержатся ваши фото и видео).
Есть что добавить? Буду благодарен, если сможете поделиться в комментариях.