Как вернуть меню Пуск из Windows 10 или 7 в Windows 11
 Среди самых частых вопросов пользователей при выходе новой версии Windows касается возврата меню Пуск из предыдущей ОС. Не обошел этот вопрос стороной и пользователей Windows 11 с вопросами возврата меню пуск «как в Windows 10» или «как в Windows 7». Это возможно.
Среди самых частых вопросов пользователей при выходе новой версии Windows касается возврата меню Пуск из предыдущей ОС. Не обошел этот вопрос стороной и пользователей Windows 11 с вопросами возврата меню пуск «как в Windows 10» или «как в Windows 7». Это возможно.
Далее в статье о различных программах, позволяющих вернуть «классическое» меню Пуск из старых ОС в новой Windows 11. К сожалению, полностью бесплатная только первая из них, остальные могут предложить лишь бесплатный пробный период. Также может быть полезным: Как вернуть старое контекстное меню в Windows 11 .
ExplorerPatcher
Первый способ — бесплатная утилита ExplorerPatcher, имеющая множество функций изменения панели задач, параметров оформления Windows 11 и позволяющая, в том числе, вернуть полноценное меню из Windows 10 в новой системе.
Использование программы сравнительно простое:
- Скачайте последнюю версию ExplorerPatcher с официального сайта https://github.com/valinet/ExplorerPatcher/releases (в разделе Assets) и запустите установщик.
- На короткое время рабочий стол и панель задач может пропасть, а затем вновь появиться слегка измененным. Для доступа к настройкам ExplorerPatcher нажмите правой кнопкой мыши в пустом месте панели задач и выберите пункт «Свойства».
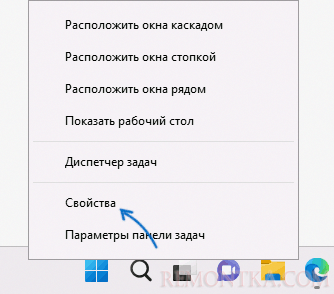
- В окне параметров присутствуют разнообразные возможности. Мы коснёмся именно возврата меню Пуск как в Windows В разделе «Taskbar» установите стиль панели задач «Windows 10» (верхний пункт).
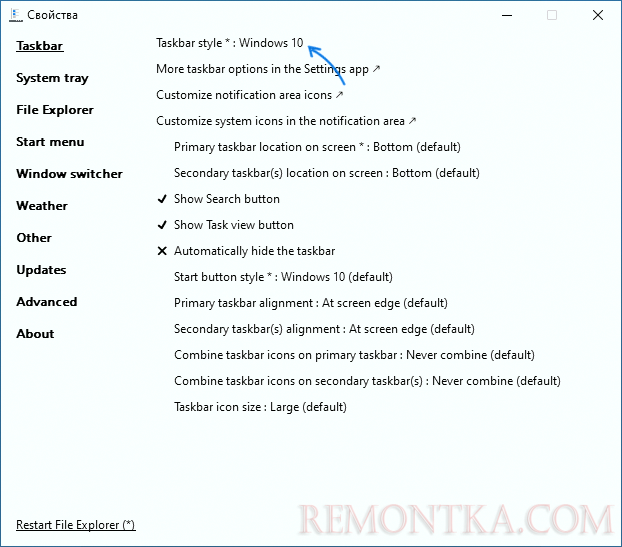
- Перейдите в раздел «Start menu» и установите стиль меню «Пуск» как в Windows 10 (верхний пункт), а также поменяйте «Position on screen» на «At screen edge».
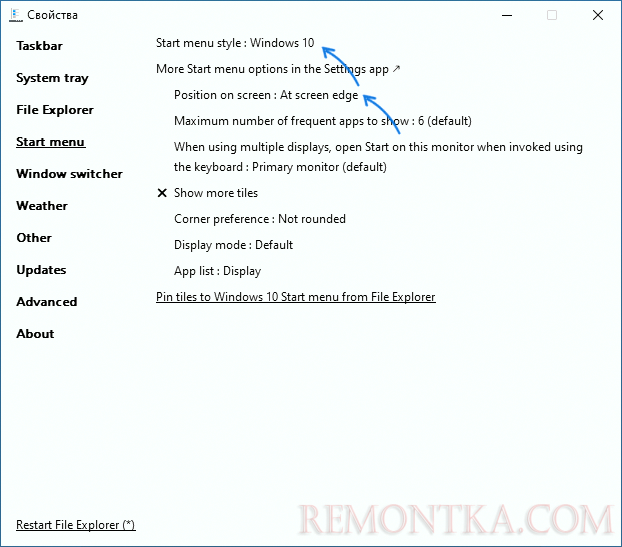
- Нажмите «Restart File Explorer» слева внизу окна программы для перезапуска проводника и применения изменений.
- Готово, вы получили меню Пуск из Windows 10, полностью функциональное и рабочее:
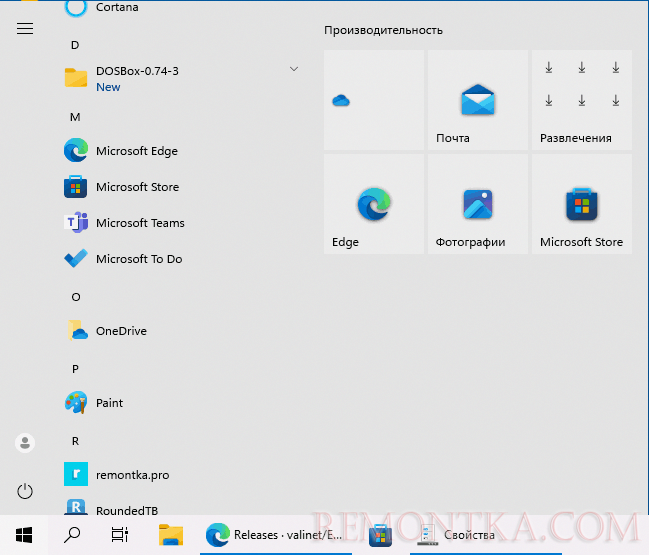
Это не все доступные настройки в ExplorerPatcher, рекомендую по возможности изучить их. К примеру, мы можем сделать меню пуск из Windows 10, но со скругленными углами, убрать список приложений из него и оставить лишь плитки, сделать полноэкранное меню «Пуск».
Если вам требуется поместить панель задач сверху, слева или справа экрана, используйте пункт «Primary taskbar location on screen» на вкладке «Taskbar» в Explorer Patcher.
StartAllBack
Программа StartAllBack (полностью на русском языке, в отличие от предыдущего варианта) позволяет гибко настроить панель задач, меню Пуск и вид кнопки Пуск, изменить расположение панели задач и параметры проводника.
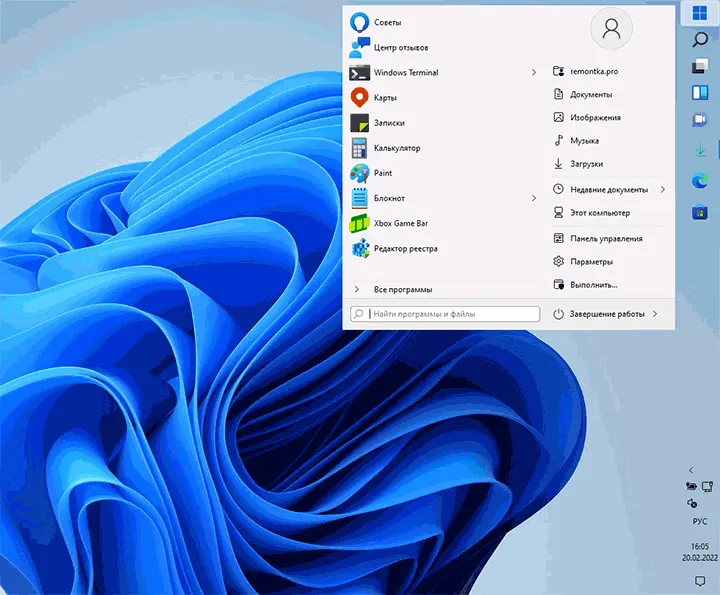
В StartAllBack есть предустановленные темы для возврата оформления из Windows 10 или Windows 7, а далее настройки каждой из этих тем можно редактировать для получения того результата, который нужен именно вам.

Подробный обзор возможностей утилиты в отдельной статье: StartAllBack — классическое меню пуск для Windows 11, настройки панели задач и другие функции .
Start11
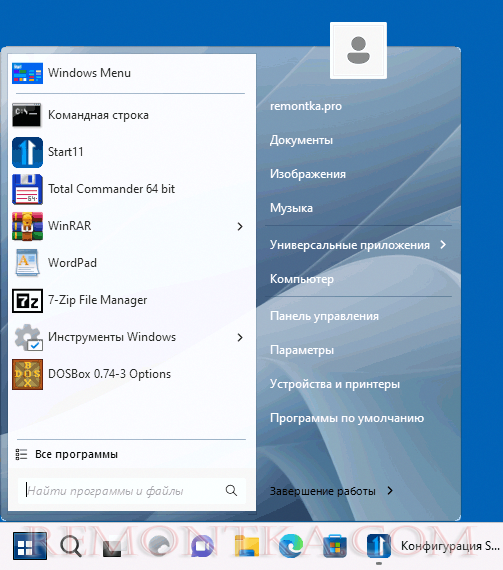
Если вы когда-либо интересовались вопросами изменения оформления Windows, вам, вероятно, известны программные продукты Stardock. Start11 — один из таких продуктов, специально предназначенный для изменения внешнего вида меню «Пуск» в Windows 11, с русским языком интерфейса.
Скачать пробную 30-дневную версию Start11 можно с официального сайта https://www.stardock.com/products/start11/download — на странице загрузки нажмите «Try free for 30 days», как указано на изображении ниже, затем установите программу.
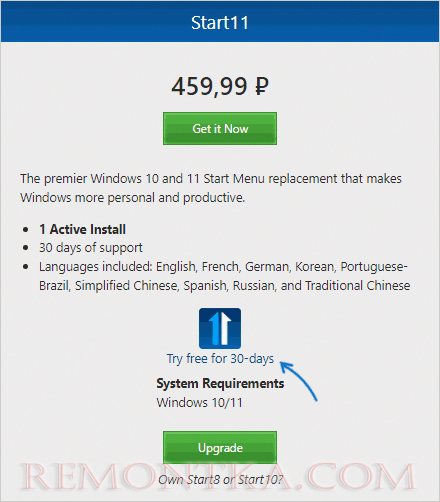
Можно приступать к выполнению настроек:
- При первом запуске нажмите по кнопке начала ознакомительного периода, вам предложат ввести свой E-mail (вводим какой-либо реальный адрес, так как на него придет ссылка для активации). После активации Start11 вас спросят о предпочитаемом выравнивании панели задач (слева или по центру), а затем можно будет начать настройки меню Пуск.
- На первом экране можно выбрать стиль оформления меню «Пуск»: Windows 7, Windows 10, Modern или Windows 11.
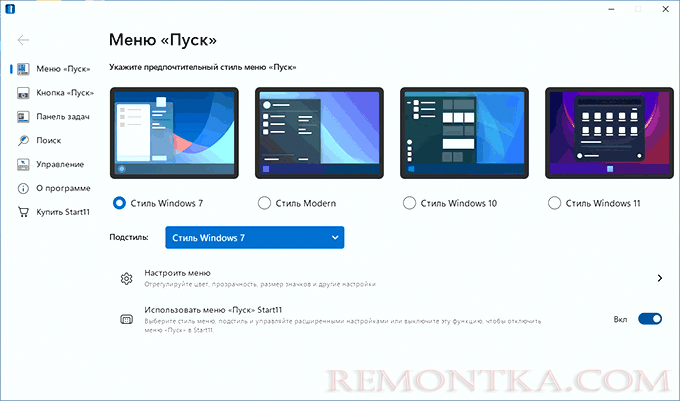
- Выбранный вариант оформления меню «Пуск» можно дополнительно настроить: выбрать ярлыки, поменять цвет и фоновый рисунок, прозрачность, шрифты и другие настройки.
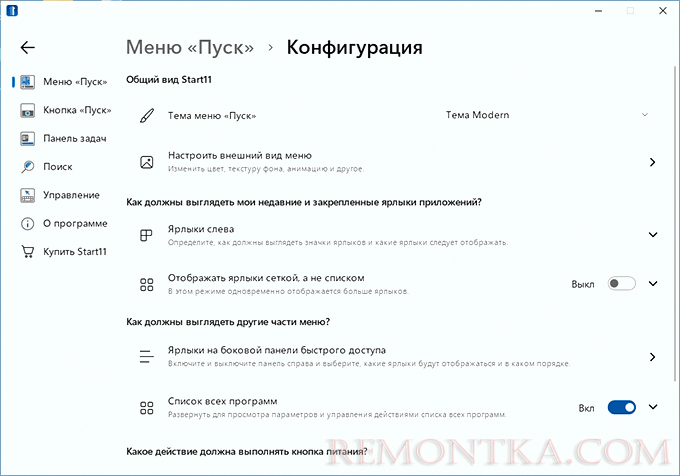
- В разделе «Кнопка Пуск» можно настроить свое изображение кнопки Пуск.
- Раздел «Панель задач» позволяет менять различные её параметры — включать или отключать группировку значков, фоновое размытие и прозрачность, менять размер и другие параметры.
- Вкладка «Поиск» служит для настройки поиска в панели задач и меню «Пуск».
- Раздел «Управление» позволяет настроить, что и как будет открываться при нажатии кнопки «Пуск», клавиши Windows на клавиатуре. Например, вы можете сделать так, чтобы в одном случае открывалось изменённое меню, а во втором — классическое меню Windows 11.
Доступные параметры в достаточной мере понятны и, если известно какого результата и внешнего вида меню «Пуск» требуется достичь, вероятнее всего это получится сделать с помощью Start11, а для многих пользователей могут оказаться подходящими и предустановленные стили.
Если тема изменения внешнего вида ОС вам близка, рекомендую к ознакомлению все статьи сайта на тему оформления Windows 11 .